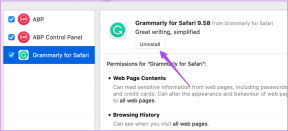8 geriausi pataisymai, kai „Telegram“ nesiunčia pranešimų „Mac“ ir „Windows“ kompiuteriuose
Įvairios / / October 13, 2023
„Telegram Desktop“ programa leidžia toliau kalbėtis su kontaktais kompiuteryje, kai telefono nėra šalia. Jei turite grupę „Telegram“, prie tos grupės galite pridėti kitą kontaktą iš darbalaukio. Bet ką daryti, jei „Telegram“ darbalaukio programa nesiunčia pranešimų grupei ar jūsų kontaktams?
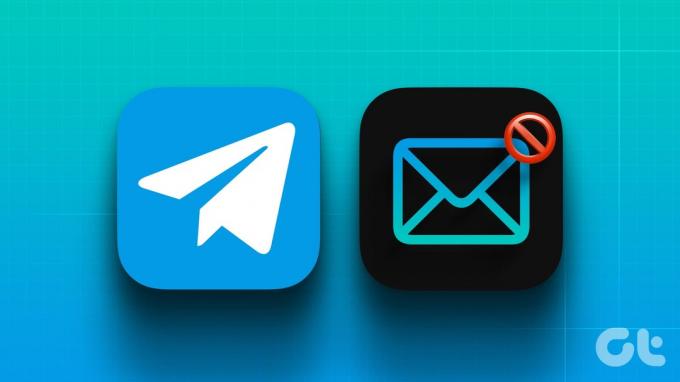
Kai kurie vartotojai skundžiasi, kad jų „Telegram“ žinutės įstringa siunčiant kontaktams. Kartais pranešimas nepristatomas, nors abu kontaktai yra prisijungę. Jei susiduriate su tuo pačiu, čia yra geriausi pataisymai, kaip „Telegram“ nesiųsti pranešimų „Mac“ ir „Windows“ kompiuteriuose.
1. Išjungti VPN paslaugą
Norėdami pradėti nuo sprendimų sąrašo, pirmiausia pasiūlysime išjungti VPN paslaugą „Mac“ arba „Windows“ kompiuteryje. Nors VPN pridėjimas turi pranašumų, jis gali apriboti pranešimų siuntimą per „Telegram“. Vietoj VPN galite pabandyti prisijungimas prie tarpinio serverio ryšio. Tai apsaugos jūsų pokalbius nuo kenkėjiškų bandymų, kurie gali apimti jūsų duomenis. Palyginti su VPN, tarpinio serverio ryšys neužšifruos jūsų duomenų srauto ir užtikrins geresnį interneto greitį.
2. Išjunkite mažai duomenų režimą „Wi-Fi“.
Tiek „Mac“, tiek „Windows“ kompiuteris leidžia apriboti duomenų naudojimą „Wi-Fi“. Taigi, siūlome išjungti duomenų taupymo funkciją ir patikrinti, ar problema išspręsta. Tai padės, kai negalite siųsti aukštos kokybės nuotraukų ar vaizdo įrašų savo Telegram kontaktams.
Išjungti „Mac“.
1 žingsnis: Paspauskite Command + tarpo klavišo spartųjį klavišą, kad atidarytumėte „Spotlight“ paiešką, įveskite Bevielis internetas, ir paspauskite Grįžti.
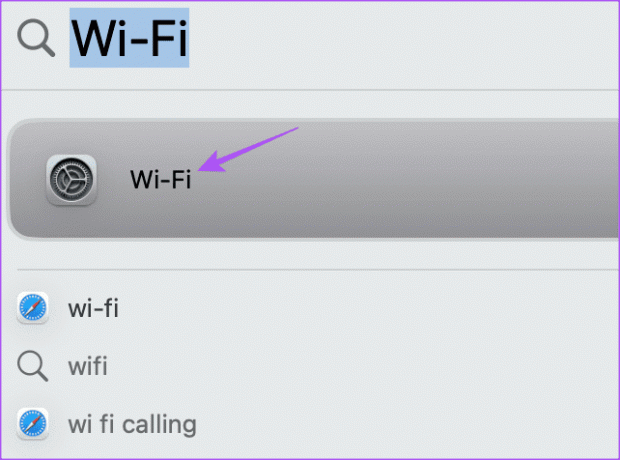
2 žingsnis: Spustelėkite Išsami informacija šalia prijungto „Wi-Fi“ tinklo pavadinimo.
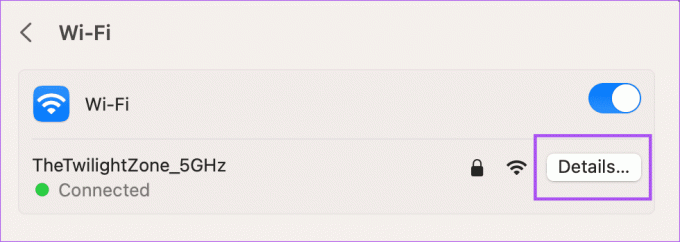
3 veiksmas: Spustelėkite jungiklį, esantį šalia Mažo duomenų režimo, kad jį išjungtumėte. Tada spustelėkite Atlikta, kad patvirtintumėte.
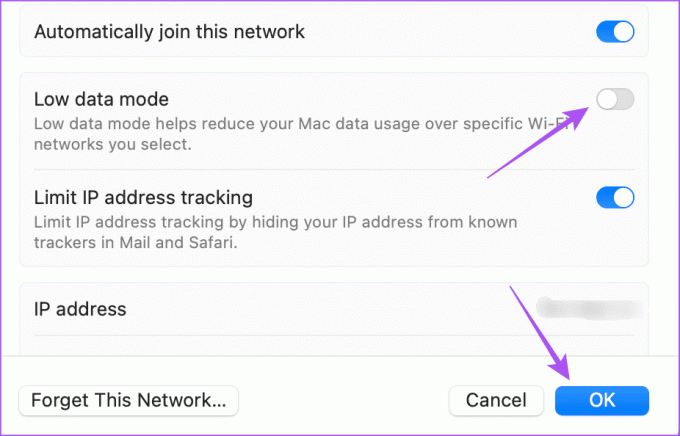
4 veiksmas: Uždarykite nustatymus ir atidarykite Telegram, kad patikrintumėte, ar problema išspręsta.

Išjungti Windows kompiuteryje
1 žingsnis: Dešiniuoju pelės mygtuku spustelėkite užduočių juostą „Windows 11“ ir pasirinkite Nustatymai.

2 žingsnis: Kairiajame meniu pasirinkite Tinklas ir internetas.

3 veiksmas: Spustelėkite Išplėstiniai tinklo nustatymai.
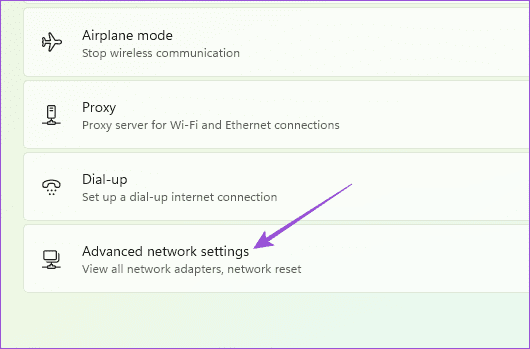
4 veiksmas: Spustelėkite Duomenų naudojimas.
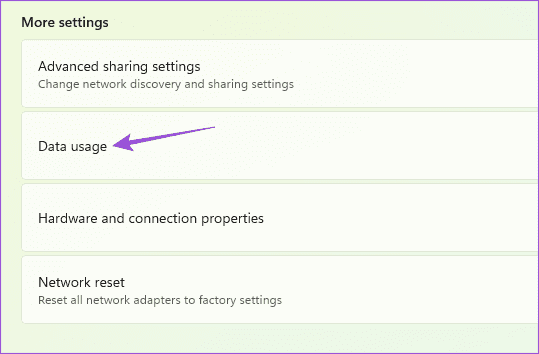
5 veiksmas: Jei nustatėte „Wi-Fi“ ryšio duomenų limitą, viršutiniame dešiniajame kampe spustelėkite Pašalinti apribojimą.
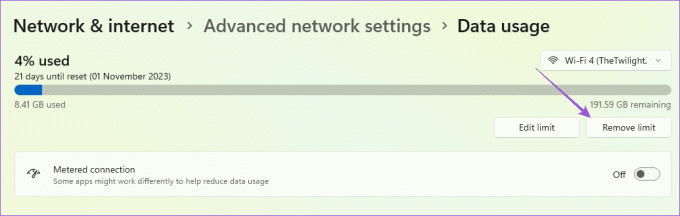
6 veiksmas: Po to atidarykite „Telegram“ ir patikrinkite, ar problema išspręsta.

3. Įjungti ir išjungti lėktuvo režimą
Lėktuvo režimas išjungia visus belaidžius ryšius jūsų „Mac“ ir „Windows“ kompiuteriuose. Tačiau kai kurie vartotojai siūlo įjungti ir išjungti šią funkciją, kad būtų lengviau išspręsti „Telegram“ nesiunčiančią žinučių problemą. Norėdami sužinoti, galite peržiūrėti mūsų įrašą kaip įjungti arba išjungti lėktuvo režimą sistemoje „Windows 11“.. Nėra specialios „Mac“ naudotojų lėktuvo režimo parinkties. Taigi, rekomenduojame vėl prisijungti prie „Wi-Fi“ tinklo.
4. Išjungti mažos galios režimą
Mažos galios režimas / akumuliatoriaus tausojimo priemonė padeda taupyti „Mac“ arba „Windows“ nešiojamojo kompiuterio akumuliatoriaus veikimo laiką. Tačiau tai taip pat gali sukelti problemų, susijusių su programų, pvz., „Telegram“, nepristatančių pranešimų, veikimu. Taigi siūlome išjungti funkciją „Mac“ arba „Windows“ nešiojamajame kompiuteryje, atsižvelgiant į šiuos pranešimus.
Išjunkite mažai energijos naudojantį režimą „Mac“.
Išjunkite duomenų taupymo priemonę „Windows 11“ nešiojamajame kompiuteryje
5. Paleiskite „Windows Store“ programų trikčių šalinimo įrankį („Windows“)
Jei įdiegėte „Telegram“ iš „Microsoft Store“, jūsų kompiuteryje yra integruotas „Windows Store“ trikčių šalinimo įrankis. Tai gali padėti aptikti programų problemas ir jas išspręsti. Siūlome jį naudoti vieną kartą, kad patikrintumėte, ar problema išspręsta.
1 žingsnis: Užduočių juostoje spustelėkite piktogramą Pradėti, kad atidarytumėte meniu Pradėti, įveskite Raskite ir išspręskite „Windows Store“ programų problemas, ir paspauskite Enter.
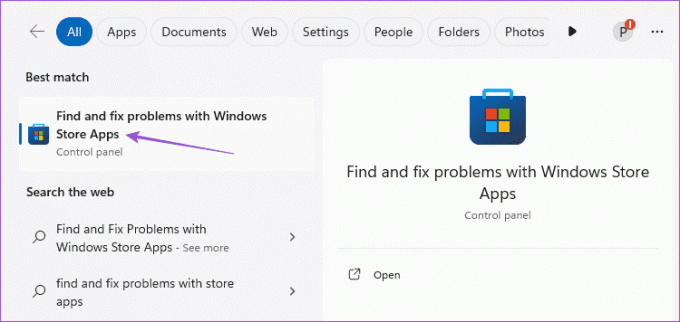
2 žingsnis: Spustelėkite Pradėti, kad pradėtumėte trikčių šalinimo procesą.
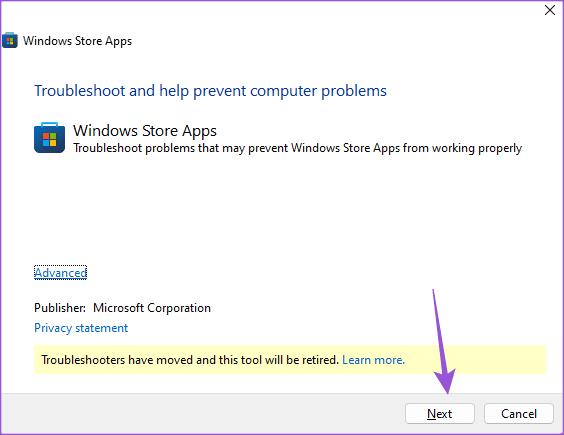
3 veiksmas: Vykdykite ekrane pateikiamas instrukcijas, kad užbaigtumėte trikčių šalinimo procesą.
4 veiksmas: Po to atidarykite „Telegram“ ir patikrinkite, ar problema išspręsta.

6. Paleiskite interneto ryšių trikčių šalinimo įrankį („Windows“)
Kitas integruotas trikčių šalinimo įrankis, kurį galite naudoti, yra tas, kuris nuskaito jūsų prijungtus tinklus. Tai dažniausiai padeda ištaisyti lėtą interneto greitį „Windows“ kompiuteryje. Štai kaip juo naudotis.
1 žingsnis: Dešiniuoju pelės mygtuku spustelėkite užduočių juostą „Windows 11“ kompiuteryje ir pasirinkite Nustatymai.

2 žingsnis: Kairiajame meniu spustelėkite Sistema ir dešinėje pasirinkite Trikčių šalinimo priemonės.

3 veiksmas: Pasirinkite Kiti trikčių šalinimo įrankiai.

4 veiksmas: Spustelėkite Vykdyti šalia Interneto ryšiai.
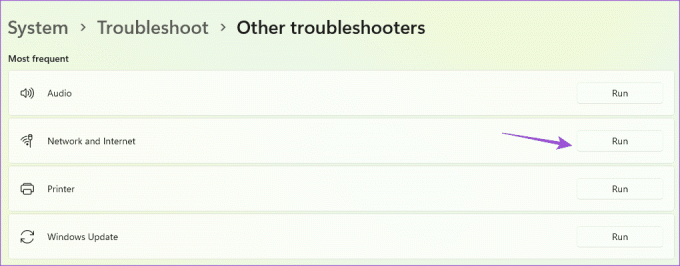
5 veiksmas: Vykdykite ekrane pateikiamus veiksmus, kad paleistumėte programą ir patikrintumėte, ar problema išspręsta.
7. Priverskite išeiti ir iš naujo paleiskite „Telegram“.
Jei „Telegram“ programa ilgiau naudojama „Mac“ arba „Windows“ asmeniniame kompiuteryje, galite priverstinai uždaryti programą ir paleisti programą iš naujo. Tai suteiks naują pradžią.
„Mac“ sistemoje
1 žingsnis: Spustelėkite Apple logotipą viršutiniame kairiajame kampe ir pasirinkite Force Quit.
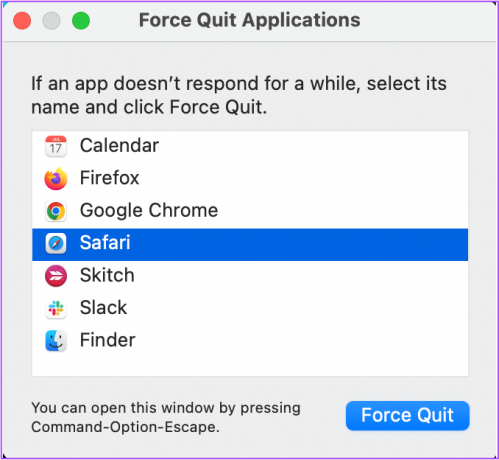
2 žingsnis: Programų sąraše pasirinkite Telegram ir spustelėkite mygtuką Force Quit.

3 veiksmas: Iš naujo paleiskite „Telegram“, kad patikrintumėte, ar problema išspręsta.

Sistemoje Windows
1 žingsnis: Spustelėkite piktogramą Pradėti Windows 11, įveskite Užduočių tvarkyklė, ir paspauskite Enter, kad atidarytumėte užduočių tvarkyklę.
2 žingsnis: Programų sąraše pasirinkite Telegram ir spustelėkite Force Stop.

3 veiksmas: Iš naujo paleiskite „Telegram“ ir patikrinkite, ar problema išspręsta.
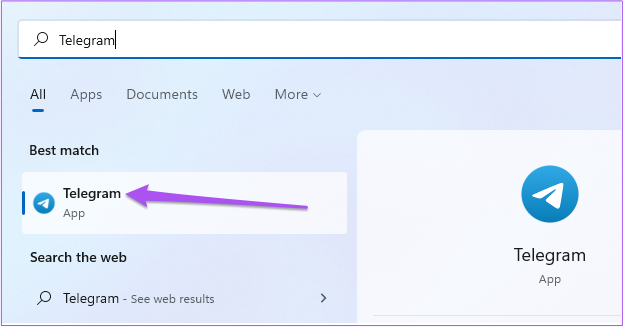
8. Atnaujinkite „Telegram“.
Jei nėra nė vieno iš sprendimų, paskutinė išeitis yra atnaujinti „Telegram“ programos versiją „Mac“ arba „Windows“ asmeniniame kompiuteryje.
Atnaujinkite „Telegram“ sistemoje „Windows“.
Atnaujinkite „Telegram“ „Mac“.
Siųsti žinutes per telegramą
Šie sprendimai padės, kai „Telegram“ nesiunčia pranešimų jūsų „Mac“ ir „Windows“ kompiuteriuose. Taip pat galite peržiūrėti mūsų įrašą, jei susiduriate su ta pačia problema iPhone arba Android.
Paskutinį kartą atnaujinta 2023 m. spalio 12 d
Aukščiau pateiktame straipsnyje gali būti filialų nuorodų, kurios padeda palaikyti „Guiding Tech“. Tačiau tai neturi įtakos mūsų redakciniam vientisumui. Turinys išlieka nešališkas ir autentiškas.