8 populiariausios pataisos, skirtos „PowerPoint“ nerodyti paveikslėlių sistemoje „Windows“.
Įvairios / / October 13, 2023
„Microsoft PowerPoint“ gali būti nelinksma, kai nepavyksta parodyti paveikslėlių pristatyme „Windows 10“ arba „Windows 11“ kompiuteryje. Galite matyti klaidas, pvz., „Šis paveikslėlis negali būti rodomas“ ir raudonas X ženklas vietoje vaizdo. Nesvarbu, ar problema paliečia tik konkrečias skaidres, ar visą pristatymą, galite ištaisyti šią klaidą atlikdami šiek tiek trikčių šalinimo ir apsisaugoti nuo gėdos.
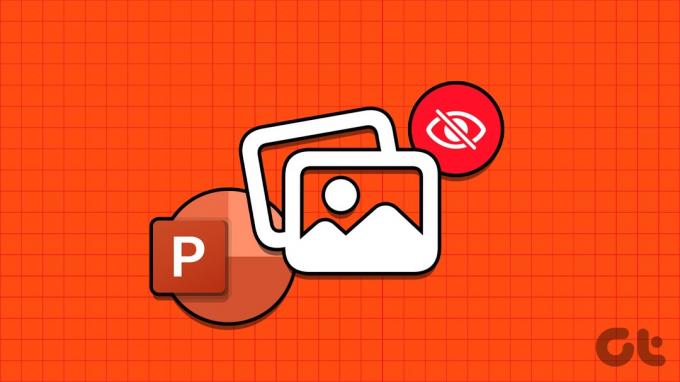
Tokios klaidos priežastys gali būti kelios, pvz sugadinti vaizdo failai, netinkamai sukonfigūruoti parametrai arba sugadintas „PowerPoint“ diegimas. Šiame vadove išvardijome keletą veiksmingų sprendimų, kaip priversti Microsoft PowerPoint vėl įkelti vaizdus.
1. Pašalinkite ir vėl pridėkite paveikslėlį
„Microsoft PowerPoint“ gali nepavykti įkelti vaizdo, jei jis nėra visiškai įtrauktas į pristatymo failą. Be to, jei pridėjote paveikslėlio nuorodą ir vaizdo failas perkeltas į kitą vietą prieš išsaugant pristatymą, „PowerPoint“ negalės jo rasti. Galite dar kartą pridėti paveikslėlį (-ius), kad išspręstumėte tokias problemas.
1 žingsnis: Savo kompiuteryje atidarykite „Microsoft PowerPoint“. Dešiniuoju pelės mygtuku spustelėkite vaizdą, kuris neįkeliamas, ir pasirinkite Iškirpti.

2 žingsnis: Perjunkite į skirtuką Įterpti, spustelėkite Paveikslėliai ir pasirinkite Šis įrenginys.

3 veiksmas: Raskite ir pasirinkite paveikslėlį, kurį norite pridėti, iš savo kompiuterio ir spustelėkite mygtuką Įterpti.

Arba taip pat galite pasirinkti parinktį Ištekliniai vaizdai arba Internetiniai paveikslėliai, kad pridėtumėte vaizdų iš internetinių šaltinių.

Naršykite įvairias kategorijas arba naudokite paieškos juostą, kad rastumėte norimus pridėti vaizdus, pasirinkite juos ir spustelėkite apačioje esantį mygtuką Įterpti.

2. Išsaugokite failą kitoje vietoje
Jei „Microsoft PowerPoint“ negali įkelti vaizdų net ir vėl juos įdėjus, pabandykite išsaugant failą kitoje vietoje ir pažiūrėkite, ar tai padeda. Atidarykite PowerPoint pristatymą ir paspauskite F12, kad būtų parodytas dialogo langas Įrašyti kaip. Pasirinkite kitą failo vietą ir spustelėkite Išsaugoti.

Uždarykite „PowerPoint“ pristatymą ir vėl atidarykite, kad patikrintumėte, ar nuotraukos įkeliamos tinkamai.
3. Išjungti vaizdo glaudinimą
„Microsoft PowerPoint“ leidžia suspausti vaizdus pristatyme, kad sumažintumėte bendrą failo dydį. Nors tai palengvina pristatymų bendrinimą su kitais el. paštu, tai taip pat gali sugadinti kai kuriuos pristatymo vaizdus.
Norėdami to išvengti, turite neleisti „PowerPoint“ suspausti failo vaizdų, atlikdami toliau nurodytus veiksmus.
1 žingsnis: Atidarykite Microsoft PowerPoint ir viršutiniame kairiajame kampe spustelėkite meniu Failas.

2 žingsnis: Spustelėkite Parinktys apatiniame kairiajame kampe.

3 veiksmas: Kairėje šoninėje juostoje pasirinkite skirtuką Išsamiau. Slinkite žemyn iki skyriaus „Vaizdo dydis ir kokybė“ ir pažymėkite parinktį „Nespausti vaizdų faile“. Tada spustelėkite Gerai.
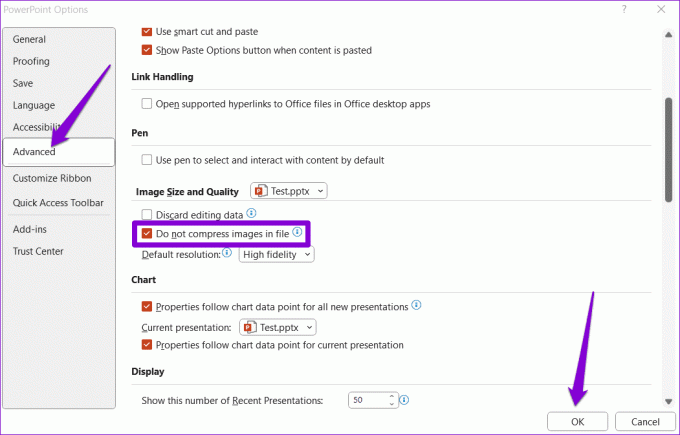
4. Leiskite „PowerPoint“ atsisiųsti internetinį turinį
Ar susiduriate su problemomis dėl atsarginių ar internetinių vaizdų programoje „PowerPoint“? Taip gali nutikti, jei neleidote „PowerPoint“ atsisiųsti internetinio turinio, todėl „Stock Images“ ir „Online Pictures“ parinktys bus rodomos pilkos. Štai kaip tai ištaisyti.
1 žingsnis: Atidarykite Microsoft PowerPoint ir viršutiniame kairiajame kampe spustelėkite meniu Failas.

2 žingsnis: Kairiojoje srityje pasirinkite Parinktys.

3 veiksmas: „PowerPoint“ parinkčių lange spustelėkite skirtuką Bendra. Tada dešinėje srityje spustelėkite mygtuką Privatumo nustatymai.
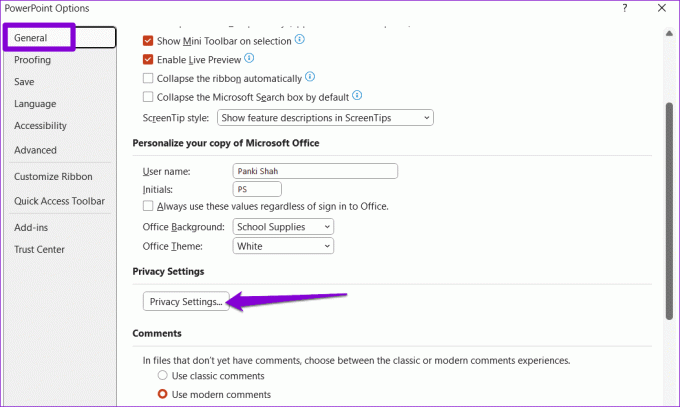
4 veiksmas: Pažymėkite žymimuosius laukelius „Įjungti funkcijas, kurios atsisiunčia internetinį turinį“ ir „Įjungti visas prijungtas funkcijas“. Tada spustelėkite Gerai.

Iš naujo paleiskite „PowerPoint“, kad pritaikytumėte aukščiau nurodytus pakeitimus ir patikrintumėte, ar problema iškyla po to.
5. Išjunkite aparatūros spartinimą
Kai įgalinate aparatinės įrangos spartinimą programoje „PowerPoint“, kai kurios grafinės apdorojimo užduotys perkeliamos iš procesoriaus į GPU, kad būtų pasiektas geresnis našumas. Tačiau jei ši funkcija sugenda, „PowerPoint“ gali kilti problemų įkeliant vaizdus. Galite pabandyti išjungti šią funkciją, kad pamatytumėte, ar tai padeda.
1 žingsnis: Atidarykite „PowerPoint“ ir viršutiniame kairiajame kampe spustelėkite meniu Failas.

2 žingsnis: Spustelėkite Parinktys apatiniame kairiajame kampe.

3 veiksmas: Skirtuke „Išplėstinė“ išvalykite žymės langelį „Išjungti skaidrių demonstravimo aparatinės įrangos grafikos spartinimą“. Tada spustelėkite Gerai.
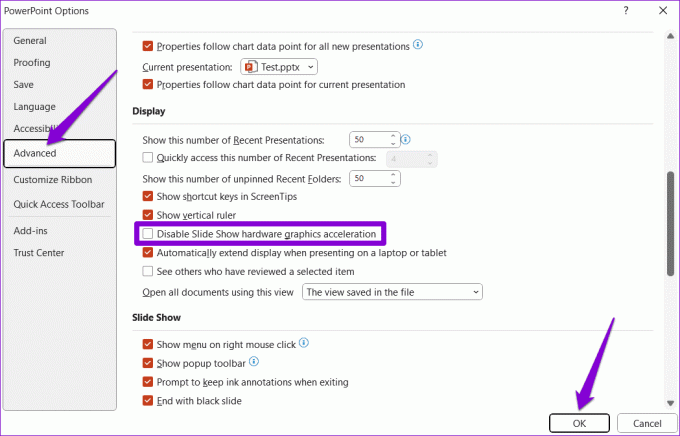
6. Pataisykite probleminį failą
Jei „Microsoft PowerPoint“ nerodo paveikslėlių tik konkrečiame pristatyme, failas gali būti sugadintas. Norėdami pataisyti pristatymą, galite pabandyti naudoti PowerPoint integruotą failų taisymo parinktį.
1 žingsnis: Atidarykite „PowerPoint“ ir paspauskite „Control + O“ spartųjį klavišą. Skirtuke Atidaryti spustelėkite parinktį Naršyti.

2 žingsnis: Raskite ir pasirinkite savo PowerPoint failą. Tada spustelėkite rodyklę žemyn šalia Atidaryti, kad pasirinktumėte Atidaryti ir taisyti.

„PowerPoint“ pataisius pristatymą, vaizdai turėtų būti įkeliami gerai.
7. Įsitikinkite, kad PowerPoint atnaujintas
Naudojant pasenusią Microsoft PowerPoint versiją taip pat gali kilti tokių problemų. Tai gali atsitikti, jei turite išjungė automatinius „Office“ programų naujinimus „Windows“ kompiuteryje. Štai kaip galite rankiniu būdu patikrinti, ar nėra naujinimų programoje „PowerPoint“.
1 žingsnis: Atidarykite „PowerPoint“ ir viršutiniame kairiajame kampe spustelėkite meniu Failas.

2 žingsnis: Eikite į skirtuką Paskyra. Spustelėkite Atnaujinimo parinktys ir pasirinkite Atnaujinti dabar.

8. Paleiskite „Office“ taisymo įrankį
Jei PowerPoint nerodo paveikslėlių net atnaujinus, gali kilti problemų dėl jos įdiegimo jūsų Windows kompiuteryje. Laimei, „Microsoft“ turi „Office“ taisymo įrankį, kuris gali automatiškai ištaisykite tokias problemas naudodami „Microsoft PowerPoint“.. Štai kaip jį paleisti.
1 žingsnis: Paspauskite Windows + R spartųjį klavišą, kad atidarytumėte dialogo langą Vykdyti. Tipas appwiz.cpl laukelyje ir paspauskite Enter.

2 žingsnis: Lange Programos ir funkcijos sąraše pasirinkite Microsoft Office produktą ir spustelėkite mygtuką Keisti viršuje.

3 veiksmas: Pasirinkite parinktį Greitas taisymas ir spustelėkite Remontas.

Jei problema išlieka, pakartokite aukščiau nurodytus veiksmus ir pasirinkite parinktį Internetinis taisymas, kad atliktumėte išsamią taisymo operaciją.

Mėgaukitės nepriekaištingais pristatymais
Akį traukiantys vaizdai yra būtini norint, kad jūsų PowerPoint pristatymai išsiskirtų. Be to, jie taip pat gali būti naudingi perduodant informaciją iš pirmo žvilgsnio. Taikydami aukščiau pateiktus patarimus turėtumėte išspręsti problemą ir gauti „Microsoft PowerPoint“, kad jūsų „Windows 10“ arba „Windows 11“ kompiuteryje būtų rodomi paveikslėliai, kaip tikėtasi.
Paskutinį kartą atnaujinta 2023 m. rugsėjo 05 d
Aukščiau pateiktame straipsnyje gali būti filialų nuorodų, kurios padeda palaikyti „Guiding Tech“. Tačiau tai neturi įtakos mūsų redakciniam vientisumui. Turinys išlieka nešališkas ir autentiškas.

Parašyta
Pankilas pagal profesiją yra statybos inžinierius, kuris savo kelią pradėjo kaip rašytojas EOTO.tech. Neseniai jis prisijungė prie „Guiding Tech“ kaip laisvai samdomas rašytojas, kad apžvelgtų „Android“, „iOS“, „Windows“ ir žiniatinklio naudojimo instrukcijas, paaiškinimus, pirkimo vadovus, patarimus ir gudrybes.



