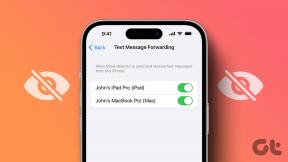3 geriausi paleidimo pultelio neveikiančio „Mac“ pataisymai
Įvairios / / October 13, 2023
Kaip ir „Windows“ asmeninių kompiuterių pradžios piktogramą, visas „Mac“ kompiuteryje įdiegtas programas galite pasiekti naudodami „Launchpad“. Jame bus išvardytos visos įdiegtos programos, leidžiamos jas sudėti į aplankus ir pašalinkite juos iš savo „Mac“. kai reikia. Pagal numatytuosius nustatymus „Launchpad“ spartusis klavišas yra apatiniame kairiajame „Mac“ doko kampe.

Kai kurie vartotojai skundžiasi, kad „Mac“ sistemoje neveikia „Launchpad“ spartusis klavišas, todėl jie negali pasiekti visų įdiegtų programų. Jei taip pat susiduriate su problemomis naudodami „Launchpad“, skaitykite šį įrašą, kad sužinotumėte geriausius būdus, kaip pataisyti „Mac“ neveikiančią Launchpad. Šie sprendimai taikomi visiems „Mac“ modeliams.
1. Ištrinkite Launchpad nuostatų failus
„MacOS“ pirmenybių failai yra tarsi programos talpykla, kuri laikui bėgant išsaugoma. Šie failai yra taisyklės arba parametrai, kurie diktuoja programų veikimą jūsų Mac kompiuteryje. Taigi, jei Launchpad neatsidaro arba nerodomas jūsų „Mac“, galite pradėti ištrindami jos nuostatų failus. Šie failai galėjo būti sugadinti, todėl kilo problemų su Launchpad.
1 žingsnis: Pagrindiniame „Mac“ ekrane spustelėkite Eiti viršutinėje meniu juostoje ir pasirinkite Eiti į aplanką.
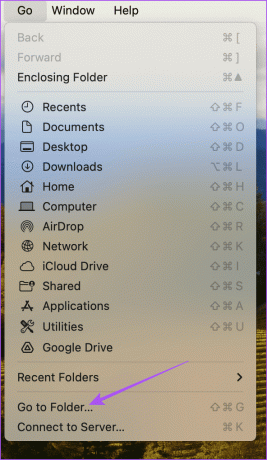
2 žingsnis: Tipas ~/Biblioteka paieškos juostoje ir paspauskite Grįžti.

3 veiksmas: Bibliotekos lange spustelėkite aplanką Application Support iš aplankų sąrašo.
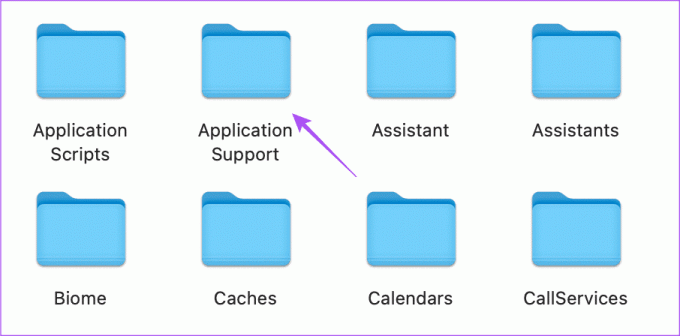
4 veiksmas: Aplankų sąraše spustelėkite aplanką Dock.
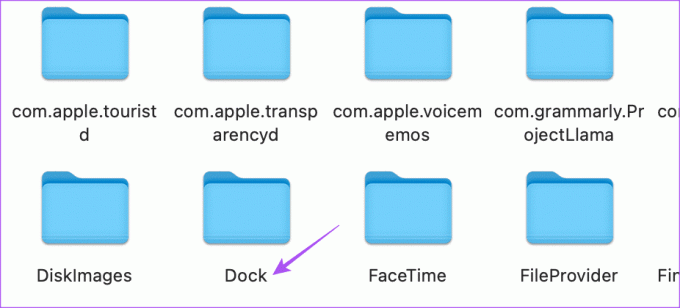
5 veiksmas: Pasirinkite visus failus, kurie baigiasi „.db“, ir ištrinkite juos.
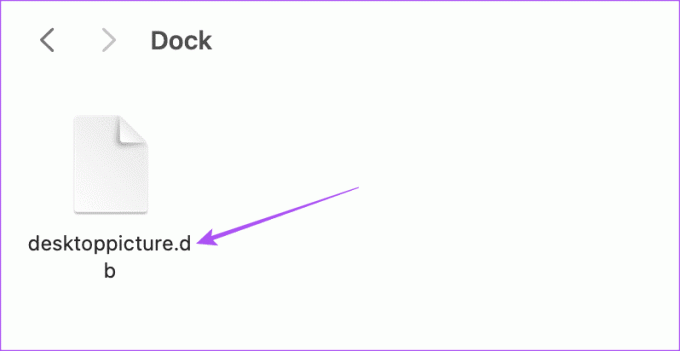
6 veiksmas: Uždarykite langą ir ištuštinkite šiukšliadėžę.
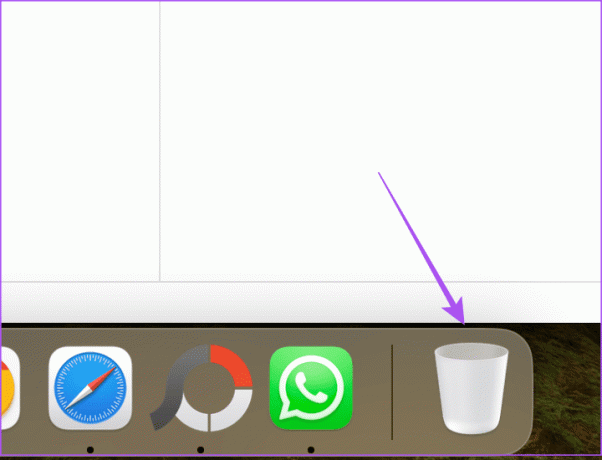
7 veiksmas: Baigę iš naujo paleiskite „Mac“.

Iš naujo paleidę „Mac“, atidarykite „Launchpad“, kad patikrintumėte, ar jis veikia. Jei norite, perskaitykite mūsų įrašą negali ištuštinti „Mac“ šiukšliadėžės.
2. Iš naujo nustatykite „Launchpad“ naudodami terminalą
Kitas būdas iš naujo nustatyti „Launchpad“ yra naudoti „Mac“ skirtą terminalo programą. Galite pakeisti „Mac“ našumą arba atlikti sistemos lygio pakeitimus „Mac“ naudodami terminalą. Tai taip pat padės iš naujo nustatyti „Launchpad“. Tai dar vienas pažangus sprendimas, todėl įvesdami terminalo komandas turite būti ypač atsargūs. Viena neteisinga komanda gali pakenkti kasdieniam „Mac“ veikimui.
1 žingsnis: Paspauskite Command + tarpo klavišo spartųjį klavišą, kad atidarytumėte „Spotlight“ paiešką, įveskite terminalas, ir paspauskite Grįžti.
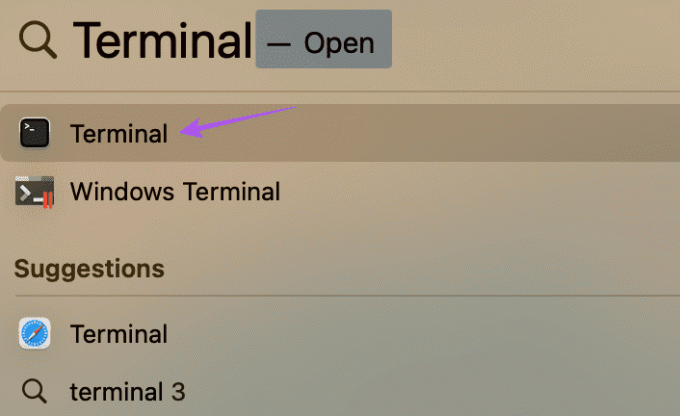
2 žingsnis: Terminalo lange įveskite šią komandą ir paspauskite „Return“.

rm ~/Library/Application\ Support/Dock/*.db; killall Dock3 veiksmas: Paleidę komandą, uždarykite terminalą ir iš naujo paleiskite „Mac“.

Iš naujo paleidę „Mac“, pabandykite atidaryti paleidimo skydelį, kad pamatytumėte, ar jis veikia dabar. Taip pat galite sužinoti mūsų įrašą geriausi terminalo komandų triukai jūsų „Mac“.. Šios gudrybės padės atlikti tokias operacijas kaip atidaryti aplankus ir pakeisti numatytąją ekrano kopijos vietą „Mac“.
3. Atnaujinkite „MacOS“.
Jei vis dar susiduriate su „Launchpad“ problemomis, galite pabandyti ją atnaujinti įdiegdami naują „MacOS“ versiją savo „Mac“ modelyje. Kadangi „Launchpad“ yra sistemos funkcija, dabartinė „MacOS“ versija gali turėti tam tikrų klaidų, kurios trukdo sklandžiai veikti. Štai kaip.
1 žingsnis: Viršutiniame kairiajame kampe spustelėkite Apple logotipą ir parinkčių sąraše pasirinkite System Settings.
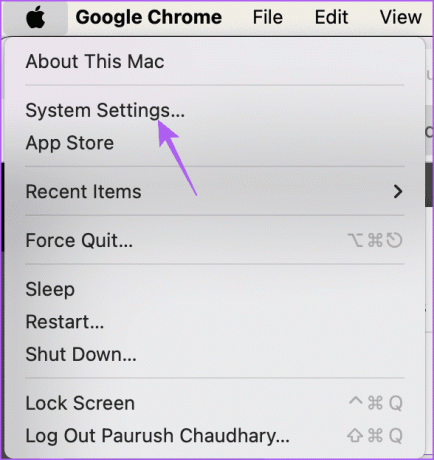
2 žingsnis: Kairiajame meniu pasirinkite Bendra.
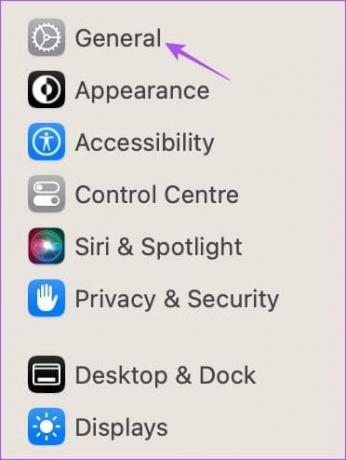
3 veiksmas: Dešinėje pusėje spustelėkite programinės įrangos naujinimas.

4 veiksmas: Jei yra naujinimas, atsisiųskite ir įdiekite jį savo „Mac“.
5 veiksmas: Įdiegę naujinimą atidarykite Launchpad ir patikrinkite, ar problema išspręsta.
Jei ir toliau kils kokių nors problemų su Launchpad, susisiekite su Apple palaikymo komanda, ir jie padės jums išspręsti problemą.
Paruoškite Launchpad
Šie sprendimai padės, jei „Mac“ neveikia „Launchpad“. Be „Launchpad“, „Spotlight Search“ funkcija taip pat yra greitas būdas pasiekti „Mac“ programas. Failus ir aplankus taip pat galite pasiekti naudodami „Mac“ „Spotlight“ paieškos funkciją. Bet jei nerandate kažko konkretaus arba jei ši funkcija neveikia jūsų „Mac“, mes parengėme sprendimų, kaip aptikti ir išspręskite „Spotlight Search“ problemas „Mac“.. Šie sprendimai taikomi visiems „Mac“ modeliams, įskaitant „iMac“, „Mac Studio“ ir „MacBook“.
Paskutinį kartą atnaujinta 2023 m. spalio 12 d
Aukščiau pateiktame straipsnyje gali būti filialų nuorodų, kurios padeda palaikyti „Guiding Tech“. Tačiau tai neturi įtakos mūsų redakciniam vientisumui. Turinys išlieka nešališkas ir autentiškas.