5 būdai, kaip pakeisti spalvas „Google“ kalendoriuje
Įvairios / / October 15, 2023
Nėra ko stebėtis, ką galite turėti keli kalendoriai „Google“ kalendoriuje. Pavyzdžiui, vienas darbui, kitas asmeniniam ir panašiai daugiau kalendorių įvairiems renginiams organizuoti. Norėdami atskirti šiuos atskirus kalendorius ar net įvykius, galite pakeisti spalvas „Google“ kalendoriuje.

Galite padaryti „Google“ kalendorių estetišką naudodami pasirinktas spalvas. Galite paryškinti įvykį pakeisdami jo spalvą ir tinkindami „Google“ kalendoriaus foną. Leiskite mums parodyti jums, kaip.
1. Pakeiskite atskirų kalendorių spalvą
Kai pakeisite kalendoriaus spalvą, bus pakeista visų to kalendoriaus įvykių spalva.
Kompiuteryje
1 žingsnis: Naršyklėje atidarykite „Google“ kalendoriaus svetainę.
Atidarykite „Google“ kalendoriaus svetainę
2 žingsnis: Galimi kalendoriai bus rodomi kairėje šoninėje juostoje. Užveskite pelės žymeklį ant kalendoriaus, kurio spalvą norite pakeisti, ir spustelėkite trijų taškų piktogramą.

3 veiksmas: Iš sąrašo pasirinkite pageidaujamą spalvą. Nauja spalva akimirksniu atsispindės visuose to kalendoriaus įvykiuose. Panašiai galite pakeisti gimtadienio ar švenčių kalendorių spalvą.

Patarimas: išmokite pridėti gimtadienius prie „Google“ kalendoriaus.
„Android“ ir „iPhone“.
1 žingsnis: Atidarykite „Google“ kalendoriaus programą „Android“ arba „iPhone“.
2 žingsnis: Bakstelėkite trijų juostų piktogramą ir meniu pasirinkite Nustatymai.

3 veiksmas: Pašto paskyroje bakstelėkite Įvykiai arba bet kurį kitą kalendoriaus tipą, kurio numatytąją įvykių spalvą norite pakeisti.
4 veiksmas: Viršuje bakstelėkite parinktį Spalva ir pasirinkite naują spalvą.

Pastaba: Kai pakeisite numatytąją kalendoriaus spalvą, ta spalva bus automatiškai pasirinkta kiekvienam naujam įvykiui, kurį sukuriate tame kalendoriuje.
2. Pakeiskite vieno įvykio spalvą
„Google“ kalendoriuje galite ne tik pakeisti visų įvykių spalvą, bet ir atskirus įvykius. Jei turite svarbų artėjantį įvykį ir norite, kad jis atrodytų kitaip nei kiti įvykiai, kad jis būtų matomas, galite pakeisti to konkretaus įvykio spalvą.
Kompiuteryje
1 žingsnis: „Google“ kalendoriaus svetainėje dešiniuoju pelės mygtuku spustelėkite įvykį, kurio spalvą norite pakeisti, ir pasirinkite pasirinktą spalvą.

2 žingsnis: Jei spalvų sąrašas nerodomas, spustelėkite įvykį, tada spustelėkite pieštuko (Redaguoti) piktogramą.

3 veiksmas: Tada spustelėkite išskleidžiamąjį laukelį Spalva ir pakeiskite spalvą.

Pastaba: Negalite pakeisti atskirų įvykių, pridėtų iš kalendorių, pvz., švenčių kalendorių, spalvos.
„Android“ arba „iPhone“.
1 žingsnis: „Google“ kalendoriaus programoje bakstelėkite įvykį, kurio spalvą norite pakeisti.
2 žingsnis: Viršuje bakstelėkite pieštuko (redaguoti) piktogramą.
3 veiksmas: Slinkite žemyn ir bakstelėkite šiuo metu pasirinktą spalvą.

4 veiksmas: Pasirinkite naują įvykio spalvą ir paspauskite mygtuką Išsaugoti.
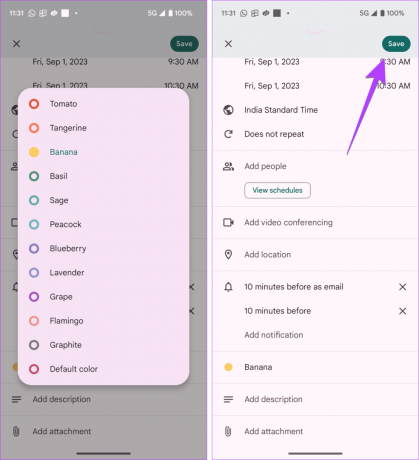
Pro patarimas: Pakeiskite naujo įvykio spalvą, kurdami įvykį spustelėdami spalvų parinktį.
3. Keisti pasikartojančio įvykio spalvą
Taip pat galite pakeisti pasikartojančių įvykių spalvą. Štai kaip tai padaryti asmeniniame kompiuteryje ir išmaniuosiuose telefonuose.
Kompiuteryje
1 žingsnis: „Google“ kalendoriaus svetainėje spustelėkite pasikartojantį įvykį, kurio spalvą norite pakeisti.
2 žingsnis: Spustelėkite pieštuko (Redaguoti) piktogramą.

3 veiksmas: Spustelėkite spalvų laukelį ir pasirinkite naują spalvą. Tada spustelėkite mygtuką Išsaugoti.
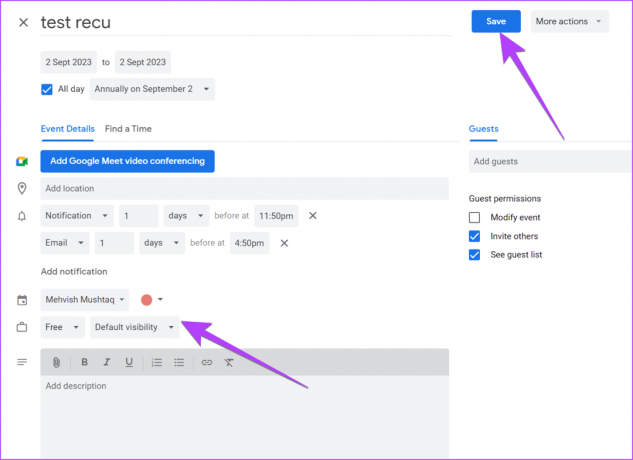
4 veiksmas: Dabar štai įdomioji dalis. Pamatysite iššokantįjį langą, kuriame bus klausiama, ar norite pakeisti šio įvykio ar visų serijos įvykių spalvą. Pasirinkite tinkamą parinktį ir paspauskite mygtuką Gerai.

Patarimas: Žinokite „Apple Calendar“ ir „Google“ kalendoriaus skirtumai.
„Android“ arba „iPhone“.
1 žingsnis: Bakstelėkite pasikartojantį įvykį „Google“ kalendoriaus programoje.
2 žingsnis: Bakstelėkite jį dar kartą, kad pamatytumėte daugiau informacijos apie jį. Tada bakstelėkite pieštuko (Redaguoti) piktogramą.
3 veiksmas: Bakstelėkite esamą spalvą ir iš sąrašo pasirinkite naują spalvą.

4 veiksmas: Bakstelėkite Išsaugoti ir iškylančiajame lange pasirinkite, kuriuos įvykius norite redaguoti. Pasirinkite Išsaugoti.

4. Pridėkite daugiau spalvų prie „Google“ kalendoriaus
Numatytasis spalvų sąrašas „Google“ kalendoriuje yra ribotas. Tačiau, laimei, „Google“ kalendoriuje galite pridėti daugiau spalvų.
Pastaba: tai įmanoma tik naudojant žiniatinklio „Google“ kalendoriaus versiją. Negalite pridėti daugiau spalvų „Google“ kalendoriaus programose mobiliesiems. Tačiau bet kokia tinkinta spalva, kurią nustatote iš kompiuterio, taip pat atsispindės mobiliajame telefone. Be to, galite pridėti pasirinktines spalvas tik kalendoriams. Negalite jų pridėti prie atskirų įvykių.
Norėdami pridėti daugiau spalvų prie „Google“ kalendoriaus žiniatinklyje, atlikite šiuos veiksmus:
1 žingsnis: „Google“ kalendoriaus svetainėje užveskite pelės žymeklį virš kalendoriaus kairėje šoninėje juostoje, kuriam norite pridėti pasirinktinę spalvą, ir spustelėkite trijų taškų piktogramą.

2 žingsnis: Spalvų sąraše spustelėkite (+) piktogramą.

3 veiksmas: Pasirodžiusiame iššokančiame lange pasirinkite tinkintą spalvą. Taip pat galite įvesti spalvos šešioliktainį kodą. Galiausiai spustelėkite Išsaugoti.

Patarimas: Patikrinkite geriausi „Chrome“ plėtiniai spalvai nustatyti prisijungęs.
5. Pakeiskite „Google“ kalendoriaus temą
„Google“ kalendorius nesiūlo tokių temų. Tačiau galite padaryti „Google“ kalendorių juodą arba pakeisti teksto spalvą, kaip parodyta toliau.
Pastaba: Jei norite, kad „Google“ kalendorius būtų juodas žiniatinklyje, turite naudoti a tamsaus režimo plėtinys.
Padarykite „Google“ kalendorių juodą „Android“.
1 žingsnis: Bakstelėkite trijų juostų piktogramą „Google“ kalendoriaus programoje ir bakstelėkite Nustatymai.

2 žingsnis: Eikite į „Bendra“ ir bakstelėkite „Tema“.
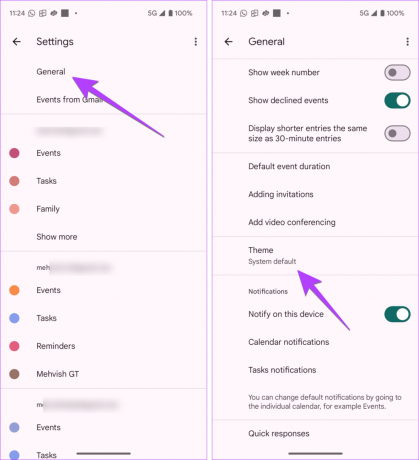
3 veiksmas: Pasirinkite Tamsus. „Google“ kalendorius akimirksniu taps juodas.
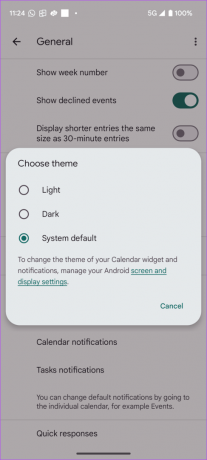
Padarykite „Google“ kalendorių juodą „iPhone“.
Norėdami įjungti tamsųjį režimą „Google“ kalendoriuje „iPhone“, turite įjungti visos sistemos tamsųjį režimą, kaip parodyta toliau.
1 žingsnis: Atidarykite „iPhone“ nustatymus.
2 žingsnis: Eikite į Ekranas ir ryškumas ir dalyje Išvaizda pasirinkite Tamsus.

Keisti teksto spalvą „Google“ kalendoriuje (asmeniniame kompiuteryje)
„Google“ kalendoriaus svetainėje galite pakeisti būsimų įvykių spalvą iš baltos į juodą. Štai kaip:
1 žingsnis: Atidarykite „Google“ kalendoriaus svetainę, spustelėkite nustatymų piktogramą ir pasirinkite parinktį Tankis ir spalva.

2 žingsnis: Spustelėkite išskleidžiamąjį laukelį Spalvų rinkinys, pasirinkite „Modernus (su baltu tekstu)“ ir paspauskite Atlikta.

Premija: pridėkite foninį vaizdą prie „Google“ kalendoriaus
Norėdami tinkinti „Google“ kalendoriaus foną, galite pridėti pasirinktą tinkintą vaizdą. Tam jums reikės tinkinto kalendoriaus fono „Chrome“ plėtinio. Štai kaip:
1 žingsnis: Įdiekite tinkinto kalendoriaus fono plėtinį naršyklėje „Chrome“, naudodami toliau pateiktą nuorodą ir spustelėdami mygtuką Pridėti prie „Chrome“.
Atidarykite tinkinto kalendoriaus fono plėtinį

2 žingsnis: Įdiegę atidarykite „Google“ kalendoriaus svetainę ir spustelėkite naują vaizdo piktogramą viršutiniame dešiniajame kampe.

3 veiksmas: Galimose parinktyse pasirinkite Šviesus perdanga ir Vienas vaizdas. Tada įklijuokite fono nuorodą į vaizdo URL laukelį ir spustelėkite Išsaugoti.

Patarimas: Patikrinkite geriausios svetainės, kuriose galima rasti nuotraukų nemokamai.
DUK apie spalvų keitimą „Google“ kalendoriuje
Taip, pakeitus spalvą viename įrenginyje ji pasikeis ir kituose įrenginiuose.
Ne. „Google“ kalendoriuje nėra sparčiųjų klavišų, skirtų spalvoms keisti.
Bendrinkite „Google“ kalendorių
Pakeitę vieno ar kelių įvykių spalvą „Google“ kalendoriuje, sužinokite, kaip tai padaryti bendrinkite „Google“ kalendorių su kitais. Taip pat patikrinkite geriausi patarimai, kaip naudoti „Google“ kalendorių.
Paskutinį kartą atnaujinta 2023 m. rugsėjo 05 d
Aukščiau pateiktame straipsnyje gali būti filialų nuorodų, kurios padeda palaikyti „Guiding Tech“. Tačiau tai neturi įtakos mūsų redakciniam vientisumui. Turinys išlieka nešališkas ir autentiškas.
AR TU ŽINAI
2017 m. lapkritį „Amazon Echo“ įrenginys Vokietijoje pradėjo savarankiškai leisti muziką antrą valandą nakties.

Parašyta
Mehvišas Mushtakas pagal išsilavinimą yra kompiuterių inžinierius. Meilė „Android“ ir programėlėms privertė ją sukurti pirmąją „Android“ programą Kašmyrui. Žinoma kaip Dial Kashmir, ji už tai laimėjo prestižinį Indijos prezidento Nari Shakti apdovanojimą. Ji daug metų rašo apie technologijas, o jos mėgstamiausios versijos apima vadovus, paaiškinimus, patarimus ir gudrybes, skirtus „Android“, „iOS“ / „iPadOS“, socialinei žiniasklaidai ir žiniatinklio programoms.



