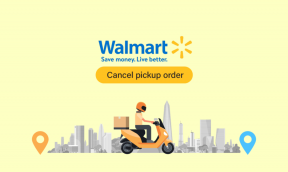Kaip pridėti arba pašalinti „Firefox“ plėtinius (priedus)
Įvairios / / October 16, 2023
„Mozilla Firefox“ yra viena populiariausių interneto naršyklių. Kaip ir kiekviena populiari naršyklė, ji taip pat palaiko plėtinius, kurie pagerina jūsų naršymo patirtį. Tačiau skirtingai nuo „Chromium“ pagrįstų naršyklių, „Firefox“ plėtinių (priedų) pridėjimo arba pašalinimo veiksmai skiriasi. Jei nesate naujokas naršyklėje ir esate sumišęs dėl viso to, atsakymus rasite šiame vadove.
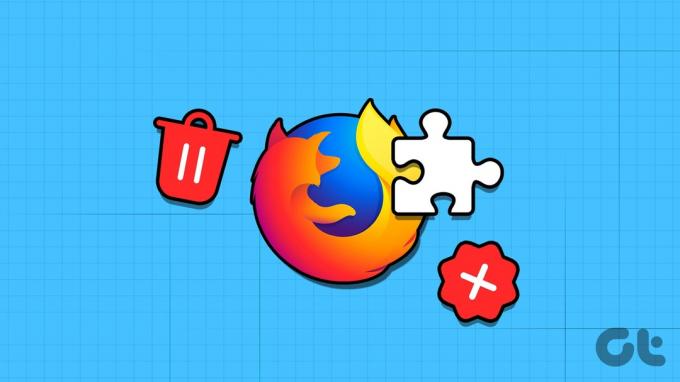
„Firefox“ plėtinius ir temas laiko priedais, todėl „Firefox“ plėtinių pridėjimo ir įgalinimo veiksmai skiriasi. Be to, negalite naudoti „Chrome“ internetinės parduotuvės plėtiniams įdiegti „Firefox“. Šis straipsnis paaiškins viską, ką reikia žinoti.
Taip pat skaitykite:„Firefox“ funkcijos, dėl kurių ją būtina išbandyti
Kaip įjungti plėtinius „Firefox“.
„Firefox“ plėtinius įgalinti galima įvairiais būdais. Toliau paminėjome veiksmus, skirtus „Android“ ir asmeniniam kompiuteriui. Pažvelkime į juos.
Pastaba: „Firefox“ priedai nepasiekiami „iOS“ įrenginiuose.
Kompiuteryje
1 žingsnis: Atidarykite „Firefox“ > spustelėkite plėtinio piktogramą viršutiniame dešiniajame kampe ir pasirinkite Tvarkyti plėtinius.
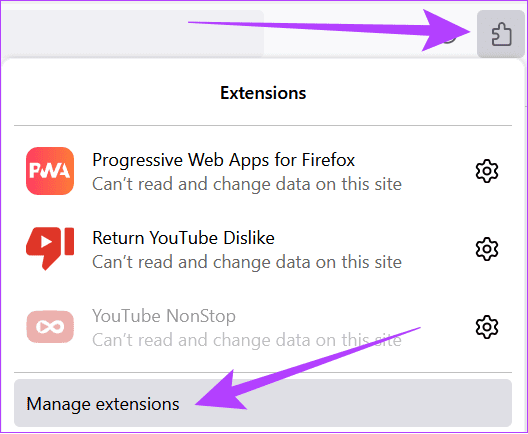
2 žingsnis: Slinkite žemyn ir pasirinkite „Rasti daugiau priedų“.
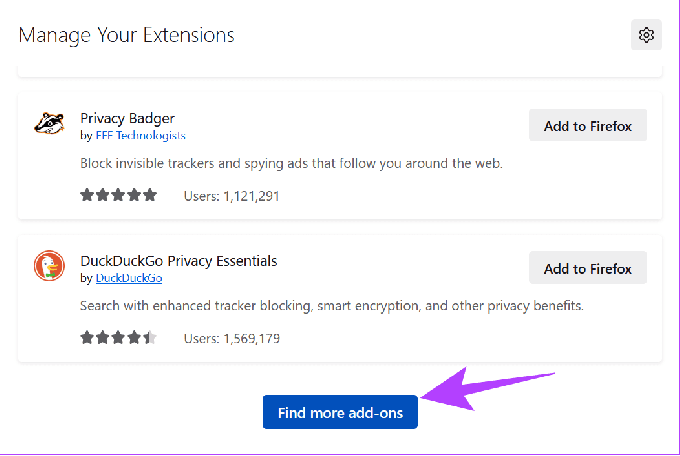
3 veiksmas: Pasirinkite norimus plėtinius ir spustelėkite „Pridėti prie Firefox“.
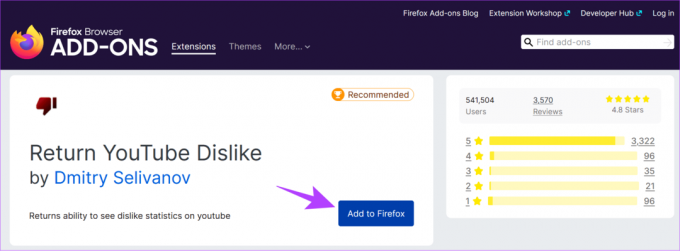
4 veiksmas: Spustelėkite Pridėti, kad patvirtintumėte.
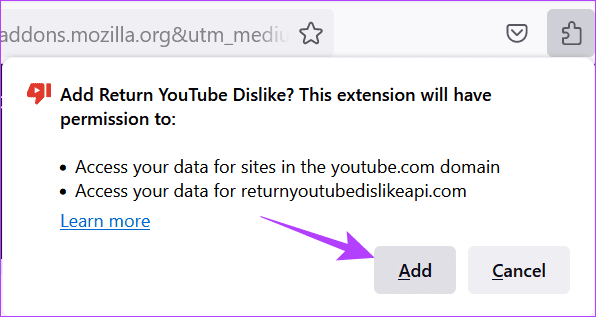
Be to, taip pat galite įvesti arba įklijuoti firefox://extensions į paieškos juostą ir atidarykite pirmąjį rezultatą, kad pasiektumėte „Firefox“ priedų puslapį.
„Android“.
1 žingsnis: Atidarykite „Firefox“ > bakstelėkite tris taškus viršutiniame dešiniajame kampe ir pasirinkite Priedai.
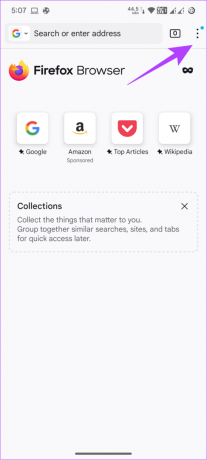
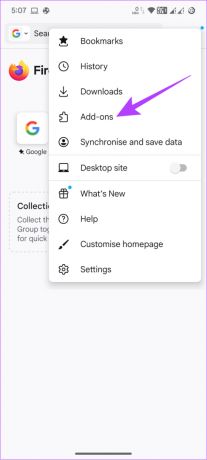
2 žingsnis: Bakstelėkite pliuso mygtuką šalia plėtinio, kurį norite pridėti.
3 veiksmas: Dabar bakstelėkite Pridėti, kad patvirtintumėte.
Patarimas: Taip pat galite pasirinkti „Leisti privačiai naršyti“.


Išjunkite plėtinius „Firefox“.
Jei nesate patenkinti plėtiniu, galite išjungti arba pašalinti plėtinius „Firefox“. Toliau nurodyti kiekvieno įrenginio veiksmai.
Kompiuteryje
1 žingsnis: Viršutiniame dešiniajame kampe spustelėkite meniu „Hamburger“ ir pasirinkite „Priedai ir temos“.
Patarimas: Galite naudoti klavišų kombinaciją Ctrl + Shift + A.
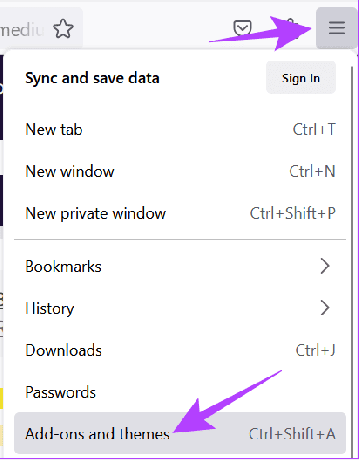
2 žingsnis: Pasirinkite Plėtiniai ir išjunkite plėtinį, kurį norite išjungti.
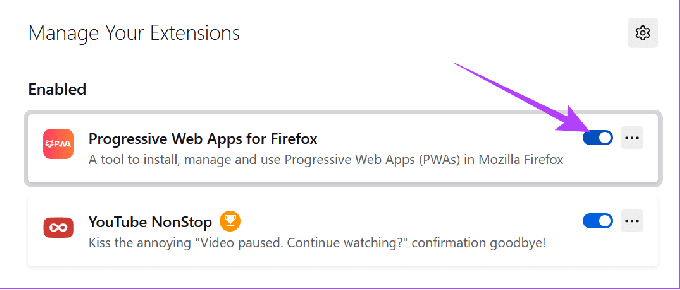
Galite lengvai juos iš naujo įjungti atlikdami aukščiau nurodytus veiksmus ir įjungę jungiklį.
„Android“.
1 žingsnis: Atidarykite „Firefox“ programą ir bakstelėkite tris taškus viršutiniame dešiniajame kampe.
2 žingsnis: Pasirinkite Priedai.
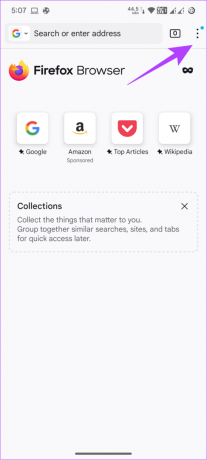
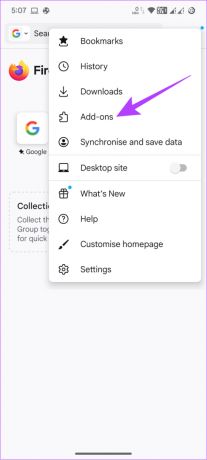
3 veiksmas: Bakstelėkite plėtinį, kurį norite išjungti.
4 veiksmas: Išjunkite įjungta jungiklį.

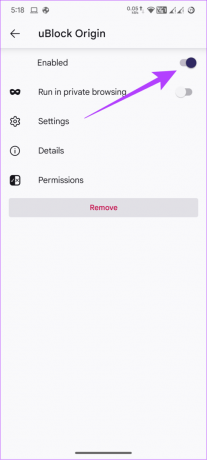
Atnaujinkite plėtinius „Firefox“.
Taip pat galite atnaujinti įdiegtus plėtinius „Firefox“. Štai kaip:
1 žingsnis: Atidarykite „Firefox“ ir viršutiniame dešiniajame kampe pasirinkite „Hamburger“ meniu.
2 žingsnis: Spustelėkite „Priedai ir temos“.
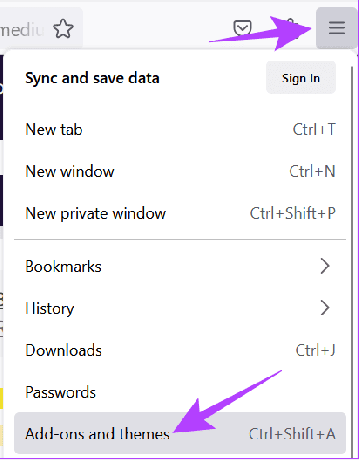
3 veiksmas: Pasirinkite krumpliaračio piktogramą šalia „Tvarkyti plėtinius“.
4 veiksmas: Pasirinkite „Automatiškai atnaujinti priedus“.
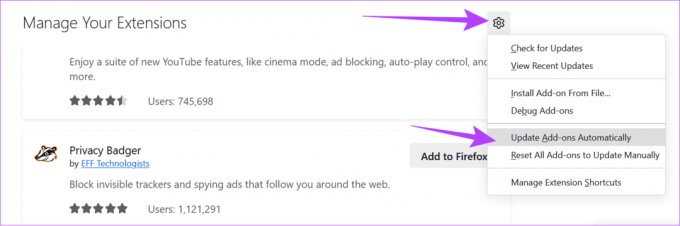
Pašalinkite „Firefox“ plėtinius (priedus) kompiuteryje ir mobiliajame telefone
Užuot išjungę, jei norite visiškai pašalinti plėtinius iš „Firefox“, atlikite toliau nurodytus veiksmus savo įrenginyje.
Kompiuteryje
1 žingsnis: Atidarykite „Firefox“ ir viršutiniame dešiniajame kampe spustelėkite „Hamburger“ meniu > pasirinkite „Priedai ir temos“.
Patarimas: Arba paspauskite Ctrl + Shift + A klavišus.
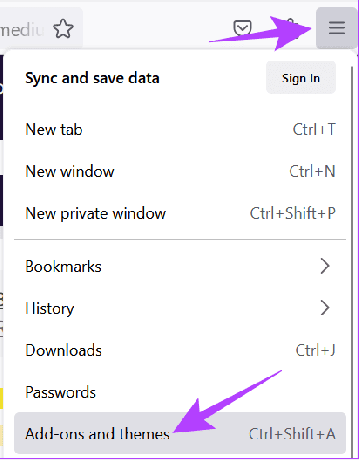
2 žingsnis: Spustelėkite Plėtiniai ir pasirinkite tris taškus šalia plėtinio, kurį norite pašalinti.
3 veiksmas: Pasirinkite Pašalinti.
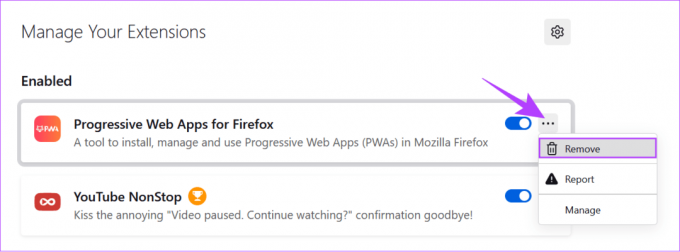
4 veiksmas: Pasirinkite Pašalinti, kad patvirtintumėte.
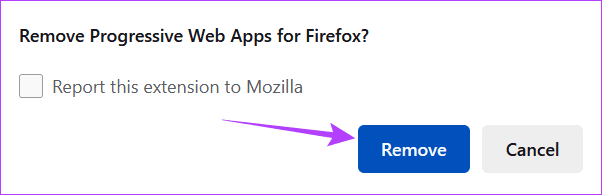
„Android“.
1 žingsnis: Atidarykite „Firefox“ > bakstelėkite tris taškus viršutiniame dešiniajame kampe > pasirinkite Priedai.
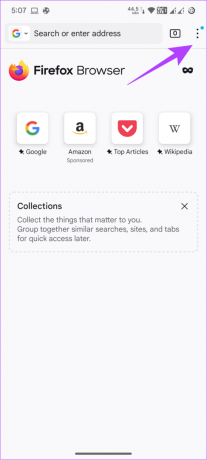
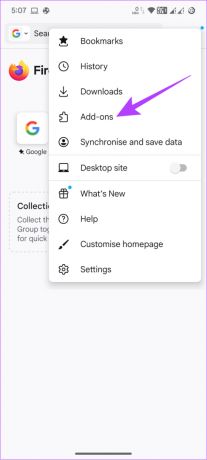
2 žingsnis: Bakstelėkite plėtinį, kurį norite pašalinti, ir pasirinkite Pašalinti.

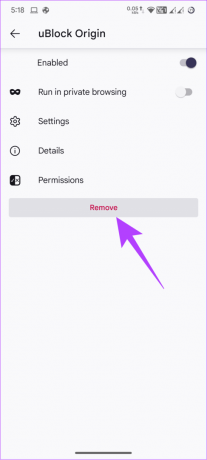
Jei jus trikdo plėtinių piktograma „Firefox“, skirta asmeniniam kompiuteriui, atlikite toliau nurodytus veiksmus, kaip ją pašalinti.
1 žingsnis: Atidarykite Firefox, adreso juostoje įveskite arba įklijuokite toliau pateiktą informaciją ir paspauskite Enter.
about: config
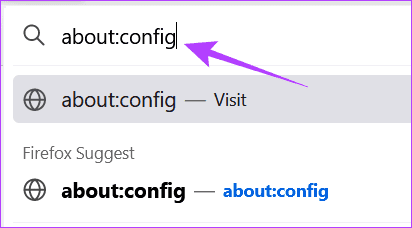
2 žingsnis: Spustelėkite „Priimti riziką ir tęsti“.
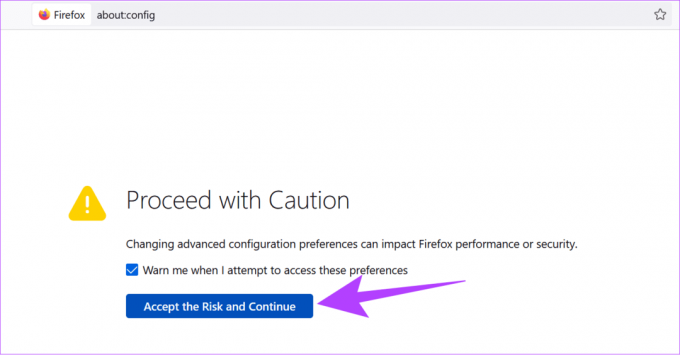
3 veiksmas: Įklijuokite arba paieškos juostoje įveskite:
extensions.unifiedExtensions.enabled
4 veiksmas: Spustelėkite pliuso mygtuką dešinėje prieš atitinkamą parinktį.

5 veiksmas: Spustelėkite dviejų rodyklių piktogramą, kol pamatysite False.
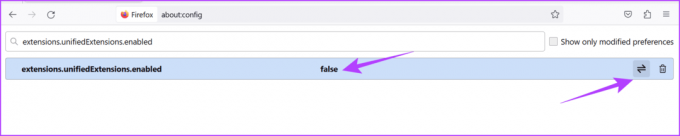
DUK apie „Firefox“ plėtinius
Nors „Firefox“ užtikrina, kad visi trečiųjų šalių kūrėjų plėtiniai būtų saugūs, vis tiek gali būti kai kurių plėtinių, kurie gali gauti jūsų duomenis ir sukelti privatumo problemų.
Pagerinkite savo patirtį
Kaip ir kitose naršyklėse, „Firefox“ turi daug priedų, skirtų pagerinti vartotojo patirtį. Turėdami galimybę pridėti arba pašalinti „Firefox“ plėtinius (priedus), galite naudoti pasirinktus plėtinius. Taip pat patikrinkite, kaip daryti viso puslapio ekrano kopijas „Firefox“..
Paskutinį kartą atnaujinta 2023 m. spalio 13 d
Aukščiau pateiktame straipsnyje gali būti filialų nuorodų, kurios padeda palaikyti „Guiding Tech“. Tačiau tai neturi įtakos mūsų redakciniam vientisumui. Turinys išlieka nešališkas ir autentiškas.

Parašyta
Anoop yra turinio rašytojas, turintis daugiau nei 3 metų patirtį. GT jis apima „Android“, „Windows“ ir „Apple“ ekosistemą. Jo darbai buvo publikuoti daugelyje leidinių, įskaitant „iGeeksBlog“, „TechPP“ ir „91 mobiles“. Kai jis nerašo, jį galima pamatyti „Twitter“, kur jis dalijasi naujausiais naujienomis apie technologijas, mokslą ir daug daugiau.