7 geriausi mėlynojo mirties ekrano pataisymai, kai kompiuteris nenaudojamas sistemoje „Windows 11“.
Įvairios / / October 16, 2023
Mėlynasis mirties ekranas (BSoD) yra atsitiktinė kompiuterio gedimas, dažnai lydimas mėlyno ekrano ir kai kuriais atvejais klaidos kodo. Jie dažnai nutinka todėl, kad suaktyvinote tam tikrus prieštaringus procesus. Tačiau retais atvejais, kai „Windows 11“ nenaudojamas, naudotojai patiria mėlyną mirties ekraną.
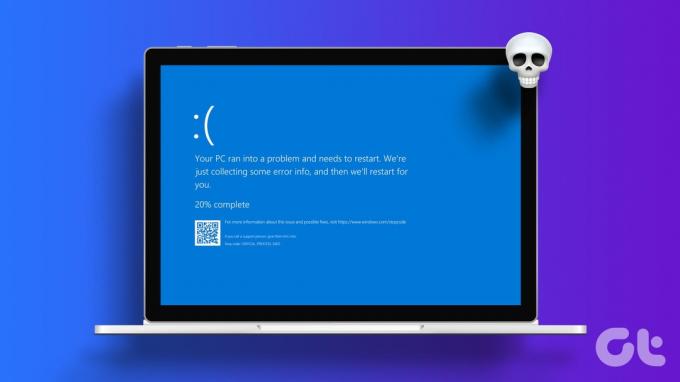
Tai dažnai sukelia painiavą, nes sunkiau nustatyti tikslią veiklą, kuri ją sukėlė. Daugeliu atvejų šis neaktyvus BSoD gali būti susijęs su tvarkyklės sugadinimu, aparatinės įrangos gedimu ir kai kuriais atvejais programinės įrangos konfliktais. Supažindinsime su kai kuriais praktiniais pataisymais.
Patikrinkite sistemos žurnalus ir atminties iškrovas
Prieš šalinant triktis, verta patikrinti „Windows“ sistemos žurnalus ir atminties išklotines. Šiuose failuose yra informacijos apie įvykius ir klaidas, įvykusias prieš gedimą. Kai žinote avarijos priežastį, lengviau sužinoti, kokie trikčių šalinimo būdai bus veiksmingesni.
Taigi, atidarykite ir analizuokite iškeltos failus ir tęskite toliau pateiktus trikčių šalinimo sprendimus.
1. Išspręskite energijos valdymo problemas
Jei turite agresyvią maitinimo nustatymų konfigūraciją, jūsų kompiuteris gali greitai užmigti ir netinkamai paleisti iš naujo, suaktyvindamas mėlynąjį mirties ekraną. Galite išstudijuoti energijos valdymą ir pakoreguoti nustatymus.
1 žingsnis: Užduočių juostoje spustelėkite parinktį Windows Search, įveskite galios variantasir spustelėkite „Redaguoti energijos vartojimo planą“.
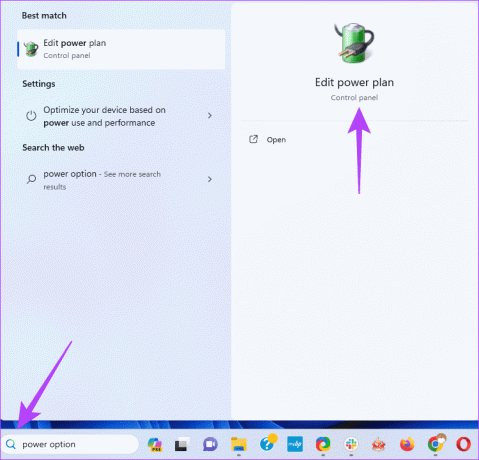
2 žingsnis: Spustelėkite „Atkurti numatytuosius šio plano nustatymus“ ir patvirtinkite savo pasirinkimą, kai būsite paraginti.
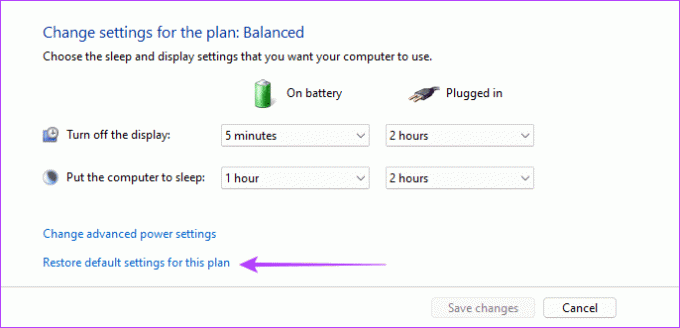
3 veiksmas: Pasirinktinai skiltyje „Keisti plano Windows nustatymus“ spustelėkite „Keisti išplėstinius maitinimo nustatymus“.
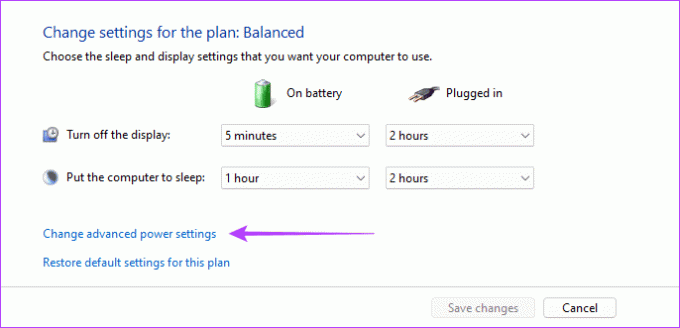
4 veiksmas: Spustelėkite mygtuką „Atkurti numatytuosius plano nustatymus“, patvirtinkite savo pasirinkimą, tada spustelėkite Taikyti ir Gerai.
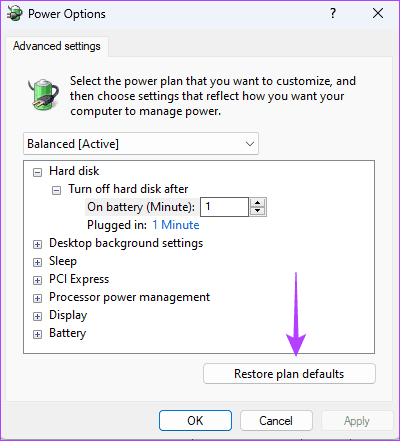
2. Patikrinkite ir išspręskite aparatinės įrangos problemas
„Severak“ aparatinės įrangos problemos gali sukelti mėlyną mirties ekraną, kai „Windows“ neveikia. Įprasti yra sugedusi RAM ir sugedęs standusis diskas. Tu turėtum paleiskite „Windows“ atminties diagnostiką įrankis RAM problemoms nuskaityti ir taisyti.
Be to, turėtumėte paleiskite „Check Disk“ (chkdsk) įrankį norėdami nuskaityti standųjį diską, ar nėra blogų sektorių. Ši programa ne tik nuskaitys, bet ir ištaisys gedimus, kai tik įmanoma.
3. Ištaisykite sistemos failų korupciją
Sugadinti sistemos failai dažniausiai sukelia mėlyną mirties ekraną net tada, kai atrodo, kad kompiuteris neveikia. Taip yra todėl, kad nors galbūt tyčia nepaleidote jokių programų, daugelis paslaugų ir procesų veikia fone pagal numatytuosius nustatymus, o kai yra blogų sistemos failų, jie sukelia klaidas. Turėtumėte paleisti failų sistemos tikrintuvo nuskaitymą, kad ištaisytumėte korupciją.
1 žingsnis: Paspauskite Windows + R spartųjį klavišą, kad paleistumėte dialogo langą Vykdyti.
2 žingsnis: Tipas cmd ir paspauskite Control + Shift + Enter spartųjį klavišą, kad atidarytumėte komandų eilutę su administratoriaus teisėmis.
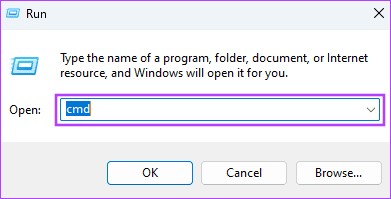
3 veiksmas: Įveskite žemiau esantį scenarijų ir paspauskite Enter:
sfc /scannow

4 veiksmas: Vykdykite visas komandų eilutėje pateiktas instrukcijas, tada nuskaitymo pabaigoje paleiskite kompiuterį iš naujo.
4. Patikrinkite, ar nėra tvarkyklės ar programos konfliktų
Kai įdiegiate trečiųjų šalių įrankius, jiems gali prireikti tvarkyklių. Jei jūsų „Windows 11“ įrenginyje nuolat rodomas mėlynas mirties ekranas (BSOD), kai jis nenaudojamas, tai gali atsirasti dėl šių tvarkyklių. Turėtumėte atlikti švarų paleidimą, kad kompiuteris paleistų tik esminį procesų ir tvarkyklių rinkinį. Tokiu būdu galite konkrečiai paleisti visas įtariamas programas ir jas pašalinti, jei dėl jų kils problema.
1 žingsnis: Paspauskite Windows + R spartųjį klavišą, kad paleistumėte dialogo langą Vykdyti.
2 žingsnis: Tipas msconfig ir paspauskite Enter.
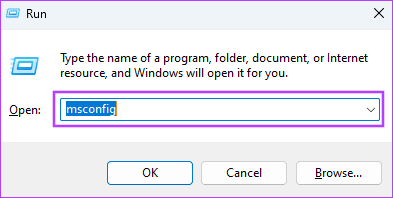
3 veiksmas: Eikite į skirtuką Paslaugos, pažymėkite „Slėpti visas Microsoft paslaugas“ ir spustelėkite mygtuką Išjungti viską.
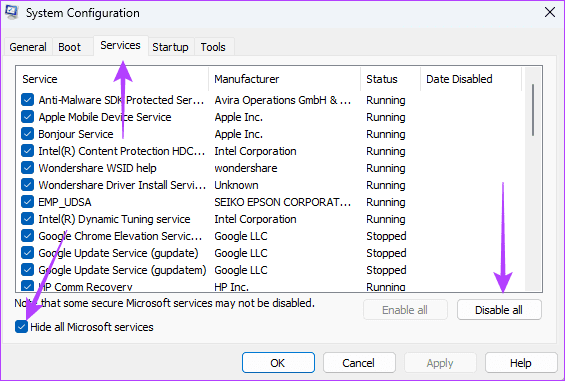
4 veiksmas: Eikite į skirtuką Startup, tada spustelėkite Open Task Manager.
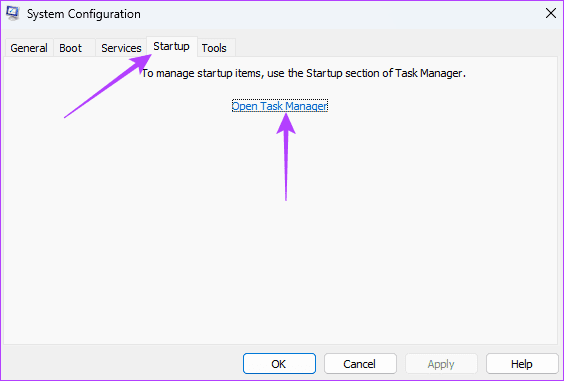
5 veiksmas: Stulpelyje Pavadinimas spustelėkite paleisties programą, spustelėkite mygtuką Išjungti ir pakartokite šį veiksmą tiek paleisties programų, kiek norite išjungti.
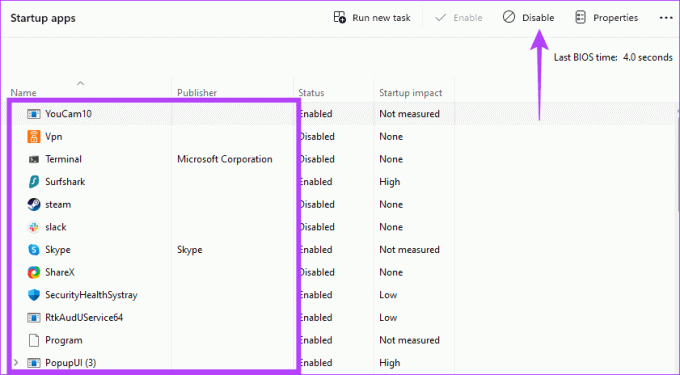
6 veiksmas: Spustelėkite Gerai, kad uždarytumėte užduočių tvarkyklę, ir paspauskite mygtuką Gerai, kad uždarytumėte sistemos konfigūraciją. Iš naujo paleiskite kompiuterį.
7 veiksmas: Paleiskite išjungtas programas vieną po kitos, kad išsiaiškintumėte, dėl ko kilo konfliktai.
5. Atnaujinkite arba iš naujo įdiekite tvarkyklę
Pasenusios tvarkyklės dažnai yra priežastis, dėl kurios „Windows 11“ rodomas mėlynas mirties ekranas, net kai kompiuteris nenaudojamas. Šiose pasenusiose tvarkyklėse gali būti klaidų, jos gali reaguoti su kitais procesais ir sukelti konfliktus. Turite peržiūrėti įrenginių tvarkytuvėje esantį tvarkyklių sąrašą ir atnaujinti arba iš naujo įdiegti pasenusią tvarkyklę.
1 žingsnis: Dešiniuoju pelės mygtuku spustelėkite mygtuką Pradėti, kad atidarytumėte meniu „Power User“ ir sąraše pasirinkite „Device Manager“.
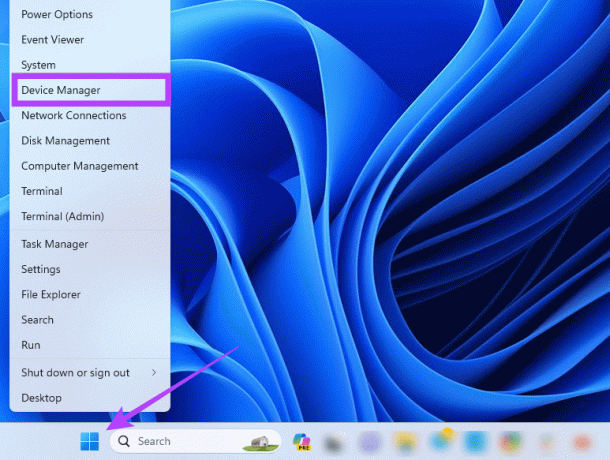
2 žingsnis: Išplėskite kategoriją su pasenusia tvarkykle (gali būti geltona įspėjimo piktograma), dešiniuoju pelės mygtuku spustelėkite tvarkyklę ir pasirinkite Pašalinti įrenginį.

3 veiksmas: Patvirtinkite savo pasirinkimą ir paleiskite kompiuterį iš naujo.
4 veiksmas: Iš naujo atidarykite įrenginių tvarkytuvę ir spustelėkite piktogramą Ieškoti aparatūros pakeitimų. Turėtų būti įdiegta nauja, atnaujinta tvarkyklė.
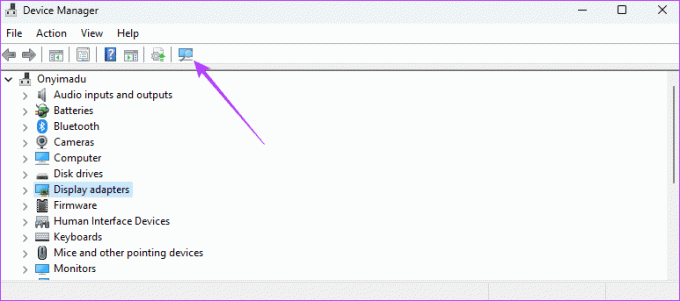
6. Pašalinkite naujausią „Windows“ naujinimą
Atnaujinimai yra labai svarbūs mūsų kompiuteriams. Jie dažnai būna su daugiau funkcijų arba saugos pataisų. Tačiau kai kurie atnaujinimai gali būti klaidingi. Jei po atnaujinimo pastebėjote mėlyną mirties ekraną, kai Windows 11 neveikia, turėtumėte atšaukti Windows naujinimą.
7. Išspręskite pagrindines perkaitimo problemas
Kai kompiuteris perkaista, atskiri komponentai gali pradėti veikti netinkamai ir suaktyvinti mėlynąjį mirties ekraną. Turite ištirti, kas gali sukelti kompiuterio perkaitimą. Kartą tu ištaisyti perkaitimą, iš naujo paleiskite kompiuterį ir jis turėtų ištaisyti / sustabdyti BSOD sistemoje „Windows 11“.
Atsigavimas iš mėlyno mirties ekrano
Atlikę šiame vadove nurodytus veiksmus, turėtumėte sėkmingai atsigauti iš mėlynojo mirties ekrano. Atminkite, kad išsprendę problemą neturėtumėte grįžti prie nustatymų, kurie sukėlė klaidą, kad išvengtumėte pasikartojimo.
Galiausiai susisiekite su mumis toliau pateiktame komentarų skiltyje ir praneškite, kuris pataisymas jums buvo veiksmingas.
Paskutinį kartą atnaujinta 2023 m. spalio 16 d
Aukščiau pateiktame straipsnyje gali būti filialų nuorodų, kurios padeda palaikyti „Guiding Tech“. Tačiau tai neturi įtakos mūsų redakciniam vientisumui. Turinys išlieka nešališkas ir autentiškas.



