6 geriausi būdai, kaip atsikratyti „Chrome“, nepavyko tinkamai išjungti Pranešimas
Įvairios / / October 16, 2023
Kai „Google Chrome“ netikėtai užsidaro dėl sistemos išjungimo ar kitos priežasties, prarasite visus atidarytus skirtukus. Tokiais atvejais „Google Chrome“ paprastai suteikia galimybę atkurti skirtukus iš ankstesnės sesijos, kartu su pranešimu „Chrome nebuvo tinkamai išjungtas“. Tačiau gali būti nemalonu, jei „Chrome“ rodo šį iššokantįjį langą kiekvieną kartą, kai jį atidarote „Windows“ kompiuteryje.
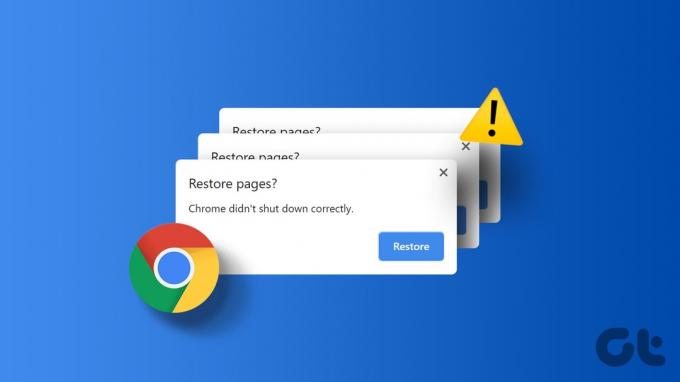
Žinoma, galite lengvai nepaisyti šio pranešimo ir pradėti dirbti. Tačiau jei pavargote matyti nuolatinį iššokantįjį langą „Chrome netinkamai išsijungė“ kompiuteryje, kuriame veikia „Windows 10“ arba „Windows 11“, šiame vadove bus parodyta, kaip jo atsikratyti visam laikui.
1. Naudokite atkūrimo parinktį
Vienas iš paprasčiausių būdų neleisti „Google Chrome“ rodyti šio iššokančiojo lango – atkurti skirtukus. Spustelėkite mygtuką Atkurti, kad „Chrome“ vėl atidarytų ankstesnės sesijos skirtukus. Po to naršyklė neturėtų rodyti šio iššokančiojo lango, nebent jis vėl staiga užsidarytų.
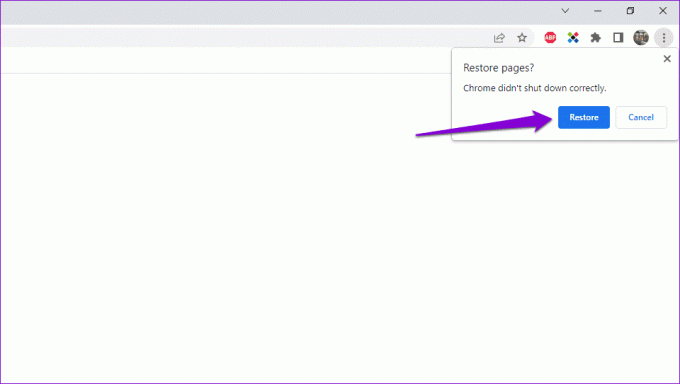
2. Leisti „Chrome“ veikti fone
Kita priežastis, kodėl „Google Chrome“ gali prašyti atkurti skirtukus, yra tai, kad neleidote naršyklei veikti fone. Štai kaip galite tai pakeisti.
1 žingsnis: Atidarykite „Google Chrome“, spustelėkite trijų vertikalių taškų meniu piktogramą viršutiniame dešiniajame kampe ir pasirinkite Nustatymai.

2 žingsnis: Kairiojoje srityje pasirinkite Sistema. Tada įjunkite jungiklį šalia „Tęsti foninių programų paleidimą, kai uždaroma „Google Chrome“.
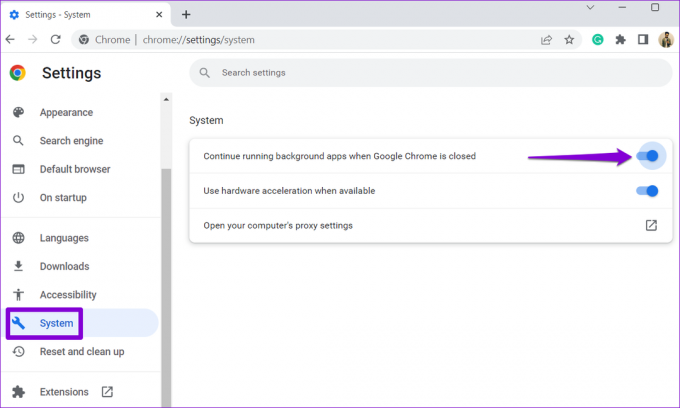
Po to iš naujo paleiskite naršyklę ir patikrinkite, ar ji vis dar prašo atkurti skirtukus.
3. Išvalyti naršymo duomenis
Išvalykite seną „Chrome“ talpyklą ir slapukus yra veiksmingas būdas išspręsti daugumą su naršykle susijusių problemų, įskaitant šią. Klaviatūroje kartu paspauskite Ctrl + Shift + Delete, kad pasiektumėte skydelį Išvalyti naršymo duomenis. Meniu Laiko diapazonas pasirinkite Visas laikas. Tada pažymėkite žymimuosius laukelius „Slapukai ir kiti svetainės duomenys“ ir „Talpykloje saugomi vaizdai ir failai“.
Galiausiai spustelėkite mygtuką Išvalyti duomenis.

Po to iš naujo paleiskite naršyklę ir patikrinkite, ar vėl pasirodo pranešimas „Chrome nebuvo tinkamai išjungtas“.
4. Pervardykite numatytąjį aplanką
„Chrome“ numatytasis aplankas sistemoje „Windows“ saugo jūsų profilio duomenis, įskaitant naršymo istoriją, žymes, išsaugotus slaptažodžius ir kitus nustatymus. Jei kyla problemų dėl šių duomenų, „Google Chrome“ gali rodyti šiuos erzinančius iššokančiuosius langus.
Norėdami to išvengti, galite pabandyti pervardyti numatytąjį „Chrome“ aplanką į ką nors kitą. Tai privers naršyklę atkurti aplanką nuo nulio ir išspręsti visas problemas.
1 žingsnis: Uždarykite „Google Chrome“ kompiuteryje. Užduočių juostoje spustelėkite paieškos piktogramą, įveskite failų naršyklė ir paspauskite Enter.

2 žingsnis: Eikite į kitą aplanką.
C:\Users\[YourUsername]\AppData\Local\Google\Chrome\User Data
Pastaba: Pakeiskite [YourUsername] aukščiau pateiktoje komandoje savo vartotojo vardu.
3 veiksmas: Raskite ir pasirinkite Numatytąjį aplanką. Klaviatūroje paspauskite F2 ir pervardykite aplanką į Default.old arba ką nors kita.

Atlikę aukščiau nurodytus veiksmus, atidarykite „Google Chrome“ ir patikrinkite, ar problema išlieka ir po to.
5. Pakeiskite „Chrome“ nuostatų failą
Jei pervadinti Numatytąjį aplanką nepavyksta, galite pakeisti naršyklės nuostatų failą, kad išjungtumėte iššokantįjį langą „Chrome nebuvo tinkamai išjungtas“. Štai veiksmai, kuriuos galite atlikti.
1 žingsnis: Paspauskite „Windows“ klavišą + E spartųjį klavišą, kad atidarytumėte „File Explorer“ ir eitumėte į kitą aplanką.
C:\Users\[YourUsername]\AppData\Local\Google\Chrome\User Data\Default
Pastaba: Pakeiskite [YourUsername] aukščiau pateiktoje komandoje savo tikruoju vartotojo vardu.
2 žingsnis: Dešiniuoju pelės mygtuku spustelėkite nuostatų failą ir pasirinkite Atidaryti naudojant.
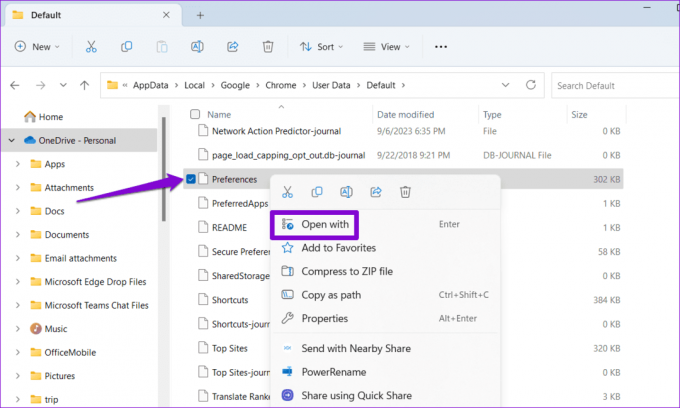
3 veiksmas: Pasirinkite Notepad, tada spustelėkite Tik vieną kartą.

4 veiksmas: Užrašų knygelės lange paspauskite spartųjį klavišą Control + F, kad pasiektumėte paieškos įrankį. Tada įveskite išėjimo_tipas teksto laukelyje ir paspauskite Enter.

5 veiksmas: Pakeiskite exit_type reikšmę iš Crashed į Normal.

6 veiksmas: Viršuje spustelėkite meniu Failas ir pasirinkite Išsaugoti.

6. Iš naujo nustatykite „Google Chrome“.
Jei nė vienas iš sprendimų neveikia, apsvarstykite „Google Chrome“ nustatymas iš naujo savo kompiuteryje. Tai pašalins tinkintus nustatymus, žymes ir naršyklės plėtinius ir išspręs visas problemas.
Toliau pateikiami „Google Chrome“ nustatymo iš naujo veiksmai:
1 žingsnis: Kompiuteryje atidarykite „Google Chrome“. Spustelėkite trijų taškų meniu piktogramą viršutiniame dešiniajame kampe ir pasirinkite Nustatymai.

2 žingsnis: Norėdami pereiti į skirtuką Nustatyti nustatymus iš naujo, naudokite kairiąją sritį. Tada spustelėkite parinktį „Atkurti pradinius numatytuosius nustatymus“.
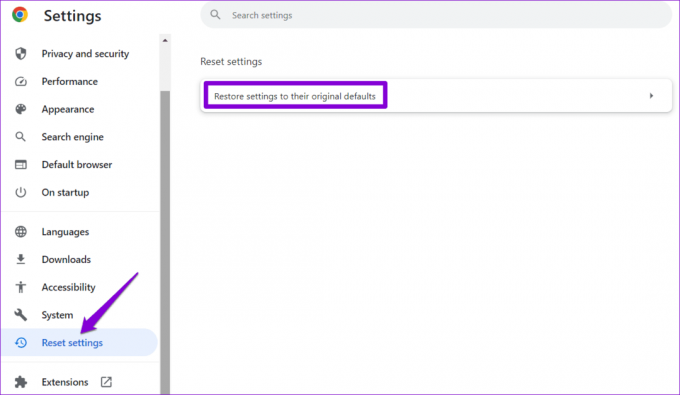
3 veiksmas: Norėdami patvirtinti, spustelėkite mygtuką Atstatyti nustatymus.
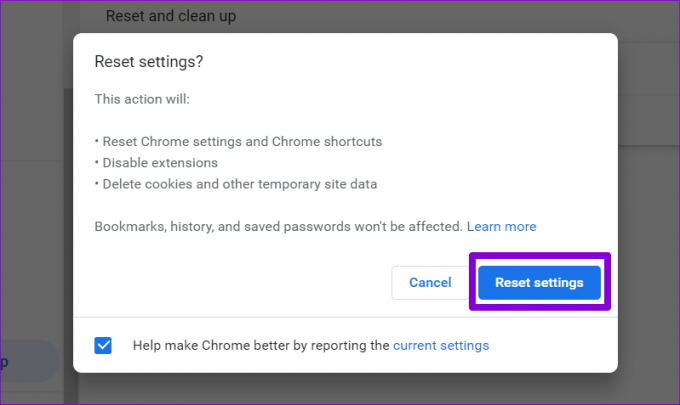
Išjungimo klaidos praėjo
„Google Chrome“ galimybė atkurti ankstesnę sesiją gali būti labai naudinga po to netinkamas naršyklės išjungimas. Tačiau nenorite, kad „Windows 10“ arba „Windows 11“ kompiuteryje pakartotinai būtų rodomas pranešimas „Chrome nebuvo tinkamai išjungtas“. Vadovaudamiesi aukščiau pateiktais patarimais išspręsite pagrindinę problemą ir pašalinsite pranešimą.
Paskutinį kartą atnaujinta 2023 m. rugsėjo 08 d
Aukščiau pateiktame straipsnyje gali būti filialų nuorodų, kurios padeda palaikyti „Guiding Tech“. Tačiau tai neturi įtakos mūsų redakciniam vientisumui. Turinys išlieka nešališkas ir autentiškas.

Parašyta
Pankilas pagal profesiją yra statybos inžinierius, kuris savo kelią pradėjo kaip rašytojas EOTO.tech. Neseniai jis prisijungė prie „Guiding Tech“ kaip laisvai samdomas rašytojas, kad apžvelgtų „Android“, „iOS“, „Windows“ ir žiniatinklio naudojimo instrukcijas, paaiškinimus, pirkimo vadovus, patarimus ir gudrybes.



