5 geriausi pataisymai, kai nuotraukos neatsisiunčiamos iš „iCloud“ į „Mac“.
Įvairios / / October 16, 2023
Spustelėjus nuotraukas „iPhone“ arba „iPad“ įrenginyje, jos sinchronizuojamos su „iCloud“ paskyra. Juos galite pasiekti naudodami „Mac“ kompiuteryje esančią nuotraukų programą. „Photos“ programoje taip pat yra keletas integruotų nuotraukų redagavimo įrankių. Tu taip pat gali nukopijuokite ir įklijuokite pakeitimus iš vienos nuotraukos į kelias nuotraukas naudodami nuotraukų programą.

Taip pat galite atsisiųsti nuotraukas iš „iCloud“ savo „Mac“, kad galėtumėte jas pasiekti. Jei negalite jų pasiekti, pateikiami keli trikčių šalinimo metodai, padėsiantys ištaisyti nuotraukas, kurios neatsisiunčiamos iš „iCloud“ į „Mac“.
1. Patikrinkite „Mac“ vidinę atmintį
Kai kalbame apie failų atsisiuntimo klaidas „Mac“, visada galite pradėti nuo patikrinimo, kiek vietos liko jūsų „Mac“ modelyje. Jei nuotraukos neatsisiunčiamos iš „iCloud“ į „Mac“, turite patikrinti vidinės atminties būseną. Paspauskite Command + tarpo klavišo spartųjį klavišą, kad atidarytumėte „Spotlight“ paiešką, įveskite Sandėliavimas, ir paspauskite Grįžti.

Pamatysite visą „Mac“ vidinės atminties suskirstymą. Norėdami sužinoti daugiau apie tai, skaitykite mūsų įrašą kaip optimizuoti „Mac“ saugyklą.

Galite patikrinti „Mac“ saugyklos būseną ir pašalinti failus, kurių nebereikia, kad atlaisvintumėte vietos. Tai rekomenduojama, jei turite atsisiųsti daugybę aukštos kokybės vaizdo failų.
2. Patikrinkite, ar jūsų „Mac“ yra sinchronizuotas su „iCloud“.
Kad galėtumėte atsisiųsti vaizdus „Mac“, įsitikinkite, kad „Mac“ yra sinchronizuotas su „iCloud“ paskyra. Tai galite patikrinti naudodami „Photos“ programą ir „Mac“ sistemos nustatymus. Štai kaip.
Nuotraukų programos naudojimas
1 žingsnis: Paspauskite Command + tarpo klavišo spartųjį klavišą, kad atidarytumėte „Spotlight“ paiešką, įveskite Nuotraukos, ir paspauskite Grįžti.
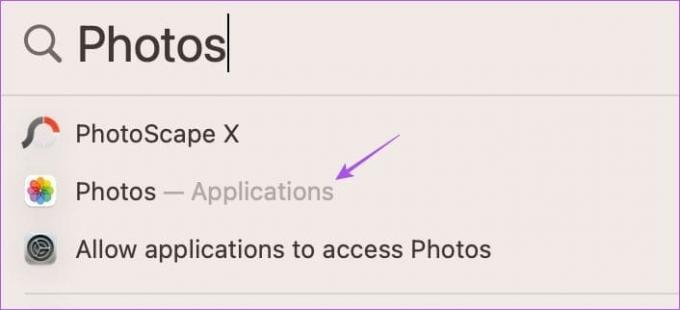
2 žingsnis: Viršutiniame kairiajame kampe spustelėkite Nuotraukos ir pasirinkite Nustatymai.

3 veiksmas: Pasirinkite „iCloud“ skirtuką.

4 veiksmas: Įsitikinkite, kad pažymėta parinktis „iCloud Photos“.

5 veiksmas: Palaukite šiek tiek laiko ir patikrinkite, ar problema išspręsta.
Sistemos nustatymų naudojimas
1 žingsnis: Paspauskite Command + tarpo klavišo spartųjį klavišą, kad atidarytumėte „Spotlight“ paiešką, įveskite Sistemos nustatymai, ir paspauskite Grįžti.

2 žingsnis: Viršutiniame kairiajame kampe spustelėkite savo profilio pavadinimą ir dešinėje pusėje pasirinkite „iCloud“.

3 veiksmas: Pasirinkite Nuotraukos.

4 veiksmas: Įsitikinkite, kad įjungta parinktis Sinchronizuoti šį „Mac“. Tada spustelėkite Atlikta.
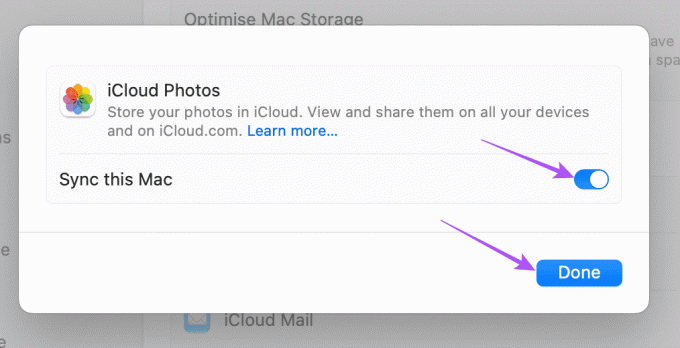
5 veiksmas: Uždarykite nustatymų langą ir patikrinkite, ar problema išspręsta.
3. Patikrinkite savo interneto ryšį
Norėdami pagreitinti „Mac“ sinchronizavimo procesą, kad galėtumėte pasiekti nuotraukas iš „iCloud“, paleiskite greičio testą, kad patikrintumėte savo interneto ryšį. Jei turite dviejų juostų maršruto parinktuvą, rekomenduojame perjungti į 5 GHz dažnių juostą ir sėdėti šalia maršruto parinktuvo, kad tinklo ryšys būtų stabilus.
4. Išjunkite „Wi-Fi“ mažų duomenų režimą
Jei vis tiek gaunate klaidą atsisiųsdami „iCloud“ nuotraukas į „Mac“, patikrinkite, ar išjungėte žemų duomenų režimą Bevielis internetas. Ši funkcija sumažina jūsų „Mac“ duomenų suvartojimą ir yra naudinga, jei jūsų internete yra dienos duomenų apribojimai planą. Tačiau dabar, norėdami išspręsti šią problemą, siūlome ją išjungti.
1 žingsnis: Paspauskite Command + tarpo klavišo spartųjį klavišą, kad atidarytumėte „Spotlight“ paiešką, įveskite Bevielis internetas, ir paspauskite Grįžti.

2 žingsnis: Spustelėkite Išsami informacija šalia prijungto „Wi-Fi“ tinklo.

3 veiksmas: Spustelėkite jungiklį, esantį šalia Mažo duomenų režimo, kad jį išjungtumėte.

4 veiksmas: Spustelėkite Atlikta. Tada uždarykite langą ir patikrinkite, ar problema išspręsta.

5. Atnaujinkite „MacOS“.
Paskutinė išeitis, jei nė viena iš parinkčių jums nepadėjo, yra atnaujinti „MacOS“ versiją savo įrenginyje. Gali būti, kad dabartinė „MacOS“ versija turi tam tikrų klaidų, dėl kurių kyla ši problema.
1 žingsnis: Paspauskite Command + tarpo klavišo spartųjį klavišą, kad atidarytumėte „Spotlight“ paiešką, įveskite Patikrinkite, ar nėra programinės įrangos naujinių, ir paspauskite Grįžti.
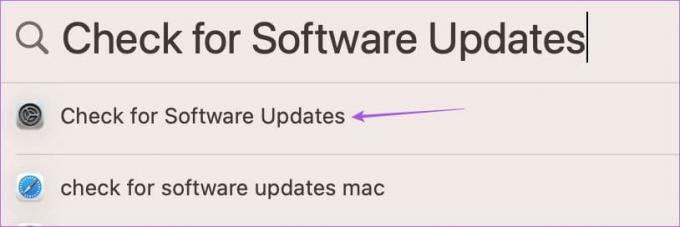
2 žingsnis: Jei yra naujinimas, atsisiųskite ir įdiekite jį savo „Mac“.
Iš naujo paleidę „Mac“, patikrinkite, ar jis gali sinchronizuoti nuotraukas.
Atsisiųskite „iCloud“ nuotraukas „Mac“.
Šie sprendimai turėtų išspręsti problemą, kai nuotraukos neatsisiunčiamos iš „iCloud“ į „Mac“. Visi jūsų duomenys, pvz., dokumentai, nuotraukos ir vaizdo įrašai, saugomi „iCloud“. Tačiau kadangi „Apple“ siūlo 5 GB numatytosios „iCloud“ saugyklos, tikrai galėsite visa tai užimti per trumpą laiką. Peržiūrėkite mūsų įrašą, kuriame paminėjome veiksmus, skirtus cpakabinkite savo „iCloud“ saugyklos planą ir pridėkite daugiau vietos saugykloje.
Paskutinį kartą atnaujinta 2023 m. rugpjūčio 28 d
Aukščiau pateiktame straipsnyje gali būti filialų nuorodų, kurios padeda palaikyti „Guiding Tech“. Tačiau tai neturi įtakos mūsų redakciniam vientisumui. Turinys išlieka nešališkas ir autentiškas.



