8 populiariausios klaidos „Word nepavyko sukurti darbo failo“ pataisymai sistemoje „Windows“.
Įvairios / / October 17, 2023
„Microsoft Word“ naudojimas sistemoje „Windows“ ne visada gali būti be problemų. Kartais „Microsoft Word“ gali neleisti peržiūrėti, atidaryti ar išsaugoti dokumentų, rodydama pranešimą „Word negalėjo sukurti darbo failo“. Patikrinkite temp aplinkos kintamąjį.“ klaidą savo „Windows 10“ arba „Windows 11“ kompiuteryje.
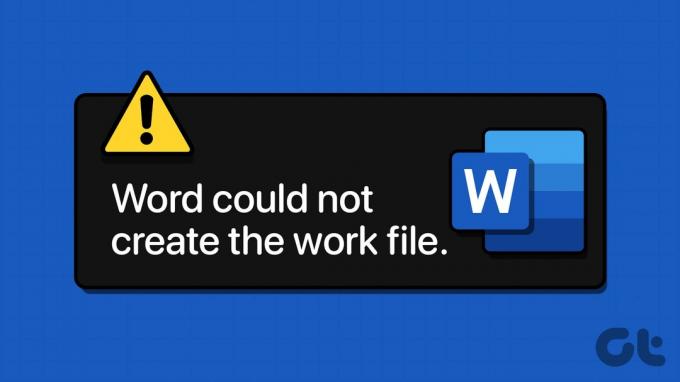
Šis iš pažiūros paslaptingas klaidos pranešimas gali pasirodyti dėl įvairių priežasčių, įskaitant sugadintus failus, disko problemos arba problemos su aplinkos kintamaisiais. Šiame straipsnyje aptarsime atitinkamus sprendimus, kaip išspręsti šią klaidą jūsų kompiuteryje.
1. Išjunkite peržiūros sritį
Jei peržiūrėdami dokumentus failų naršyklėje gaunate tik klaidą „Word negalėjo sukurti darbo failo“, galite laikinai išjungti peržiūros sritį. Paspauskite „Windows“ klavišą + E spartųjį klavišą, kad atidarytumėte „File Explorer“. Spustelėkite meniu Rodymas, eikite į Rodyti ir išjunkite peržiūros srities parinktį.

Žinoma, tai tik laikinas sprendimas, kad klaidos pranešimas nepasirodytų. Jei norite visam laikui išspręsti pagrindinę problemą, tęskite toliau pateiktus pataisymus.
2. Paleiskite SFC ir patikrinkite diską
Sugadinti sistemos failai arba disko klaidos gali sukelti tokias klaidas sistemoje „Windows“. Galite pabandyti veikia integruotas sistemos failų tikrintuvas (SFC) ir Patikrinkite disko įrankius, kad sužinotumėte, ar tai išsprendžia problemą.
1 žingsnis: Dešiniuoju pelės mygtuku spustelėkite piktogramą Pradėti ir sąraše pasirinkite Terminalas (administratorius).

2 žingsnis: Pasirinkite Taip, kai pasirodys vartotojo abonemento valdymo (UAC) raginimas.

3 veiksmas: Konsolėje įveskite toliau pateiktą komandą ir paspauskite Enter.
SFC /scannow

4 veiksmas: Palaukite, kol baigsis SFC nuskaitymas, tada vykdykite šią komandą, kad paleistumėte disko tikrinimo priemonę.
chkdsk c: /r /scan /perf

Vykdę aukščiau nurodytas komandas iš naujo paleiskite kompiuterį ir patikrinkite, ar „Microsoft Word“ vis dar rodo klaidas.
3. Pridėti aplinkos kintamąjį
%USERPROFILE% aplinkos kintamasis sistemoje Windows leidžia tokioms programoms kaip Microsoft Word pasiekti konkrečius vartotojo duomenis ir nustatymus. Jei šio aplinkos kintamojo trūksta, „Word“ gali nesugebėti sukurti darbo failo jūsų kompiuteryje. Štai kaip galite tai ištaisyti.
1 žingsnis: Paspauskite „Windows“ klavišą + I spartųjį klavišą, kad atidarytumėte programą „Nustatymai“. Skirtuke Sistema slinkite žemyn, kad pasirinktumėte Apie.
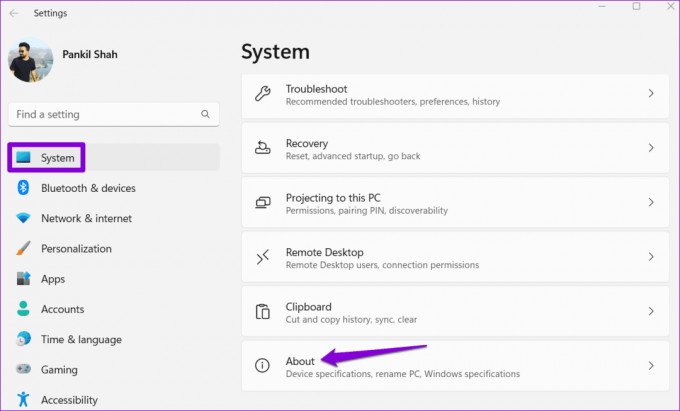
2 žingsnis: Spustelėkite Išplėstiniai sistemos nustatymai.
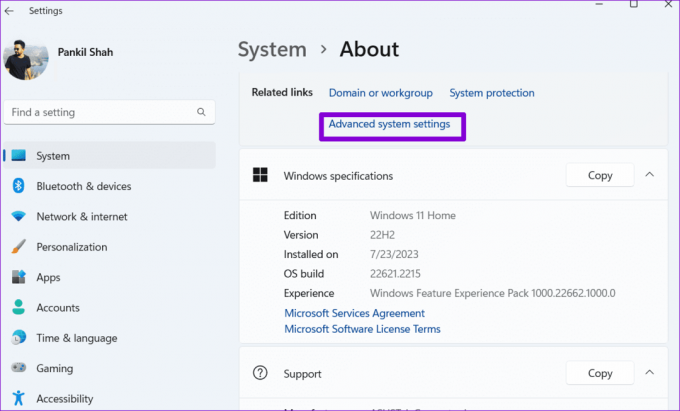
3 veiksmas: Spustelėkite mygtuką Aplinkos kintamieji. Tada dalyje Vartotojo kintamieji spustelėkite mygtuką Naujas.

4 veiksmas: Lauke Kintamojo pavadinimas įveskite %vartotojo profilis%.
5 veiksmas: Lauke Kintamojo reikšmė įveskite C:\Vartotojai\[Jūsų vartotojo vardas]. Tada spustelėkite Gerai.
Pastaba: Pakeiskite [YourUsername] aukščiau pateiktoje komandoje savo tikruoju vartotojo vardu.

Po to iš naujo paleiskite kompiuterį ir patikrinkite, ar klaida vis dar išlieka.
4. Sukurkite laikiną interneto failų aplanką
Tokios klaidos taip pat gali atsirasti, jei „Microsoft Word“ negali sukurti laikinų failų dokumente, su kuriuo dirbate. Norėdami tai išspręsti, galite rankiniu būdu sukurti laikiną interneto failų aplanką, atlikdami šiuos veiksmus:
1 žingsnis: Paspauskite Windows klavišą + R spartųjį klavišą, kad atidarytumėte dialogo langą Vykdyti. Įklijuokite šį kelią į teksto laukelį ir paspauskite Enter.
C:\Users\[YourUsername]\AppData\Local\Microsoft\Windows\INetCache
Pastaba: Pakeiskite [YourUsername] aukščiau pateiktoje komandoje savo tikruoju vartotojo vardu.
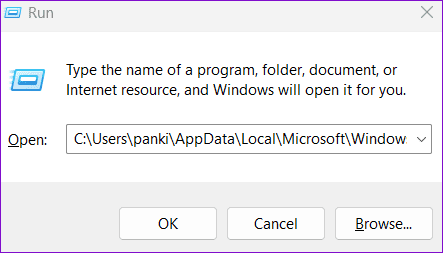
2 žingsnis: Failų naršyklės lange paspauskite „Control“ + „Shift“ + N spartųjį klavišą, kad sukurtumėte naują aplanką. Pavadink Turinys. Žodis ir paspauskite Enter.

Sukūrę aukščiau esantį aplanką, dar kartą paleiskite kompiuterį iš naujo ir vėl naudokite „Microsoft Word“.
5. Patikrinkite numatytąją laikinųjų interneto failų vietą
Jei klaida išlieka net ir sukūrus aplanką laikiniesiems interneto failams, turėsite patikrinti tų failų nustatytą vietą. Štai kaip tai padaryti.
1 žingsnis: Paspauskite Windows klavišą + R spartųjį klavišą, kad atidarytumėte dialogo langą Vykdyti. Tipas inetcpl.cpl laukelyje ir paspauskite Enter.
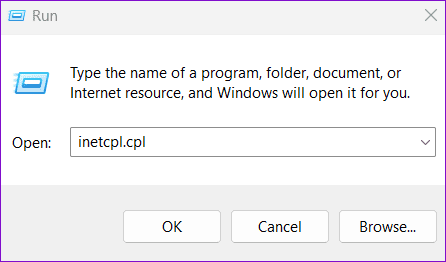
2 žingsnis: Interneto ypatybių lange spustelėkite Nustatymai. Tada spustelėkite mygtuką Perkelti aplanką.

3 veiksmas: Lange Naršyti aplanką eikite į šį aplanką:
C:\Users\[YourUsername]\AppData\Local\Microsoft\Windows

4 veiksmas: „Windows“ aplanke pasirinkite INetCache ir spustelėkite Gerai.
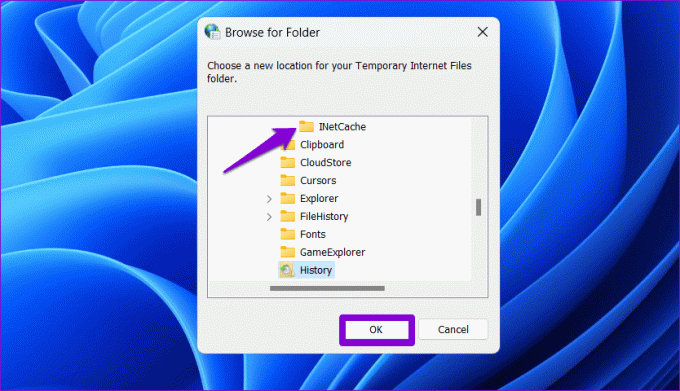
Kai atliksite aukščiau nurodytus veiksmus, klaida neturėtų vėl pasirodyti.
6. Patikrinkite „OneDrive“ vietą
Ar gaunate klaidos pranešimą „Word negalėjo sukurti darbo failo“, kai dokumento išsaugojimas „OneDrive“.? Taip gali nutikti, jei nurodyta OneDrive vieta nepasiekiama. Galite pabandyti išsaugoti „Word“ dokumentą kitoje vietoje ir pamatyti, ar tai padeda.
Programoje Microsoft Word paspauskite F12, kad būtų parodytas dialogo langas Įrašyti kaip. Eikite į kitą vietą OneDrive kataloge ir spustelėkite Išsaugoti.
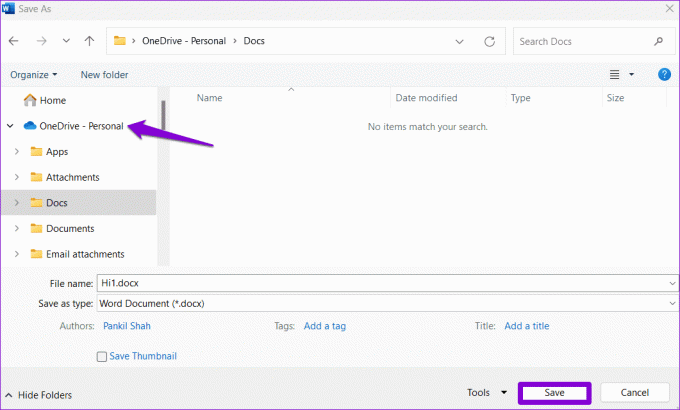
7. Atidarykite „Word“ saugiuoju režimu
Gali būti, kad vienas iš jūsų „Word“ priedų netinkamai veikia ir suaktyvina šią klaidą. Norėdami patikrinti šią galimybę, galite naudoti „Microsoft Word“ saugiuoju režimu. Norėdami tai padaryti, laikykite nuspaudę valdymo klavišą ir dukart spustelėkite Word spartųjį klavišą. Tada pasirinkite Taip, kad patvirtintumėte.

Kai „Word“ atsidarys saugiuoju režimu, pabandykite atidaryti arba išsaugoti dokumentus ir pažiūrėkite, ar nėra klaidų. Jei ne, tai reiškia, kad problemą sukėlė vienas iš išjungtų priedų. Norėdami rasti kaltininką, turėsite išjungti visus priedus ir iš naujo juos įjungti po vieną.
1 žingsnis: Atidarykite Microsoft Word ir viršutiniame kairiajame kampe spustelėkite meniu Failas.

2 žingsnis: Kairėje šoninėje juostoje pasirinkite Parinktys.

3 veiksmas: Skirtuke Priedai išskleidžiamajame meniu Tvarkyti pasirinkite COM priedai ir spustelėkite šalia esantį mygtuką Eiti.
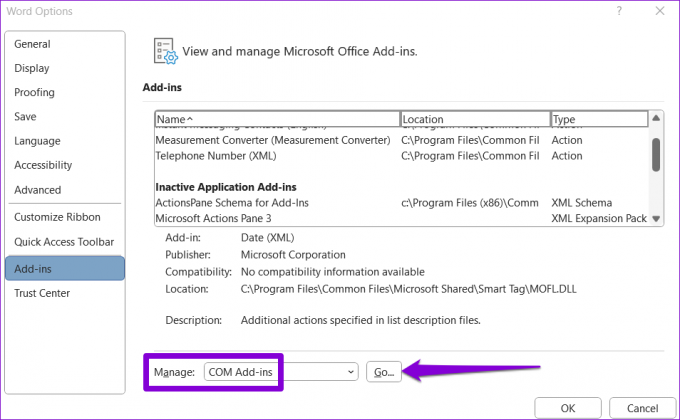
4 veiksmas: Išvalykite visus žymimuosius laukelius, kad išjungtumėte priedus, ir paspauskite Gerai.
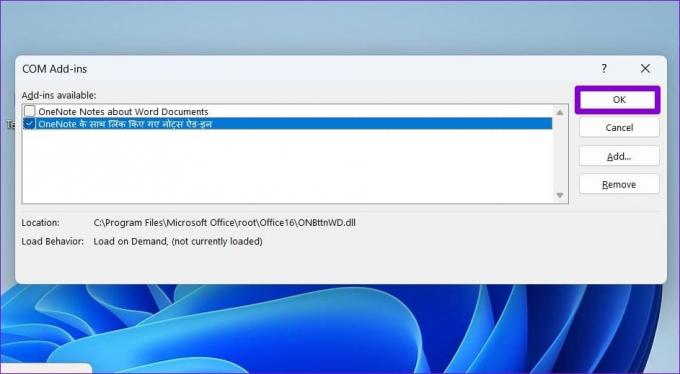
Iš naujo paleiskite „Word“ ir po vieną įgalinkite priedus, kol klaida vėl pasirodys. Radę probleminį priedą, apsvarstykite galimybę jį pašalinti.
8. Iš naujo užregistruokite „Word“ failus
Jei niekas kitas neveikia, galite apsvarstyti galimybę iš naujo užregistruoti Word failus sistemoje Windows. Taip iš naujo bus nustatytos „Word“ dokumentų failų asociacijos ir registro parametrai, išspręstos visos problemos. Paspauskite Windows klavišą + R spartųjį klavišą, kad pasiektumėte dialogo langą Vykdyti. Tipas winword.exe /r ir paspauskite Enter.

Palaukite, kol komanda bus paleista, ir dar kartą bandykite naudoti „Microsoft Word“.
Žodžio bėdų sprendimas
Jei dirbant ar pasiekiant svarbų dokumentą atsiranda klaidų, pvz., „Word negalėjo sukurti darbo failo“, gali lengvai sutrikdyti jūsų patirtį. Tikimės, kad vienas iš aukščiau pateiktų pataisymų išsprendė problemą. Jei ne, galbūt norėsite pagalvoti naudojant žiniatinklio Microsoft Word versiją kurį laiką.
Paskutinį kartą atnaujinta 2023 m. rugsėjo 11 d
Aukščiau pateiktame straipsnyje gali būti filialų nuorodų, kurios padeda palaikyti „Guiding Tech“. Tačiau tai neturi įtakos mūsų redakciniam vientisumui. Turinys išlieka nešališkas ir autentiškas.

Parašyta
Pankilas pagal profesiją yra statybos inžinierius, kuris savo kelią pradėjo kaip rašytojas EOTO.tech. Neseniai jis prisijungė prie „Guiding Tech“ kaip laisvai samdomas rašytojas, kad apžvelgtų „Android“, „iOS“, „Windows“ ir žiniatinklio naudojimo instrukcijas, paaiškinimus, pirkimo vadovus, patarimus ir gudrybes.


