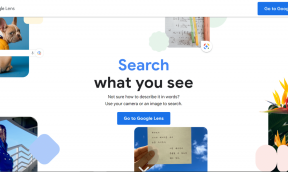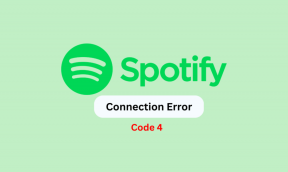Kaip susieti „Twitch“ su „Discord“: išsamus vadovas
Įvairios / / October 19, 2023
„Twitch“ ir „Discord“ yra puikios vietos pabūti su draugais ir sekėjais. Bet ar nebūtų puiku, jei galėtumėte sujungti abi platformas? Šis vadovas parodys, kaip susieti „Twitch“ su „Discord“.

„Twitch“ kanalo prijungimas prie „Discord“ gali sustiprinti bendruomenės įsitraukimą ir supaprastinti turinio dalijimosi procesą. Kad viskas būtų paprasta ir lengva, čia išsamiai paminėjome visus veiksmus, kuriuos turite atlikti. Pradėkime.
Kaip prijungti „Twitch“ kanalą prie „Discord“.
„Discord-Twitch“ susiejimo veiksmai yra gana paprasti. Galite atlikti toliau nurodytus veiksmus pagal savo įrenginį.
Pastaba: Norėdami susieti „Twitch Studio“ su „Discord“, galite atlikti toliau nurodytus veiksmus.
Kompiuteryje
1 žingsnis: Atidarykite „Discord“ programą arba žiniatinklį ir prisijunkite prie savo paskyros.
2 žingsnis: Spustelėkite piktogramą Vartotojo nustatymai.

3 veiksmas: Pasirinkite Ryšiai.

4 veiksmas: Pasirinkite Twitch.
Patarimas: Jei nerandate parinkties, pasirinkite rodyklę, kad išplėstumėte skydelį ir rastumėte Twitch.
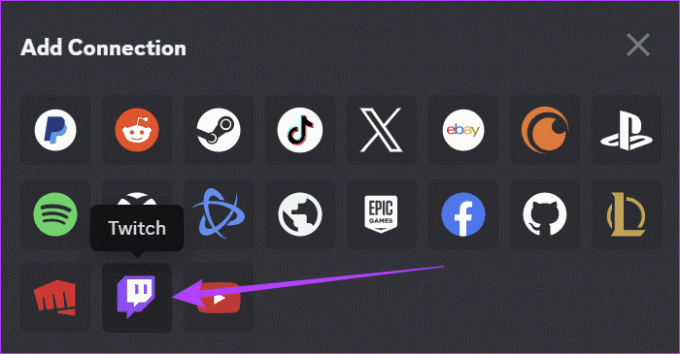
4 veiksmas: Prisijunkite prie savo „Twitch“ paskyros ir pasirinkite Įgalioti.
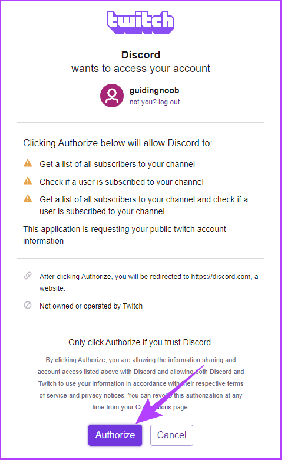
Mobiliajame telefone
1 žingsnis: Atidarykite „Discord“ programą ir prisijunkite prie savo paskyros.
2 žingsnis: Bakstelėkite savo profilį apačioje ir pasirinkite Ryšiai.
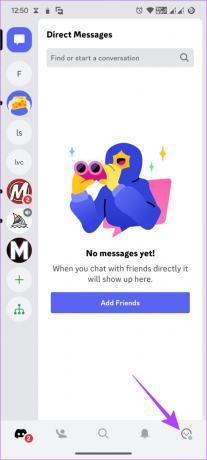

3 veiksmas: Pasirinkite Pridėti.
4 veiksmas: Pasirinkite Twitch.


5 veiksmas: Prisijunkite prie savo paskyros.
5 veiksmas: Bakstelėkite Įgalioti.
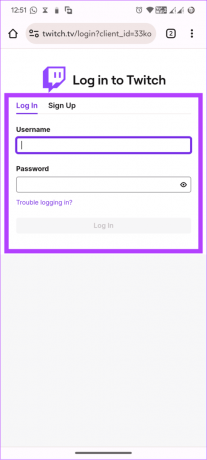

Kaip prijungti „Discord Audio“ prie „Twitch“.
Jei jus domina „Discord“ balso pokalbių transliacija, tai taip pat įmanoma. Nors nėra oficialaus būdo, vis tiek yra išeitis. Be to, tai galite padaryti tik savo kompiuteryje rašydami šį vadovą. Dabar pirmiausia turite prijungti „Twitch“ kanalą prie „Discord“ ir tada:
1 žingsnis: Įdiekite „Discord Streamkit Overlay for OBS“ iš toliau pateiktos nuorodos.
Atsisiųskite Discord streamkit

2 žingsnis: Spustelėkite Įgalioti, kad patvirtintumėte.

3 veiksmas: Grįžkite į tą patį puslapį ir pasirinkite Balso valdiklis.
4 veiksmas: Sukonfigūruokite jį pagal savo pasirinkimą ir nukopijuokite balso valdiklio URL.

5 veiksmas: Atidarykite OBS programą > paspauskite pliuso mygtuką
6 veiksmas: Iš parinkčių pasirinkite Naršyklė.

7 veiksmas: Pridėkite pavadinimą skiltyje Sukurti naują ir spustelėkite Gerai.

8 veiksmas: Dabar įklijuokite balso valdiklio URL į OBS URL teksto laukelį.
9 veiksmas: Spustelėkite Gerai, kad išsaugotumėte pakeitimus.
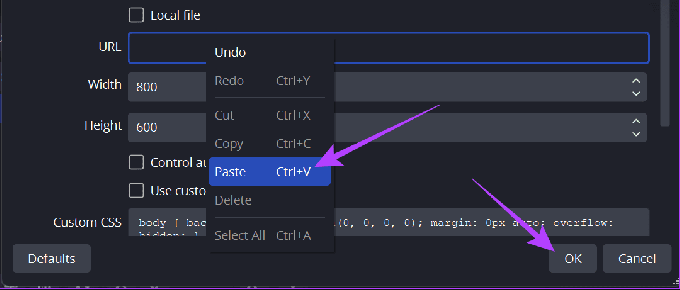
Tačiau jūs pasiekėte tik pusę kelio, jei nesusiejote savo „Twitch“ kanalo su OBS. OBS ir „Twitch“ susiejimo veiksmai nurodyti toliau.
1 žingsnis: Atidarykite OBS Studio > spustelėkite Nustatymai apačioje dešinėje.
Patarimas: Taip pat galite eiti į Failas > Nustatymai.

2 žingsnis: Kairėje pasirinkite Srautas ir pasirinkite Twitch.
3 veiksmas: Spustelėkite Susieti paskyrą.

4 veiksmas: Įveskite savo Twitch prisijungimo duomenis ir spustelėkite Taikyti, kad patvirtintumėte pakeitimus.

Taip pat galite pridėti „Discord“ serverio pokalbį su „Twitch“ srautu. Veiksmai yra tokie:
1 žingsnis: Įdiekite „Discord Streamkit Overlay for OBS“ naudodami toliau pateiktą nuorodą.
Atsisiųskite Discord streamkit

2 žingsnis: Suteikite reikiamus leidimus ir spustelėkite Įgalioti.

3 veiksmas: Pasirinkite pokalbių valdiklį ir sukonfigūruokite jį pagal savo pasirinkimą.
4 veiksmas: Nukopijuokite pokalbių valdiklio URL.

5 veiksmas: Dabar atidarykite OBS> paspauskite pliuso mygtuką.
6 veiksmas: Pasirinkite Naršyklė.

7 veiksmas: Pridėkite pavadinimą skiltyje Sukurti naują ir spustelėkite Gerai.

8 veiksmas: Dabar įklijuokite pokalbių valdiklio URL į OBS URL teksto laukelį.
9 veiksmas: Spustelėkite Gerai, kad išsaugotumėte pakeitimus.

Dabar susiekite savo „Twitch“ kanalą su OBS, atlikdami toliau nurodytus veiksmus.
1 žingsnis: Atidarykite OBS > spustelėkite Nustatymai.
Patarimas: Taip pat galite eiti į Failas > Nustatymai.

2 žingsnis: Kairėje pasirinkite Srautas, tada pasirinkite Twitch.
3 veiksmas: Pasirinkite Susieti paskyrą.

4 veiksmas: Prisijunkite naudodami savo „Twitch“ prisijungimo duomenis.

Prijunkite „Twitch Emote“ prie „Discord“.
„Twitch“ jaustukai arba jaustukai yra į jaustukus panašūs vaizdai, sukurti naudoti „Twitch“ tiesioginiuose srautuose ir „Twitch“ pokalbiuose. Šias funkcijas galite įtraukti į „Discord“, kai susiesite „Discord“ ir „Twitch“. Toliau nurodyti veiksmai, kuriuos reikia atlikti:
Kompiuteryje
1 žingsnis: Atidarykite Discord > dešiniuoju pelės mygtuku spustelėkite serverį, kad pridėtumėte „Twitch“ jaustukus ir pasirinkite Serverio nustatymai.
2 žingsnis: Pasirinkite Vaidmenys.

3 veiksmas: Pasirinkite Numatytieji leidimai.

4 veiksmas: Įjunkite „Naudoti išorinius jaustukus“.

Čia nustatykite leidimus, kas gali naudoti šias išorines emocijas jūsų serveryje.
Mobiliajame telefone
1 žingsnis: Atidarykite „Discord“. Palieskite ir palaikykite serverį > pasirinkite Daugiau parinkčių ir bakstelėkite Nustatymai.


2 žingsnis: Slinkite žemyn > pasirinkite Vaidmenys ir bakstelėkite @visi.
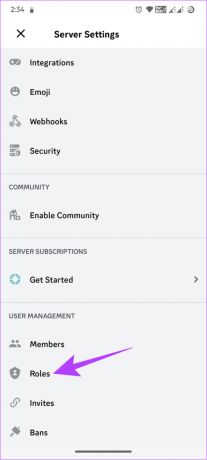

3 veiksmas: Įjunkite „Naudoti išorinius jaustukus“.

Kaip atjungti „Twitch“ nuo „Discord“.
Nenorite suburti abiejų pusių bendruomenių? Atsisveikinimas yra sunkus, bet ne neįmanomas. Štai kaip galite atsieti „Twitch“ ir „Discord“.
Kompiuteryje
1 žingsnis: Atidarykite „Discord“ ir spustelėkite „Nustatymai“.
2 žingsnis: Pasirinkite Ryšiai ir spustelėkite X virš Twitch.

3 veiksmas: Spustelėkite Atsijungti, kad patvirtintumėte.
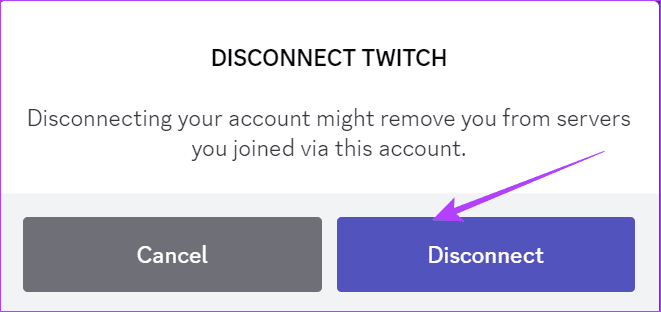
Mobiliajame telefone
1 žingsnis: Atidarykite „Discord“, bakstelėkite vartotojo mygtuką apatiniame kairiajame kampe ir pasirinkite Ryšiai.


2 žingsnis: Pasirinkite mygtuką X šalia „Twitch“ vartotojo vardo.
3 veiksmas: Bakstelėkite Atsijungti, kad patvirtintumėte.


Nors „Twitch“ transliuojant nebūtina turėti „Discord“ bendruomenės, „Discord“ serveris jūsų „Twitch“ bendruomenei padės su jais bendrauti, net jei netransliuojate. Stipri bendruomenė padės jūsų Twitch kelionėje.
Taip, „Twitch“ vartotojai gali matyti pokalbius tiesioginiame sraute ir „Discord“ serveryje.
Prisijunkite prie dviejų bendruomenių kartu
Tiek „Discord“, tiek „Twitch“ yra puikus būdas bendrauti su bendruomene. Dabar, kai žinote, kaip susieti „Twitch“ su „Discord“, galite susieti abi bendruomenes vienoje vietoje. Jei vis dar turite klausimų, praneškite mums toliau pateiktuose komentaruose.
Paskutinį kartą atnaujinta 2023 m. spalio 17 d
Aukščiau pateiktame straipsnyje gali būti filialų nuorodų, kurios padeda palaikyti „Guiding Tech“. Tačiau tai neturi įtakos mūsų redakciniam vientisumui. Turinys išlieka nešališkas ir autentiškas.

Parašyta
Anoop yra turinio rašytojas, turintis daugiau nei 3 metų patirtį. GT jis apima „Android“, „Windows“ ir „Apple“ ekosistemą. Jo darbai buvo publikuoti daugelyje leidinių, įskaitant „iGeeksBlog“, „TechPP“ ir „91 mobiles“. Kai jis nerašo, jį galima pamatyti „Twitter“, kur jis dalijasi naujausiais naujienomis apie technologijas, mokslą ir daug daugiau.