Kaip prisegti skirtukus „Safari“ „iPhone“, „iPad“ ir „Mac“.
Įvairios / / October 19, 2023
Naudodami „Safari“ naršyklę galite atidaryti kelis skirtukus ir vienu metu naršyti skirtingose svetainėse „iPhone“, „iPad“ ir „Mac“. Taip pat galite sukurti skirtukų grupes dažnai lankomoms svetainėms, kad galėtumėte jas vėl greitai pasiekti.

Kartais yra tam tikrų svetainių ar tinklalapių, kuriuos atrandate, ir jie sulaukia jūsų susidomėjimo. Tai gali būti straipsnis, Google forma, informacinis biuletenis ir pan., kurių nenorite pasiklysti. Tokiu atveju „Safari“ galite prisegti vieną ar kelis skirtukus. Šiame įraše parodysime, kaip prisegti skirtukus „Safari“ „iPhone“, „iPad“ ir „Mac“.
Kaip prisegti skirtukus „Safari“ „iPhone“ ir „iPad“.
Pirmiausia parodykime, kaip prisegti mėgstamų svetainių skirtukus „Safari“ „iPhone“ ir „iPad“. Didžiausia priežastis, dėl kurios turėtumėte prisegti skirtukus, yra jų neprarasti, kai uždarote naršyklę arba perjungiate į ką nors kita. Siūlome naudoti naujausią „Safari“ versiją „iPhone“ arba „iPad“, kad išvengtumėte problemų prisegiant skirtukus.
1 žingsnis: Atidarykite „Safari“ savo „iPhone“ arba „iPad“.
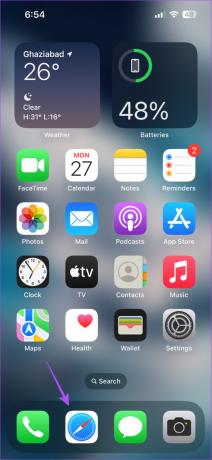
2 žingsnis: Norėdami pamatyti visus skirtukus, apatiniame dešiniajame kampe bakstelėkite skirtukų piktogramą.

3 veiksmas: Ilgai paspauskite skirtuko piktogramą, kurią norite prisegti, ir pasirinkite Prisegti skirtuką.

Jei slinksite į viršų, pamatysite prisegto skirtuko piktogramą. Galite atlikti tuos pačius veiksmus, norėdami prisegti bet kurį skirtuką „Safari“. Visus prisegtus skirtukus galite rasti „Safari“ skirtukų lango viršuje.
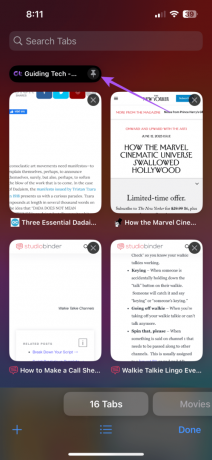
Atsegti skirtukus „Safari“ „iPhone“ ir „iPad“.
Jei norite atsegti skirtuką ar kelis skirtukus, ilgai paspauskite prisegto skirtuko piktogramą viršuje ir parinkčių sąraše pasirinkite Atsegti skirtuką.

Taip pat galite pasirinkti išdėstyti skirtukus pagal pavadinimą arba pagal svetainės pavadinimą.

Kaip prisegti skirtukus „Safari“ sistemoje „Mac“.
Pereikime prie „Mac“ ir parodysime veiksmus, kaip prisegti vieną ar kelis skirtukus „Safari“. Įsitikinkite, kad „Mac“ kompiuteryje naudojate naujausią „Safari“ versiją.
1 žingsnis: Paspauskite „Command“ + tarpo klavišo klavišą, kad atidarytumėte „Spotlight“ paiešką, įveskite Safari, ir paspauskite Grįžti.

2 žingsnis: Dešiniuoju pelės mygtuku spustelėkite norimą prisegti skirtuką ir parinkčių sąraše pasirinkite Prisegti skirtuką.
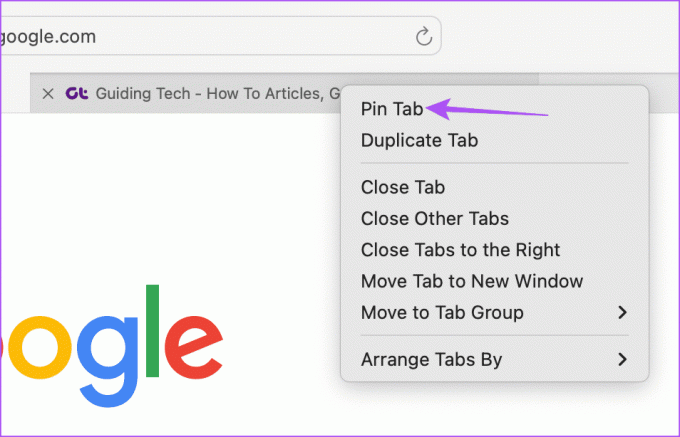
Norėdami atsegti skirtuką ar skirtukų grupę, pakartokite tuos pačius veiksmus ir parinkčių sąraše pasirinkite Atsegti skirtuką.
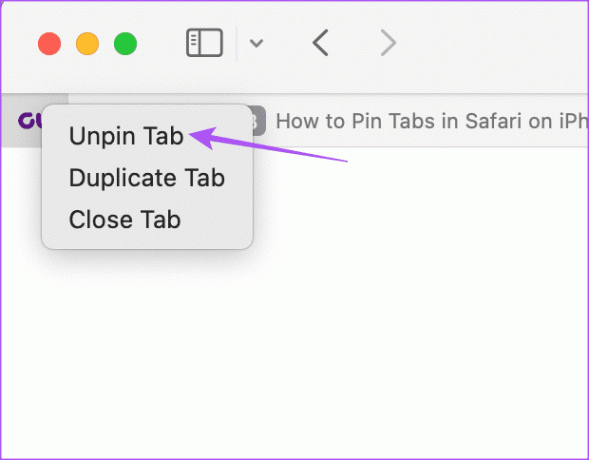
Geriausi „Safari“ skirtukų, kurių negalima prisegti, pataisymai
Jei negalite prisegti skirtukų arba prisegti skirtukai dingsta „Safari“, čia yra keletas sprendimų, kuriuos galite pasirinkti, kad išspręstumėte problemą.
1. Nenaudokite skirtukų grupių
Kai kurie vartotojai siūlė nekurti skirtukų grupių po to, kai prisegėte skirtukus. Rašant šį įrašą, sukūrus jų skirtukų grupes nėra galimybės matyti prisegtų skirtukų.
2. Priverstinai išeiti ir iš naujo paleisti „Safari“.
Tai leis programai pradėti iš naujo ir padės išspręsti problemą.
„iPhone“ ir „iPad“.
1 žingsnis: Pradiniame ekrane braukite aukštyn ir palaikykite, kad pamatytumėte foninius programų langus.
2 žingsnis: Braukite dešinėn, kad surastumėte „Safari“, tada braukite aukštyn, kad priverstinai uždarytumėte programą.
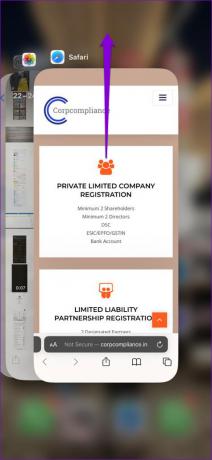
3 veiksmas: Iš naujo paleiskite „Safari“ ir patikrinkite, ar problema išspręsta.

„Mac“ sistemoje
1 žingsnis: Spustelėkite Apple logotipą viršutiniame kairiajame kampe ir pasirinkite Force Quit.

2 žingsnis: Programų sąraše pasirinkite „Safari“ ir spustelėkite „Force Quit“.

3 veiksmas: Iš naujo paleiskite „Safari“ ir patikrinkite, ar problema išspręsta.

3. Išvalykite „Safari“ programos talpyklą
Galite išvalyti „Safari“ programos talpyklą „iPhone“, „iPad“ ir „Mac“. Taip bus pašalinti visi duomenys ir naršymo nuostatos, kurį laiką išsaugotos jūsų įrenginyje. Programos talpykla laikui bėgant gali būti sugadinta, todėl gali kilti tokių problemų. Norėdami sužinoti, kaip tai padaryti, galite peržiūrėti mūsų įrašą išvalykite „Safari“ programos talpyklą.
Nepraraskite skirtukų
Galite prisegti arba atsegti skirtukus „Safari“, kad pagerintumėte naršymo patirtį. Bet galite kreiptis į mūsų įrašą, jei Safari naršyklėje skirtukai automatiškai užsidaro. Mes pateikėme geriausius veikiančius sprendimus problemai išspręsti.
Paskutinį kartą atnaujinta 2023 m. spalio 16 d
Aukščiau pateiktame straipsnyje gali būti filialų nuorodų, kurios padeda palaikyti „Guiding Tech“. Tačiau tai neturi įtakos mūsų redakciniam vientisumui. Turinys išlieka nešališkas ir autentiškas.

Parašyta
Paurushas klaidžioja aplink iOS ir Mac, kol artimai susiduria su Android ir Windows. Prieš tapdamas rašytoju, jis kūrė vaizdo įrašus tokiems prekių ženklams kaip Mr. Phone ir Digit ir trumpai dirbo tekstų kūrėju. Laisvalaikiu jis patenkina savo smalsumą srautinio perdavimo platformomis ir įrenginiais, tokiais kaip Apple TV ir Google TV. Savaitgaliais jis yra visą darbo dieną dirbantis sinefilas, bandantis sumažinti savo nesibaigiantį stebimųjų sąrašą, dažnai jį pailgindamas.


