Kaip nustatyti ir naudoti „Sidecar“ „Mac“.
Įvairios / / October 24, 2023
„Apple“ gali pasigirti viena geriausių ekosistemų rinkoje, o jei turite „Mac“ ir „iPad“, galite tai patirti asmeniškai. Galite pasinaudoti keliomis funkcijomis, pvz „AirDrop“. failų perkėlimui, universalioji iškarpinė duomenims kopijuoti ir įklijuoti ir kt. Šiame straipsnyje parodysime, kaip „Mac“ kompiuteryje nustatyti ir naudoti „Sidecar“ – kitą patogią ekosistemos funkciją, taip pat pasidalinsime keletu įžvalgių patarimų, kurie padės maksimaliai išnaudoti jos potencialą.

Šoninė priekabė gali pakeisti žaidimą, jei esate dizaineris, rašytojas ar tiesiog ieškote būdų, kaip padidinti produktyvumą. Tai išplečia jūsų darbo erdvę ir suteikia daugiau lankstumo. Pažiūrėkime, ką reiškia „Sidecar“ „Mac“.
Kas yra „Sidecar“ „Mac“.
„Sidecar“ yra patogi funkcija, skirta išskirtinai „Mac“ vartotojams, leidžianti atspindėti arba išplėsti „Mac“ ekraną į „iPad“. „Apple“ padarė šią funkciją universalia, todėl vartotojai gali ją naudoti naudodami USB jungtį arba AirPlay be laidų.

Ji taip pat vadinama tęstinumo funkcija, leidžiančia valdyti ekranus kelių palietimų gestais. Be to, šią funkciją galima valdyti naudojant Apple Pencil arba pirštų galiukus.
Be to, modifikavimo klavišai, tokie kaip Command, Option ir Shift, rodomi iPad ekrano šone, kad būtų patogiau. Dabar, kai žinote, kas yra „Sidecar“, patikrinkime, ar jūsų įrenginys jį palaiko.
Prietaisų, kuriuose galima naudoti priekabą, sąrašas
Prieš patikrindami „Sidecar“ sąranką ir naudojimą „Mac“, patikrinkite toliau pateiktą sąrašą, kad nustatytumėte, ar jūsų įrenginys suderinamas su „Sidecar“.
„iPad“, palaikančių šoninę priekabą, sąrašas
- iPad Pro (visi modeliai)
- iPad (6 karta arba naujesnė)
- iPad mini (5 kartos arba naujesnė)
- iPad Air (3 kartos arba naujesnė)
Pastaba: Sidecar veikia su visais Apple Pencil (1 ir 2 kartos) palaikomais iPad.
„Mac“ kompiuterių, suderinamų su šonine priekaba, sąrašas
- „MacBook Pro“ (2016 m. ar naujesnė versija)
- „MacBook“ (2016 m. ar naujesnė versija)
- „MacBook Air“ (2018 m. ar naujesnė versija)
- „iMac“ (2017 m. ar naujesnė versija)
- iMac su Retina 5K, 27 colių ir 2015 m. pabaigos
- iMac Pro
- „Mac mini“ (2018 m. ar naujesnė)
- „Mac Pro“ (2019 m.)
- Mac studija
Ko reikia norint naudoti „iPad“ kaip antrąjį ekraną
Žemiau pateikiamos kelios būtinos sąlygos, kurias reikia įvykdyti norint naudoti „Sidecar“:
- Jūsų „Mac“ turi veikti „macOS Catalina“ arba naujesnėje versijoje.
- „iPad“ turi būti įdiegta „iPadOS 13“ arba naujesnė versija.
- „Bluetooth“, „Wi-Fi“ ir Perdavimas turi būti įjungtas abiejuose įrenginiuose, kad būtų užtikrintas sklandus ryšys.
- Jūsų Mac ir iPad turi būti prijungti prie to paties Wi-Fi tinklo ir Apple ID su dviejų veiksnių autentifikavimas įjungta, kad būtų padidintas saugumas.
- Kad būtų užtikrintas patikimas ryšys, įrenginiai turi būti ne toliau kaip 10 metrų (30 pėdų).
- Norint užtikrinti optimalų veikimą, būtina vengti dalytis interneto ryšiu tarp dviejų įrenginių.
- Jei naudojate USB ryšį, turite įsitikinti, kad leidote savo „Mac“ pasitikėti prijungtu įrenginiu.
Kaip nustatyti šoninę priekabą
Nesvarbu, ar jums labiau patinka belaidis ryšys, ar tradicinis laidinis prietaisų prijungimo būdas, „Sidecar“ siūlo galimybę bendrauti abiem būdais. Atsižvelgdami į pageidaujamą ryšio režimą, atlikite toliau pateiktas procedūras.
1. Naudojant AirPlay
Norėdami belaidžiu būdu naudoti „Sidecar“ tarp „Mac“ ir „iPad“, atlikite toliau nurodytus veiksmus.
1 žingsnis: meniu juostoje spustelėkite „Apple“ logotipą ir pasirinkite Sistemos nustatymai.
Pastaba: Sistemos nuostatas rasite „macOS Monterey“ ar ankstesnėje versijoje.

2 žingsnis: slinkite žemyn ir šoninėje juostoje pasirinkite Ekranai. Spustelėkite piktogramą + ir sąraše pasirinkite savo iPad.

Taip pat galite naudoti Valdymo centras Norėdami nustatyti „Sidecar“ savo „Mac“. Norėdami tai padaryti, meniu juostoje pasiekite Valdymo centrą > pasirinkite Ekrano veidrodis > pasirinkite savo iPad. Ekrano veidrodžio parinktis bus pasiekiama meniu juostoje, kai bus sukonfigūruotas šoninis vežimėlis.
2. USB jungties naudojimas
Jei mėgstate ortodoksinį metodą ir norite naudoti šoninį vežimėlį su kabeliu, štai kaip galite bendrinti „Mac“ ekraną su „iPad“:
1 žingsnis: prijunkite „iPad“ prie „Mac“ naudodami USB-C laidą.
2 žingsnis: Spustelėkite Leisti priedui Leisti prisijungti.
3 veiksmas: eikite į „Apple“ logotipą ir pasirinkite Sistemos nustatymai.

Pastaba: Sistemos nuostatas rasite „macOS Monterey“ ar ankstesnėje versijoje.

4 veiksmas:Eikite į ekranus ir spustelėkite piktogramą +. Dabar pasirinkite savo iPad.

5 veiksmas: Rodomame raginime pasirinkite Trust.
Pastaba: Galite daugiau nematyti raginimo, jei jau pasirinkote pasitikėti šiuo įrenginiu.
Dabar jūsų prijungtas „iPad“ rodys veidrodinį „Mac“ ekrano vaizdą.
Kaip pritaikyti šoninę priekabą
Šoninę priekabą galima lengvai modifikuoti, kad atitiktų jūsų unikalius poreikius. Jei atidžiai laikysitės toliau išvardytų procedūrų, turėsite pritaikytą priekabos patirtį, atitinkančią jūsų poreikius ir lūkesčius.
1 žingsnis: eikite į Apple logotipą ir pasirinkite Sistemos nustatymai.

2 žingsnis:Eikite į Displays ir pasirinkite savo iPad.
3 veiksmas: Dabar galite keisti toliau nurodytus parametrus pagal poreikį:
- Naudoti kaip: Galite išplėsti arba nustatyti iPad ekraną kaip pagrindinį ekraną naudodami Sidecar. Tačiau atminkite, kad jei naudojate Mirror for Built-in Display, jūsų įrenginys pradės dubliuoti ir nebeveiks šoninio priekabos režimu.
- Rodyti priekabą: Naudodami išplėstinį „iPad“ ekraną galite pasirinkti, ar šoninė juosta turi būti rodoma kairėje ar dešinėje ekrano pusėje, ar visiškai ją paslėpti.
- Rodyti jutiklinę juostą: Galite pasirinkti, ar jutiklinė juosta turėtų būti rodoma apačioje, viršuje, ar visai nerodoma, kai naudojate išplėstinį „iPad“ ekraną.
- Įgalinkite „Apple Pencil“ dukart bakstelėjimą: Taip pat galite suaktyvinti galimybę dukart bakstelėti „Apple Pencil“.
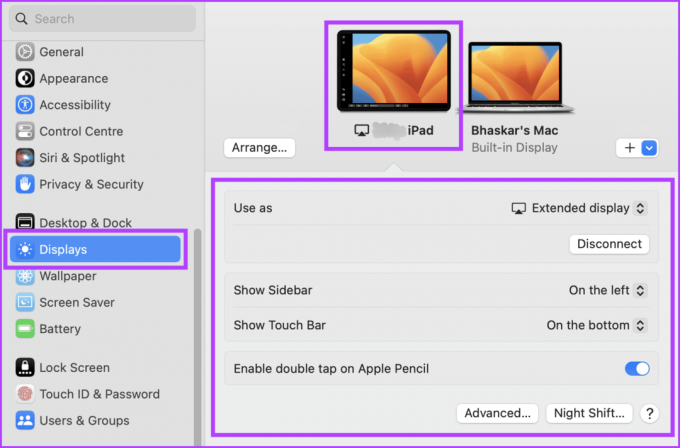
Kaip naudotis šonine priekaba
Iki šiol jūs aiškiai suprantate, kaip nustatyti „iPad“ kaip antrąjį „Mac“ ekraną. Dabar pažiūrėkime, kaip galite naudoti „Sidecar“ funkciją.
1. Perkelkite „Windows“ iš „Mac“ į „iPad“.
Norėdami perkelti programos langą iš „Mac“ į „iPad“, galite naudoti spustelėjimo ir vilkimo metodą. Tiesiog spustelėkite ir vilkite norimą langą į kairę „Mac“ ekrano pusę. Langas taps mažesnis, o jį patraukus arčiau krašto atsiras permatomas vaizdas.
Kelis kartus vilkite langą, kol jis pasirodys jūsų iPad. Kai atleisite spustelėjimą, langas persikels iš „Mac“ į „iPad“. Ši funkcija leidžia perkelti langus iš vieno įrenginio į kitą nekeičiant jų dydžio arba nekeičiant jų rankiniu būdu.
2. Perkelkite „Windows“ iš „iPad“ į „Mac“.

Spustelėkite ir palaikykite langą su žymekliu ir lėtai vilkite jį link dešiniojo iPad krašto, kol pasirodys žymeklis. Kai „Mac“ kompiuteryje pasirodys žymeklis, atleiskite pelės mygtuką ir langas automatiškai pasikeis, kad būtų tvarkingai sulygiuotas su ekrano kraštu.
Ši funkcija leidžia lengvai tvarkyti savo darbo vietą ir optimizuoti ekrano nekilnojamąjį turtą, kad būtų pasiektas maksimalus produktyvumas.
Gali tekti sąveikauti su šoninės juostos piktogramomis pirštu arba Apple Pencil, kad perjungtumėte įvairius įrenginio rodymo nustatymus. Piktogramos leidžia atlikti veiksmus, pvz., atskleisti arba paslėpti meniu juostą, rodyti arba paslėpti doką arba rodyti ekraninę klaviatūrą.
Norėdami pasiekti sparčiuosius klavišus, galite ne tik bakstelėti piktogramas, bet ir naudoti modifikavimo klavišus, pvz., „Control“. Nesvarbu, ar jums labiau patinka lytėjimas, ar klaviatūros komandos, yra keli būdai tinkinti įrenginio sąsają ir optimizuoti naudotojo patirtį.
Toliau pateiktame paveikslėlyje aprašoma, kaip veikia kiekvienas iPad šoninės juostos mygtukas, kai bendrinamas Mac ekranas su iPad.

4. Naudokite jutiklinę juostą iPad
Palietus bet kokius matomus mygtukus pirštu arba Apple pieštuku suaktyvinsite jutiklinę juostą jūsų iPad. Priklausomai nuo konkrečios programinės įrangos ar užduoties, su kuria dirbate, bus prieinami skirtingi mygtukai, siūlantys lanksčią ir individualizuotą patirtį.
Palietę jutiklinę juostą galite pasiekti įvairias funkcijas, kad darbas būtų efektyvesnis ir produktyvesnis. Jei naudojate programą su jutiklinės juostos valdikliais, bet fiziškai negalite pasiekti jutiklinės juostos, eikite į „Apple“. logotipas > pasirinkite Sistemos nustatymai > eikite į Darbalaukis ir dokas > slinkite žemyn ir įjunkite „Ekranas turi atskirus“ erdvės“.

5. Naudokite „Apple“ pieštuką „iPad“.
Naudodami Apple Pencil galite patogiai bakstelėti įvairius elementus, pvz., meniu komandas, varneles ar failus, kad juos pasirinktumėte. Be to, jei jūsų Apple Pencil modelis turi reikiamas funkcijas ir jūs pažymėjote langelį ekranų nustatymuose, galite greitai dukart bakstelėti apatinę „iPad“ dalį, kad perjungtumėte skirtingus piešimo įrankius viduje programos.
Naudodami iPad kaip ekraną, taip pat galite naudoti kelių palietimų gestus, jei norite Apple Pencil nėra apmokestinamas arba nenorite jo naudoti.
1. Slinkite: Dviem pirštais braukite žemyn arba aukštyn iPad ekrane.

2. Kopijuoti: Trimis pirštais suimkite norimą kopijuoti tekstą.

3. Iškirpti: Norėdami iškirpti tam tikrą teksto dalį iPad ekrane, du kartus suimkite trimis pirštais.
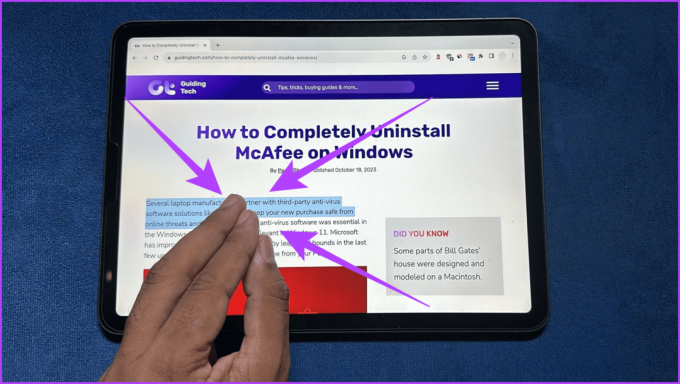
4. Įklijuoti: Norėdami įklijuoti tekstą, suimkite jį trimis pirštais.

5. Anuliuoti: Dukart bakstelėkite arba perbraukite kairėn trimis pirštais, kad naudotumėte anuliavimo funkciją.
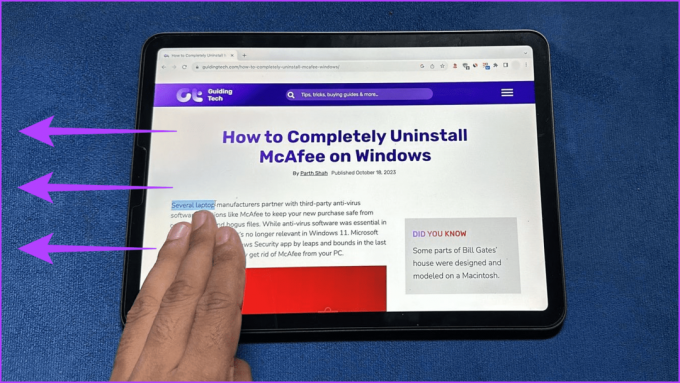
6. Perdaryti: Perdarymas pradedamas trimis pirštais braukiant dešinėn.

Programų, kurios palaiko „Sidecar“ „iPad“, sąrašas
Čia yra iPad programų, suderinamų su Sidecar, sąrašas:
- „Adobe Creative Suite“.
- Adobe Illustrator
- Affinity dizaineris
- Affinity nuotrauka
- Kinas 4D
- CorelDRAW
- DaVinci Resolve
- Final Cut Pro
- Lightroom
- Logic Pro
- Maya
- MindNode
- Microsoft Office
- Judesio tapytojas
- Pixelmator Pro
- Principas
- Daugintis
- Eskizas
- Medžiagų dizaineris
- Medžiagų tapytojas
- ZBrush
Šoninė priekabė vs. Universalus valdymas
„Sidecar“ ir „Universal Control“ yra dvi skirtingos „Apple“ pastaraisiais metais pristatytos funkcijos, kurios pagerina naudotojo patirtį visoje jos ekosistemoje.
Iki šiol aptarėme „Sidecar“ funkciją, kuri leidžia naudoti „iPad“ kaip antrą „Mac“ monitorių. Be to, mes taip pat žinome, kad tai leidžia „iPad“ anotuoti ir „Apple Pencil“ piešti didinant „Mac“ ekraną, todėl tai yra naudinga priemonė kūrybingiems darbuotojams.

Tačiau, kita vertus, Universalus valdymas funkcija leidžia lengvai valdyti daugybę Apple įrenginių viena klaviatūra ir pele. Taip pat galite vilkti failus iš vieno įrenginio į kitą ir perkelti žymeklį tarp jų.
Nors abi funkcijos padidina produktyvumą ir pagerina vartotojo patirtį, abi funkcijos naudojamos įvairiems tikslams. Tuo pačiu metu universalus valdymas yra naudingesnis naudojant vieną pelę ir klaviatūrą, kad būtų galima sklandžiai valdyti įvairius įrenginius. Tačiau „Sidecar“ geriausiai veikia, kai jums reikia daugiau nekilnojamojo ekrano ir norite naudoti „iPad“ kaip antrą ekraną.
DUK apie „Apple Sidecar“.
Ne, deja, „Sidecar“ nesuderinamas su ne „Apple“ įrenginiu.
Dauguma programų su antruoju ekranu „Mac“ turėtų veikti su „Sidecar“. Tačiau kai kurios programos gali būti neoptimizuotos Sidecar arba joms gali būti taikomi specifiniai reikalavimai. Pavyzdžiui, kai kurioms piešimo programoms gali prireikti „Apple Pencil“, kad būtų galima naudoti „Sidecar“ kaip piešimo planšetinį kompiuterį.
Ne, negalite vienu metu naudoti „Sidecar“ keliuose „iPad“.
Sidecar sukurtas darbui su Apple Pencil. Nepaisant to, „Sidecar“ gali nepalaikyti visų kai kurių trečiųjų šalių rašiklių funkcijų.
Gaukite papildomą ekraną
Sidecar gali būti naudingas, kai atliekate kelias užduotis arba dirbate su projektu, kuriam reikalingi keli langai. Tikimės, kad straipsnis padėjo jums suprasti, kaip nustatyti ir naudoti „Sidecar“ savo „Mac“. Ką manote apie Sidecar? Praneškite mums toliau pateiktame komentarų skyriuje.

Parašyta
Susipažinkite su Bhaskaru, savo draugišku kaimynystės technologijų entuziastu, tapusiu žodžių kalviu. Pastaruosius kelerius metus jis buvo jūsų pagrindinis visų technologijų vadovas, išmanantis iOS, Android, macOS ir Windows platformas. Kol jis turi bakalauro laipsnį. laipsnį paslėptas, jis pasirinko kelią, kaip supaprastinti techninius sudėtingumus visiems. Turėdamas tvirtą technologijų žurnalistikos išsilavinimą, jis perdavė savo patirtį tokioms platformoms kaip „iGeeksBlog“, „The Writing Paradigm“ ir kt. Jo stiprybė yra lengvai sekamų vadovų ir išsamių straipsnių kūrimas, todėl sudėtingas technologijų pasaulis tampa prieinamas visiems. Kai jis nėra pasinėręs į technologijų pasaulį, pamatysite, kad jis mėgaujasi muzikos ritmais ir sporto jauduliu.



