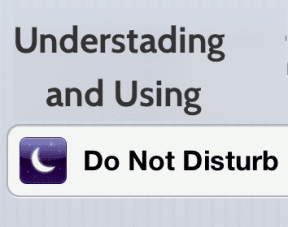3 geriausi būdai, kaip išvalyti visą teksto formatavimą „Microsoft Word“.
Įvairios / / October 25, 2023
„Microsoft Word“ turi numatytąjį teksto formatavimą, kurį vartotojai gali keisti arba tinkinti naudodami tekstų rengyklė. Daugeliu atvejų galite atšaukti formatavimo pakeitimą, kai anuliuojate tuos pačius veiksmus, kuriuos atlikote jį taikydami. Pavyzdžiui, galite pabraukti ir pašalinti teksto pabraukimą naudodami spartųjį klavišą Control + U.
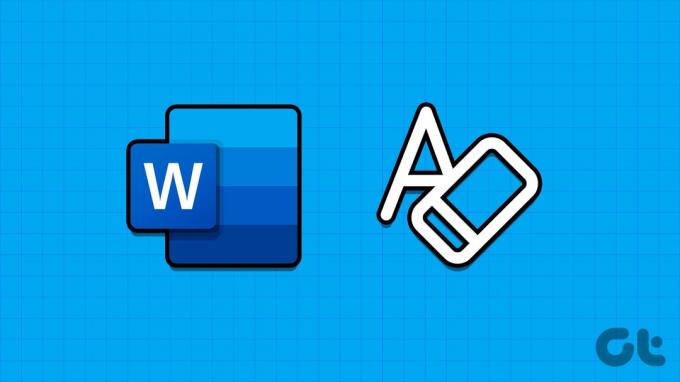
Nors pašalinti vieną teksto formatą lengva, tą patį veiksmą atlikti su kelių teksto formatavimu gali užtrukti. Yra keletas būdų, kaip išvalyti visą teksto formatavimą Word dokumente, ir mes juos paryškiname toliau:
Sureguliuokite teksto formatavimą naudodami Šriftų grupės parinktį Išvalyti visus formatus
„Microsoft Word“ juostelės šriftų grupėje yra mygtukas Išvalyti visus formatus. Mygtukas pašalina visą formatavimą iš pasirinkto teksto ir grąžina jį į nesuformatuotą būseną. Štai kaip tai veikia:
1 žingsnis: Užduočių juostoje spustelėkite mygtuką Pradėti, kad atidarytumėte meniu Pradėti ir įveskite žodį norėdami ieškoti programos.

2 žingsnis: Rezultatuose spustelėkite „Microsoft Word“ programą arba dokumentą, kad jį atidarytumėte.

3 veiksmas: „Word“ drobėje pasirinkite tekstą, iš kurio norite pašalinti visą formatavimą. Jei norite pašalinti viso dokumento teksto formatavimą, paspauskite „Control“ + A spartųjį klavišą, kad pasirinktumėte visą tekstą.

4 veiksmas: „Word“ juostoje spustelėkite mygtuką Išvalyti visą formatavimą, esantį šriftų grupėje. Tai išvalys simbolių ir pastraipų formatavimą dokumente arba pasirinktame tekste.

Sureguliuokite teksto formatavimą naudodami aiškų formatavimą stilių grupėje
Jei juostelėje nerandate mygtuko Išvalyti visą formatavimą, taip pat galite pasiekti parinktį Išvalyti formatavimą iš stilių srities. Štai kaip tai padaryti:
1 žingsnis: Užduočių juostoje spustelėkite mygtuką Pradėti, kad atidarytumėte meniu Pradėti ir įveskite žodį norėdami ieškoti programos.

2 žingsnis: Rezultatuose spustelėkite „Microsoft Word“ programą arba dokumentą, kad jį atidarytumėte.

3 veiksmas: „Word“ drobėje pasirinkite tekstą, iš kurio norite pašalinti visą formatavimą. Jei norite pašalinti viso dokumento teksto formatavimą, paspauskite „Control“ + A spartųjį klavišą, kad pasirinktumėte visą tekstą.

4 veiksmas: Žodžio juostelėje spustelėkite išskleidžiamąjį meniu Stiliai grupėje Stiliai.

5 veiksmas: Spustelėkite parinktį Išvalyti formatavimą. Tai turėtų išvalyti tiek simbolių, tiek pastraipų formatavimą dokumente arba pasirinktame tekste.

Išvalykite teksto formatavimą naudodami sparčiuosius klavišus
Naudodami sparčiųjų klavišų derinį galite išvalyti teksto formatavimą Microsoft Word dokumente. Šie spartieji klavišai yra simbolių ir pastraipų formatavimo spartieji klavišai. Štai kaip juos naudoti:
1 žingsnis: Užduočių juostoje spustelėkite mygtuką Pradėti, kad atidarytumėte meniu Pradėti ir įveskite žodį norėdami ieškoti programos.

2 žingsnis: Rezultatuose spustelėkite „Microsoft Word“ programą arba dokumentą, kad jį atidarytumėte.

3 veiksmas: „Word“ drobėje pasirinkite tekstą, iš kurio norite pašalinti visą formatavimą. Jei norite pašalinti viso dokumento teksto formatavimą, paspauskite „Control“ + A spartųjį klavišą, kad pasirinktumėte visą tekstą.

4 veiksmas: Klaviatūroje paspauskite klavišų kombinaciją „Control“ + tarpo klavišas, kad išvalytumėte visą simbolių formatavimą (pusjuodį, pabrauktą, kursyvą, šrifto tipą, šrifto dydį ir kt.) dokumente arba pasirinktame tekste.
5 veiksmas: Norėdami išvalyti pastraipos formatavimą (pastraipos įtrauką, tarpus tarp eilučių ir t. t.) dokumente arba pasirinktame tekste, klaviatūroje paspauskite klaviatūros klavišą Control + Q.
6 veiksmas: Klaviatūroje paspauskite spartųjį klavišą Ctrl + Shift + N, kad pašalintumėte dokumento antraštės ir pastraipos formatavimą.
„Microsoft Word“ juostos tinkinimas
Jei turite naujausią Microsoft Word versiją, juostelėje bus matomas mygtukas Išvalyti visus formatus. Tačiau galite tinkinkite savo „Word“ juostelę nustatymus, kad įtrauktumėte jį, jei jo nėra.
Paskutinį kartą atnaujinta 2023 m. spalio 25 d
Aukščiau pateiktame straipsnyje gali būti filialų nuorodų, kurios padeda palaikyti „Guiding Tech“. Tačiau tai neturi įtakos mūsų redakciniam vientisumui. Turinys išlieka nešališkas ir autentiškas.