9 populiariausios klaidos „DLL nėra skirtas paleisti Windows“ pataisymai
Įvairios / / October 26, 2023
Dinaminių nuorodų bibliotekos (DLL) yra labai svarbios norint užtikrinti sklandų jūsų įrenginio veikimą programėlės ir programos. Šiuose failuose yra kodas ir duomenys, kuriuos „Windows 10“ ir „Windows 11“ gali naudoti kelios programos. Tačiau kartais gali nepavykti paleisti DLL failo jūsų kompiuteryje ir suaktyvinti dialogo langą „Blogas vaizdas“, kuriame rašoma: „DLL arba neskirtas veikti „Windows“, arba jame yra klaida.
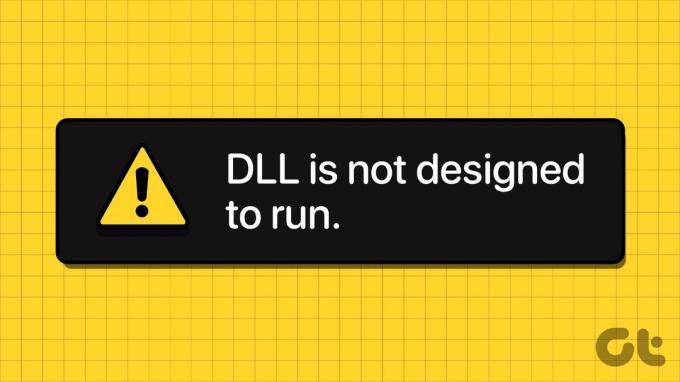
Šios klaidos priežastys gali būti kelios, įskaitant pasenusias programas, kenkėjiškų programų infekciją, sugadintus sistemos failus ir kt. Šiame įraše pateikiami visi galimi sprendimai, kaip išspręsti šią DLL klaidą jūsų „Windows 10“ arba „Windows 11“ kompiuteryje.
1. Patikrinkite, ar nėra leidimų problemų
Būtinų leidimų trūkumas yra dažna priežastis, dėl kurios galite susidurti su klaida „DLL nėra sukurtas veikti sistemoje Windows“, kai paleisite programą ar programą. Taigi tai pirmas dalykas, kurį turėtumėte patikrinti.
1 žingsnis: Spustelėkite „Windows“ paieškos piktogramą užduočių juostoje, kad atidarytumėte meniu Pradėti, įveskite programos, kuri pateikia klaidą, pavadinimą ir pasirinkite Atidaryti failo vietą.
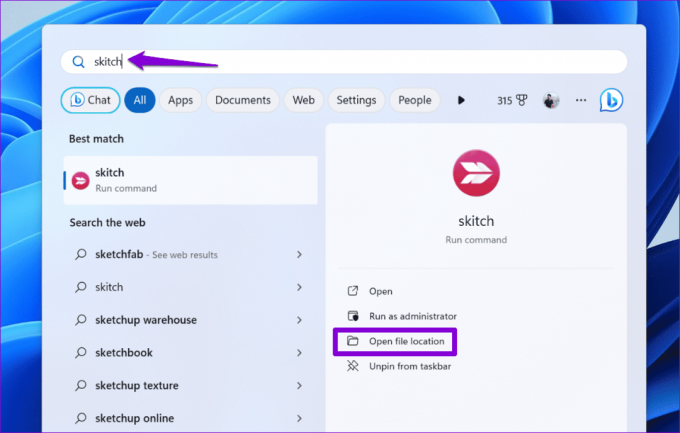
2 žingsnis: Dešiniuoju pelės mygtuku spustelėkite programos .EXE failą ir pasirinkite Ypatybės.
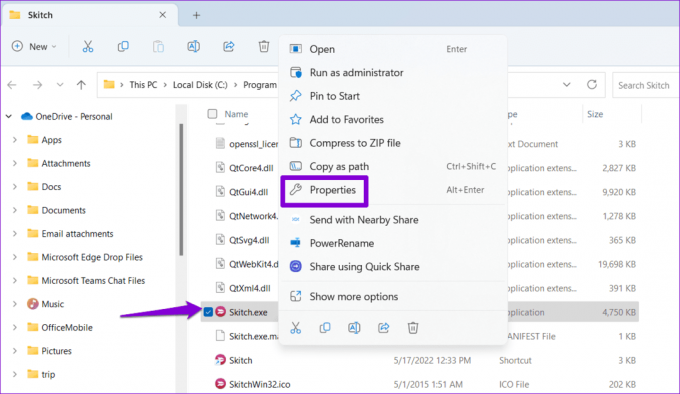
3 veiksmas: Skirtuke Sauga spustelėkite mygtuką Redaguoti.
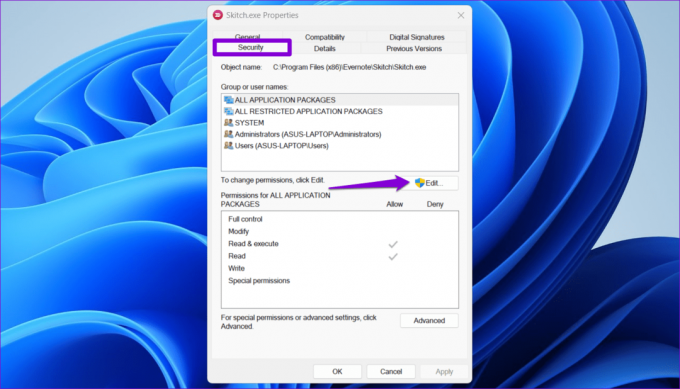
4 veiksmas: Pasirinkite Taip, kai pasirodys vartotojo abonemento valdymo (UAC) raginimas.
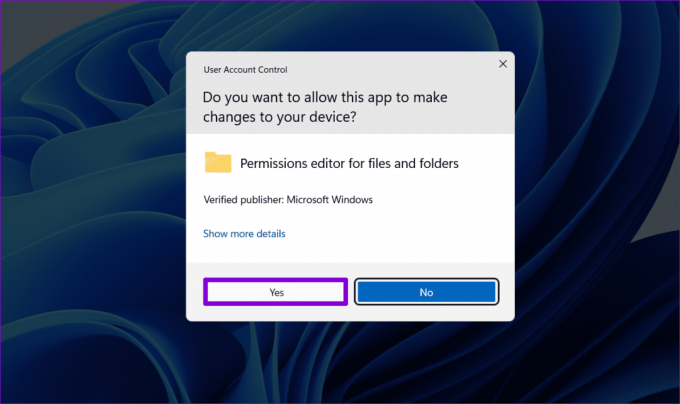
5 veiksmas: Pasirinkite Vartotojai ir pažymėkite žymimąjį laukelį Leisti šalia Visiškas valdymas. Tada spustelėkite Taikyti ir Gerai.

2. Paleiskite SFC ir DISM nuskaitymus
Sugadinti arba pažeisti sistemos failai jūsų kompiuteryje taip pat gali sukelti tokias klaidas. Galite paleisti įmontuotą SFC (sistemos failų tikrintuvas) ir DISM (diegimo vaizdo aptarnavimas ir valdymas) nuskaito, kad ištaisytų sugadintus failus, sukeliančius klaidą.
1 žingsnis: Dešiniuoju pelės mygtuku spustelėkite piktogramą Pradėti ir sąraše pasirinkite Terminalas (administratorius).

2 žingsnis: Pasirinkite Taip, kai pasirodys vartotojo abonemento valdymo (UAC) raginimas.

3 veiksmas: Konsolėje įveskite šią komandą ir paspauskite Enter.
SFC /scannow

4 veiksmas: Po vieną paleiskite šias komandas ir po kiekvienos paspauskite Enter, kad paleistumėte DISM nuskaitymą:
DISM /Online /Cleanup-Image /CheckHealth
DISM /Online /Cleanup-Image /ScanHealth
DISM /Online /Cleanup-Image /RestoreHealth
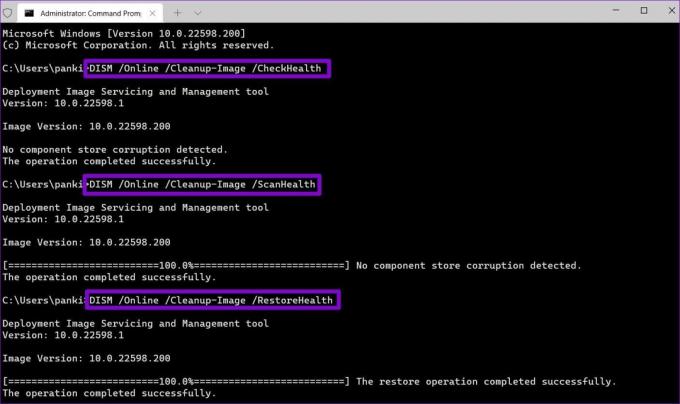
Po to iš naujo paleiskite kompiuterį, kad patikrintumėte, ar problema vis dar išlieka.
3. Pataisykite „Visual C++“ perskirstomus paketus
Kai kurios populiarios „Windows“ programos ir programos remiasi „Visual C++“ vykdymo bibliotekomis, kad teiktų pagrindines funkcijas ir veiktų sklandžiai. Tačiau, jei jūsų kompiuteryje kyla problemų dėl „Visual C++“ perskirstomo paketo, atidarydami arba naudodami programą galite gauti klaidą „DLL nėra skirtas paleisti sistemoje Windows“. Štai kaip galite tai ištaisyti.
1 žingsnis: Paspauskite Windows + R spartųjį klavišą, kad atidarytumėte dialogo langą Vykdyti. Įrašykite appwiz.cpl ir paspauskite Enter.

2 žingsnis: Pasirinkite „Microsoft Visual C++ Redistributable“ paketą ir spustelėkite Keisti. Turėsite pakartoti šį procesą, kad pataisytumėte visus paketus.

3 veiksmas: Paspauskite mygtuką Remontas ir palaukite, kol procesas bus baigtas.
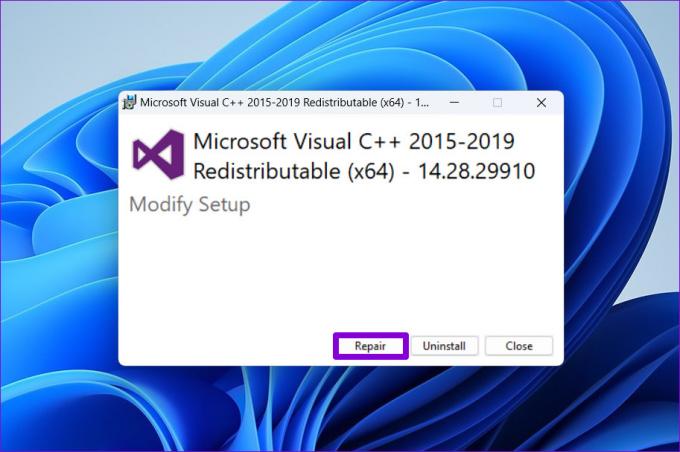
4. Iš naujo užregistruokite probleminį DLL failą naudodami komandų eilutę
Kitas dalykas, kurį galite padaryti norėdami išspręsti šią klaidą, yra iš naujo užregistruoti probleminį DLL failą. Nesijaudinkite, šis procesas yra gana paprastas ir tereikia paleisti vieną komandą.
1 žingsnis: Paspauskite „Windows + S“ spartųjį klavišą, kad atidarytumėte „Windows“ paieškos meniu. Tipas terminalas laukelyje dešiniuoju pelės mygtuku spustelėkite pirmąjį rezultatą ir pasirinkite Vykdyti kaip administratorių.

2 žingsnis: Pasirinkite Taip, kai pasirodys vartotojo abonemento valdymo (UAC) raginimas.

3 veiksmas: Konsolėje įveskite regsvr32 po kurio nurodomas DLL failo pavadinimas. Pavyzdžiui, jei iš naujo užregistruotumėte failą msxml3.dll, jūsų komanda būtų tokia:
regsvr32 msxml3.dll
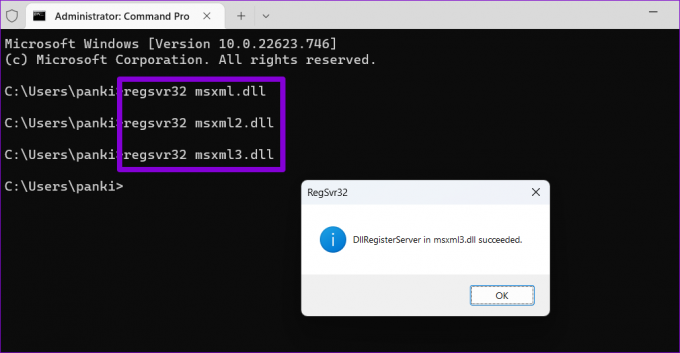
Išeikite iš terminalo lango ir patikrinkite, ar Windows vis dar rodo klaidą.
5. Atnaujinkite arba iš naujo įdiekite probleminę programinę įrangą
Suderinamumo su programa ar programa problemos taip pat gali sukelti jūsų kompiuteryje klaidą „DLL nėra sukurtas veikti sistemoje Windows“. Jei ši klaida veikia tik konkrečią programą ar programą, pabandykite ją atnaujinti ir pažiūrėkite, ar tai padeda.
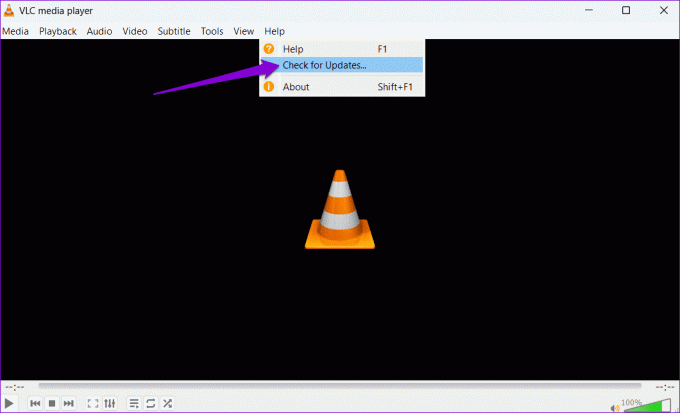
Jei klaida išlieka net po atnaujinimo arba jei negalite atnaujinti programos, galite pabandyti ją įdiegti iš naujo. Tai turėtų padėti išspręsti visas problemas, kylančias dėl netinkamo diegimo.
Paspauskite „Windows“ klavišą + S spartųjį klavišą, kad atidarytumėte „Windows“ paieškos meniu. Įveskite programos, kurią norite pašalinti, pavadinimą, dešiniuoju pelės mygtuku spustelėkite pirmąjį rezultatą ir pasirinkite Pašalinti. Tada vykdykite ekrane pateikiamus nurodymus, kad pašalintumėte programą ir tęstumėte naują diegimą.

6. Ieškokite kenkėjiškų programų
Kenkėjiškų programų buvimas jūsų kompiuteryje taip pat gali neleisti DLL failams tinkamai veikti jūsų „Windows 10“ arba „Windows 11“ kompiuteryje ir sukelti tokių problemų. Norėdami panaikinti šią galimybę, galite paleisti a Visas sistemos nuskaitymas naudojant „Windows Defender“. arba patikima trečiosios šalies antivirusinė programa. Jei nuskaitymas atskleidžia ką nors įtartino, atlikite rekomenduojamus veiksmus, kad pašalintumėte grėsmę.

7. Įdiekite „Windows“ naujinimus
„Microsoft“ dažnai išleidžia jūsų „Windows“ kompiuterio naujinimus, kad pridėtų naujų funkcijų, pagerintų našumą ir ištaisytų klaidas ir problemas. Pravartu įdiegti visus laukiančius „Windows“ naujinimus ir pažiūrėti, ar tai padeda.
Paspauskite „Windows“ klavišą + I spartųjį klavišą, kad atidarytumėte programą „Nustatymai“. „Windows“ naujinimo skirtuke spustelėkite mygtuką Tikrinti, ar yra naujinimų, ir įdiekite visus galimus naujinimus.

8. Išbandykite „Clean Boot“.
Trečiosios šalies programa arba paslauga, veikianti fone, gali trukdyti Windows ir neleisti paleisti DLL failų. Jei taip yra, paleiskite kompiuterį švarios įkrovos būsenoje. Štai kaip paleisti „Windows“ kompiuterį švarios įkrovos būsenoje:
1 žingsnis: Paspauskite Windows klavišą + R spartųjį klavišą, kad atidarytumėte dialogo langą Vykdyti, įveskite msconfig laukelyje ir paspauskite Enter.

2 žingsnis: Skirtuke Paslaugos pažymėkite žymimąjį laukelį „Slėpti visas Microsoft paslaugas“, tada spustelėkite mygtuką Išjungti viską.

3 veiksmas: Perjunkite į skirtuką Startup ir spustelėkite Open Task Manager.

4 veiksmas: Užduočių tvarkyklės lange pasirinkite trečiosios šalies programą ir viršuje spustelėkite mygtuką Išjungti. Pakartokite šį veiksmą, kad išjungtumėte visas trečiųjų šalių paleisties programas.

Iš naujo paleiskite kompiuterį, kad įvestumėte švarios įkrovos būseną ir patikrintumėte, ar nėra DLL klaidų. Jei to nepadarysite, tai reiškia, kad už klaidą atsakinga viena iš trečiųjų šalių programų ar programų. Turėsite peržiūrėti visas neseniai įdiegtas programas ir jas pašalinti, kad išspręstumėte problemą.
9. Atlikite sistemos atkūrimą
Galiausiai, jei klaida „DLL nėra skirta paleisti Windows“ pasirodė neseniai, galite naudoti sistemos atkūrimą Norėdami grąžinti kompiuterį į tašką, kai jis veikė tinkamai. Štai kaip.
1 žingsnis: Užduočių juostoje spustelėkite „Windows“ paieškos piktogramą, kad atidarytumėte meniu Pradėti, įveskite sukurti atkūrimo taškąir paspauskite Enter.

2 žingsnis: Eikite į skirtuką Sistemos apsauga ir spustelėkite mygtuką Sistemos atkūrimas.

3 veiksmas: Pasirinkite Rekomenduojamo atkūrimo parinktį ir spustelėkite mygtuką Kitas apačioje.

4 veiksmas: Spustelėkite Baigti ir leiskite „Windows“ atkurti nurodytą atkūrimo tašką.

Daugiau jokių DLL klaidų
Gali būti nemalonu, kai DLL klaidos neleidžia programoms veikti jūsų kompiuteryje ir neleidžia dirbti. Tikimės, kad vienas ar daugiau iš aukščiau pateiktų patarimų padėjo ištaisyti klaidą „DLL nėra skirtas paleisti Windows“ ir viskas vėl normalizuosis.
Paskutinį kartą atnaujinta 2023 m. rugsėjo 15 d
Aukščiau pateiktame straipsnyje gali būti filialų nuorodų, kurios padeda palaikyti „Guiding Tech“. Tačiau tai neturi įtakos mūsų redakciniam vientisumui. Turinys išlieka nešališkas ir autentiškas.

Parašyta
Pankilas yra statybos inžinierius, tapęs laisvai samdomu rašytoju iš Ahmadabado, Indijos. Atvykęs į „Guiding Tech“ 2021 m., „Guiding Tech“ įmonėje jis gilinasi į „Android“, „iOS“, „Windows“ ir žiniatinklio instrukcijų pasaulį ir trikčių šalinimo vadovus. Kai leidžia laikas, jis taip pat rašo į MakeUseOf ir Techwiser. Be naujos meilės mechaninėms klaviatūroms, jis yra drausmingas žingsnių gerbėjas ir toliau su žmona planuoja savo tarptautines keliones.



