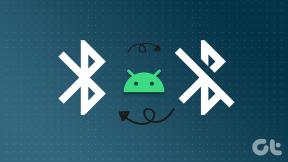Kaip spausdinti kelis failus „Windows 11“.
Įvairios / / October 26, 2023
„Windows 11“ veikia kaip žavesys su visais populiariais laidiniais ir belaidžiai spausdintuvai iš didžiųjų gamintojų. Kartais norite vienu metu spausdinti kelis failus, dokumentus arba „Excel“ lapus. Užuot atidarę kiekvieną failą ir spausdinę atskirai, naudokite toliau pateiktas gudrybes, kad spausdintumėte kelis failus sistemoje Windows.

Yra keli būdai, kaip pasirinkti daugiau nei vieną failą, skirtą failams spausdinti sistemoje „Windows 11“ – jiems reikia skirtingų klavišų kombinacijų. Norėdami vienu metu spausdinti kelis PDF failus ir dokumentus, galite naudoti numatytąjį metodą arba trečiųjų šalių programas.
Spausdinkite kelis failus neatidarius sistemoje „Windows 11“.
Pirmiausia parodysime, kaip paleisti dabartinę spausdinimo eilę sistemoje „Windows“. Jei koks nors spausdinimo procesas vyksta fone, užbaikite arba atšaukite jį. Priešingu atveju galite susidurti su klaidų spausdindami kelis failus paketiniu būdu. Nesivaržydami, pradėkime.
1 žingsnis: Paspauskite Windows + I klavišus, kad paleistumėte nustatymus.
2 žingsnis: Pasirinkite „Bluetooth ir įrenginiai“ ir atidarykite „Spausdintuvai ir skaitytuvai“.

3 veiksmas: Bus rodomi visi jūsų įdiegti spausdintuvai.
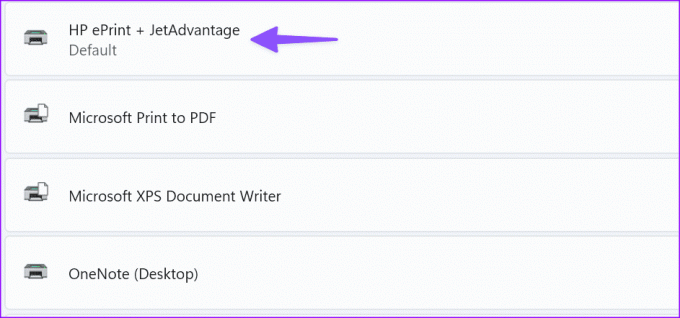
4 veiksmas: Pasirinkite spausdintuvą, kurį norite naudoti, tada pasirinkite Atidaryti eilę. Bus atidarytas to spausdintuvo spausdinimo eilės langas.

5 veiksmas: Eikite į atitinkamą failų naršyklės vietą. Galite pažymėti tik kelis failus toje pačioje vietoje (pavyzdžiui, darbalaukyje), bet ne iš dviejų skirtingų vietų. Jei norite tai padaryti, turėsite pakartoti procesą kiekvienoje katalogo vietoje su kai kuriais failais, kuriuos norite spausdinti, arba pirmiausia galite perkelti juos į tą pačią vietą.
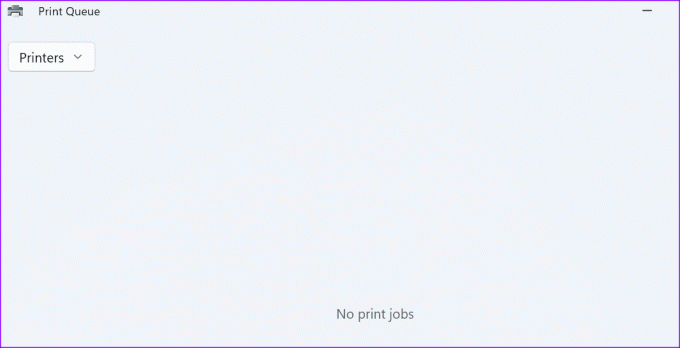
Norėdami pasirinkti kelis failus, naudokite valdymo klavišą. Tai lengviausias būdas pažymėti keletą failų spausdinimui. Norėdami naudoti šį spartųjį klavišą, spustelėkite pirmąjį failą, kurį norite pasirinkti, tada paspauskite valdymo klavišą. Laikydami šį klavišą spustelėkite visus kitus norimus spausdinti failus. Nesijaudinkite dėl atleidimo – galite atleisti valdymo klavišą ir slinkti aukštyn ir žemyn, pavyzdžiui, jei niekur nespustelėsite. Norėdami pasirinkti daugiau failų, laikykite nuspaudę dar kartą.
Apatiniame kairiajame „File Explorer“ kampe esantis mažas skaitiklis parodys, kiek failų pasirinkote. Naudokite tai norėdami patikrinti, ar turite visus norimus failus, ar ne. Pasirinkę visus norimus spausdinti, vienu metu paspauskite spartųjį klavišą Control + P. Atsidarys įprastas spausdinimo meniu, galėsite pasirinkti spausdintuvą ir atlikti procesą kaip įprasta.

Patarimas: Laikydami nuspaudę Control ir spustelėdami jau pasirinktą failą, galite atšaukti minėto failo pasirinkimą.
Šis klavišų derinys idealiai tinka norint pasirinkti didesnį skaičių gretimų failų. Pavyzdžiui, jei turite nuotraukų seriją, pavadintą „1.png“, „2.png“, „3.png“, „20.png“ ir pan., ir norite pasirinkti tik „4.png“ vaizdus. iki '11.png.'
Norėdami jį naudoti, spustelėkite pirmąjį (arba paskutinį) serijos failą, kurį norite pažymėti, ir palaikykite nuspaudę „Control“ + „Shift“ spartųjį klavišą. Tada spustelėkite kitą failų, kuriuos norite spausdinti, serijos galą. Bus pasirinkti visi failai tarp dviejų failų, kuriuos spustelėjote.
Naudoję šią komandą diapazonui pasirinkti, taip pat galite vienu valdiklio paspaudimu pridėti arba pašalinti atskirus failus iš pasirinkto pasirinkimo. Tačiau negalite prie jo pridėti antro diapazono.
Pasirinkę visus norimus spausdinti failus, paspauskite „Control“ + P spartųjį klavišą ir atlikite veiksmus, kad spausdintumėte failus.
Jei vis tiek negalite atidaryti meniu Spausdinti, atlikite toliau nurodytus veiksmus.
1 žingsnis: Pasirinkite medijos failus, kuriuos norite spausdinti, ir dešiniuoju pelės mygtuku spustelėkite pasirinkimą.
2 žingsnis: Pasirinkite „Rodyti daugiau parinkčių“.
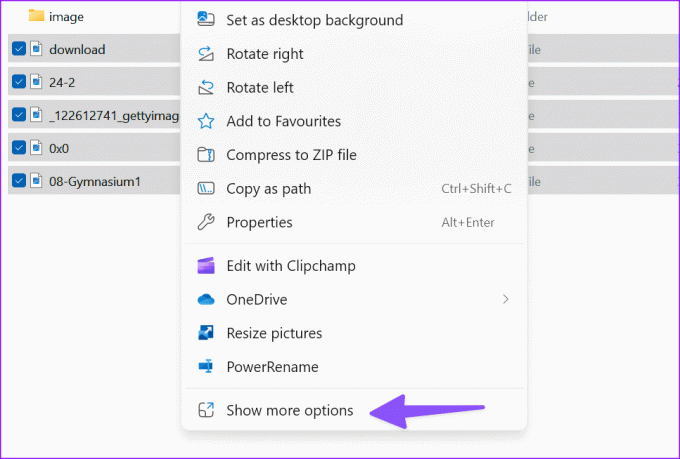
3 veiksmas: Atidaromas senas Windows kontekstinis meniu. Spustelėkite Spausdinti.
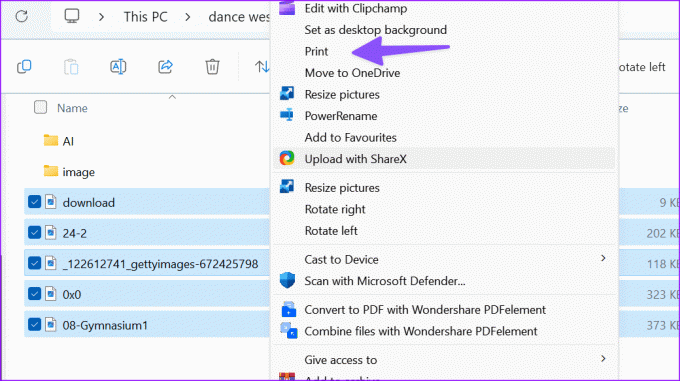
Pasirinkite spausdintuvą, popieriaus dydį, kokybę, popieriaus tipą ir kiekvieno iš jų kopijų skaičių. Galite pritaikyti paveikslėlį prie rėmelio ir spustelėti Spausdinti.
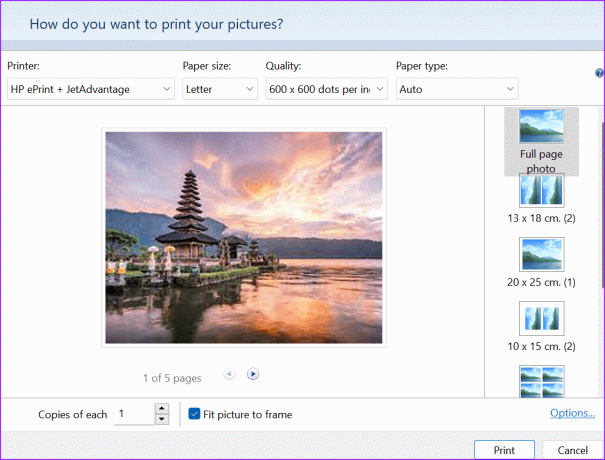
Aukščiau pateiktas triukas veikia taip, kaip tikėtasi ir „Microsoft Word“ failuose.
Patarimas: Jei pasirinkote ilgesnį laiką ir norite be reikalo sutrumpinti bendrą pasirinkimą panaikinkite kiekvieno failo pasirinkimą, taip pat galite tai padaryti – paspauskite Shift ir spustelėkite failą, kurį norite būti paskutiniu pasirinkimas.
Spausdinkite kelis PDF failus sistemoje „Windows“.
Atlikdami anksčiau nurodytus veiksmus galite pasirinkti kelis PDF failus, bet negalite jų spausdinti vienu metu. Norėdami spausdinti PDF failus paketiniu būdu, turite naudoti trečiųjų šalių programas. „Wondershare PDFelement“ yra viena iš tokių programų, galinčių tvarkyti PDF failus kaip profesionalas.
1 žingsnis: Atsisiųskite Wondershare PDFelements naudodami toliau pateiktą nuorodą.
Atsisiųskite Wondershare PDFelements
2 žingsnis: Paleiskite „File Explorer“ ir pasirinkite kelis PDF failus naudodami „Ctrl“ klavišo triuką.
3 veiksmas: Dešiniuoju pelės mygtuku spustelėkite savo pasirinkimą ir pasirinkite Rodyti daugiau parinkčių.

4 veiksmas: Pasirinkite „Paketinis spausdinimas naudojant Wondershare PDFelements“.

Vykdykite ekrane pateikiamas instrukcijas, kad spausdinimo užduotį užbaigtumėte greitai.

Spausdinti visus aplanke esančius failus
Tikimės, kad ši pamoka padėjo išsiaiškinti, kaip spausdinti kelis failus sistemoje „Windows 11“. Jei susidursite su an klaida spausdinant failus sistemoje Windows, peržiūrėkite mūsų skirtą vadovą, kad išspręstumėte problemą.
Paskutinį kartą atnaujinta 2023 m. spalio 25 d
Aukščiau pateiktame straipsnyje gali būti filialų nuorodų, kurios padeda palaikyti „Guiding Tech“. Tačiau tai neturi įtakos mūsų redakciniam vientisumui. Turinys išlieka nešališkas ir autentiškas.

Parašyta
Parth Shah yra visžalis laisvai samdomas rašytojas, kuriame pateikiamos instrukcijos, programų vadovai, palyginimai, sąrašai ir trikčių šalinimo vadovai, naudojami „Android“, „iOS“, „Windows“, „Mac“ ir išmaniosios TV platformose. Jis turi daugiau nei penkerių metų patirtį ir yra parašęs daugiau nei 1500 straipsnių apie „GuidingTech“ ir „Android Police“. Laisvalaikiu pamatysite jį besaikį žiūrintį „Netflix“ laidas, skaitantį knygas ir keliaujantį.