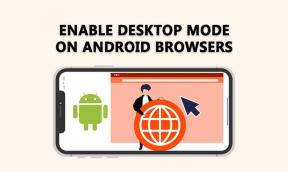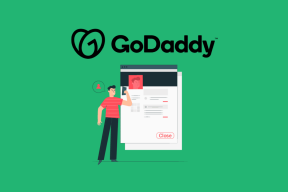Kaip suplanuoti užduotis sistemoje „Windows 10“.
Įvairios / / October 28, 2023
„Windows“ jau keletą metų siūlo užduočių planuoklį, tačiau vis tiek daugelis nežino, koks jis gali būti produktyvus. Automatizuoti kasdienes užduotis, pvz., kasdien atidaryti „Google Chrome“, šiukšliadėžės ištuštinimas kiekvieną savaitę, „Windows“ išjungimas konkrečiu metu suteikia daug komforto prie stalo. Na, tai daro „Windows 10“ užduočių planuoklis.
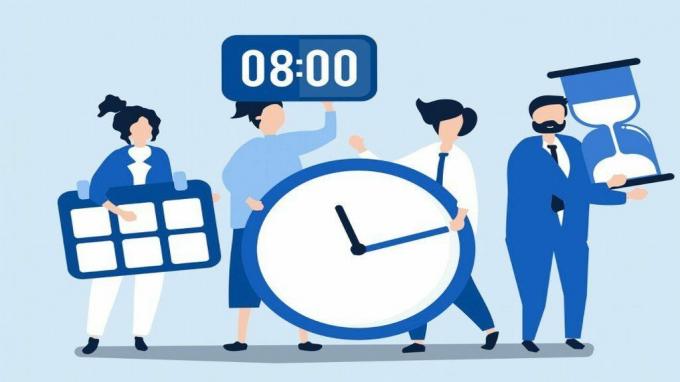
Naudodami užduočių planuoklį galite automatizuoti beveik bet kokią užduotį kompiuteryje. Galite paleisti programas, vykdyti komandas, siųsti el. laišką ir padaryti daug daugiau, nustatydami ir suplanavę pagrindinę arba išplėstinę užduotį sistemoje Windows. Šiandien sužinosime, kaip planuoti, vykdyti ir keisti užduotį sistemoje „Windows 10“. Pradėkime.
Kaip sukurti pagrindinę užduotį sistemoje „Windows 10“.
Jei norite tik suplanuoti užduotį, kad paleistumėte programas arba išsiųstumėte el. laiškus, tiks pagrindinė užduotis. Taigi, pradėkime nuo to, kaip nustatyti pagrindinę užduotį sistemoje „Windows 10“.
1 žingsnis: Atidarykite meniu Pradėti, įveskite darbų planuotojasir paspauskite Enter.

2 žingsnis: Dešiniuoju pelės mygtuku spustelėkite aplanką „Task Scheduler Library“ ir pasirinkite parinktį Naujas aplankas. Suteikite tam aplankui tinkamą pavadinimą, pvz., „Nauja užduotis“.

3 veiksmas: Dabar išplėskite aplanką „Task Scheduler Library“ ir pasirinkite naujai sukurtą aplanką. Spustelėkite viršuje esantį meniu Veiksmai ir pasirinkite parinktį „Sukurti pagrindinę užduotį“.
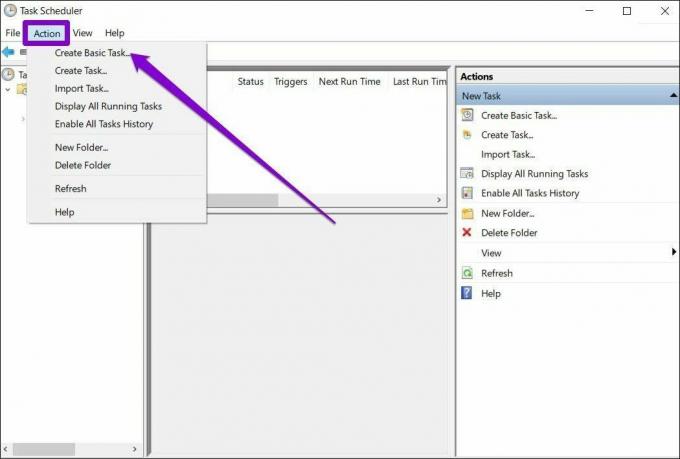
4 veiksmas: Kitame lange suteikite užduočiai tinkamą pavadinimą ir trumpą aprašymą. Šiame pavyzdyje suplanuosime, kad „Windows“ atidarytų „Google Chrome“ kiekvieną dieną 10 val.
Tada spustelėkite Kitas.

5 veiksmas: Tada turėsite pasirinkti užduoties paleidiklį. Galite pasirinkti iš galimų parametrų, tokių kaip kasdienis, savaitinis, mėnesinis, vienkartinis ir kt.
Šiuo atveju, kadangi norime suplanuoti, kad „Chrome“ būtų atidaryta kiekvieną dieną, nustatysime jį kaip kasdien. Tada paspauskite Kitas.
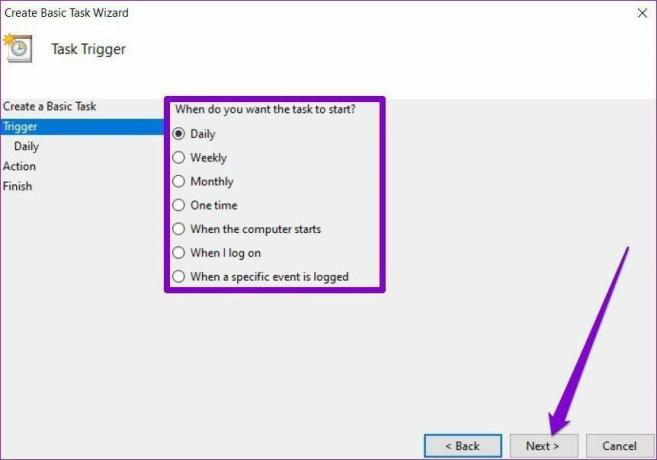
6 veiksmas: Dabar turėsite priskirti užduoties pradžios datą ir laiką. Kadangi norime, kad „Chrome“ būtų atidaryta 10 val., atitinkamai nustatysime pasikartojimą.
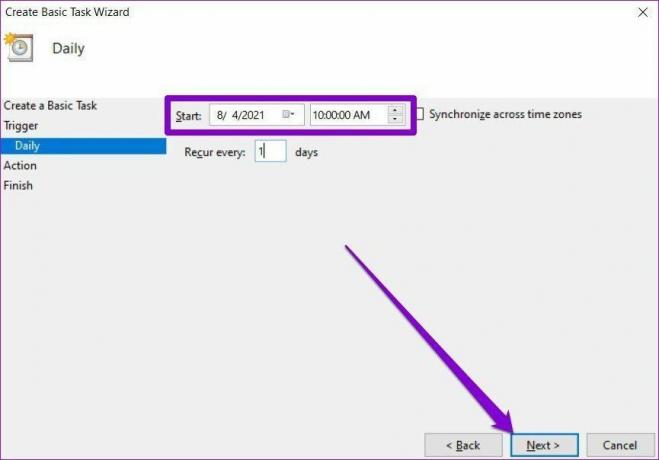
7 veiksmas: Skirtuke Veiksmas pasirinkite užduotį, kurią norite priskirti. Tokiu atveju pasirinksime „Pradėti programą“. Tada lauke Programa / scenarijus įklijuokite norimos paleisti programos kelią.
Arba taip pat galite naudoti mygtuką Naršyti, kad rastumėte programą. Baigę spustelėkite Kitas.
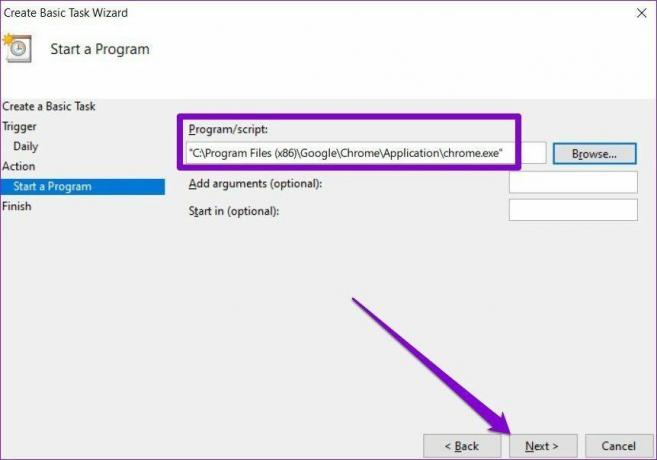
8 veiksmas: Galiausiai spustelėkite Baigti.
Kai atliksite aukščiau nurodytus veiksmus, užduotis bus vykdoma automatiškai pagal tvarkaraštį.
Kaip sukurti išplėstinę užduotį sistemoje „Windows 10“.
Jei norite nustatyti šiek tiek sudėtingesnę užduotį sistemoje „Windows“ su daugiau parinkčių ir nustatymų, užduočių planuoklyje galite naudoti parinktį Išplėstinė užduotis. Štai kaip.
Norėdami iliustruoti, nustatysime, kad „Windows“ automatiškai ištuštėtų šiukšliadėžę kiekvieną savaitę.
S1 žingsnis: Atidarykite meniu Pradėti, įveskite darbų planuotojasir paspauskite Enter.
2 žingsnis: Dešiniuoju pelės mygtuku spustelėkite aplanką „Task Scheduler Library“ ir pasirinkite parinktį Naujas aplankas. Suteikite tam aplankui tinkamą pavadinimą, pvz., „Nauja užduotis“.
3 veiksmas: Dabar išplėskite aplanką „Task Scheduler Library“ ir dešiniuoju pelės mygtuku spustelėkite naujai sukurtą aplanką, kad sąraše pasirinktumėte parinktį Sukurti užduotį.

4 veiksmas: Kitame lange, esančiame skirtuke Bendra, suteikite tai užduočiai tinkamą pavadinimą, pvz., „Automatiškai išvalyti šiukšliadėžę“. Pasirinktinai galite pridėti trumpą užduoties aprašymą.
Skiltyje Saugos parinktys pasirinkite vartotojo abonementą, pagal kurį turėtų būti vykdoma užduotis. Be to, galite pasirinkti vykdyti užduotį nepriklausomai nuo vartotojo prisijungimo būsenos.

5 veiksmas: Tada pereikite į skirtuką Trigger ir spustelėkite mygtuką Naujas, kad paleistumėte užduotį.
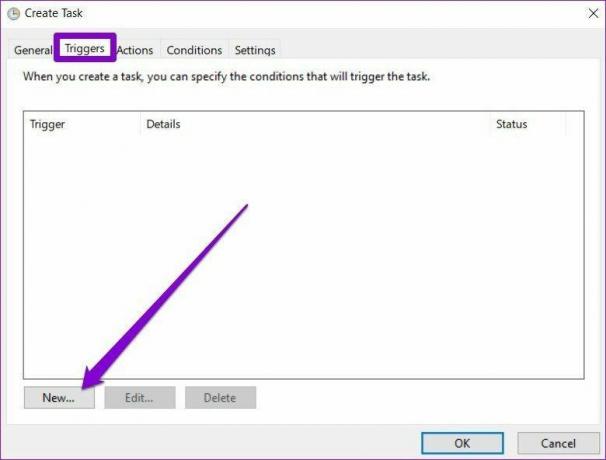
6 veiksmas: Lange Naujas paleidiklis naudokite išskleidžiamąjį meniu, kad pasirinktumėte kelis užduoties inicijavimo būdus. Pavyzdžiui, galite pasirinkti pradėti užduotį pagal tvarkaraštį, prisijungti, paleisti ir pan.
Tada priskirkite tinkamą pradžios datą ir laiką prieš nustatydami, kad jis kartotųsi kasdien, kas savaitę arba kas mėnesį. Tada spustelėkite Gerai. Pavyzdžiui, norėdami ištuštinti šiukšliadėžę kiekvieną šeštadienį, pasirinkite Weekly ir pažymėkite Šeštadienį.
Pasirinktinai galite sukonfigūruoti išplėstinius nustatymus, kad užduotį atidėtų, kartotų, sustabdytų ir pasibaigtų. Baigę spustelėkite Gerai.

7 veiksmas: Tada pereikite į skirtuką Veiksmas ir spustelėkite mygtuką Naujas. Dalies Nustatymai lauke Programos / scenarijus įveskite cmd.exe.
Skirtuke Argumentai galite įvesti komandą, kuri turėtų būti paleista komandų eilutėje. Atminkite, kad ši parinktis yra neprivaloma ir gali būti palikta tuščia. Baigę spustelėkite Gerai.

Kai atliksite pirmiau minėtus veiksmus, išplėstinė užduotis turėtų būti paleista, kai bus įvykdytos sąlygos.
Kaip redaguoti arba ištrinti užduotį užduočių planuoklyje
Jei bet kuriuo metu nuspręsite pakeisti suplanuotos užduoties nustatymus arba išjungti užduotį visiškai, štai kaip tai padaryti.
Pirmiausia atidarykite meniu Pradėti, įveskite darbų planuotojasir paspauskite Enter. Išplėskite aplanką „Task Scheduler Library“ ir eikite į aplanką, kuriame yra užduotis.
Dešiniuoju pelės mygtuku spustelėkite užduotį ir rasite visas parinktis, kurių reikia norint vykdyti, redaguoti arba ištrinti užduotį.
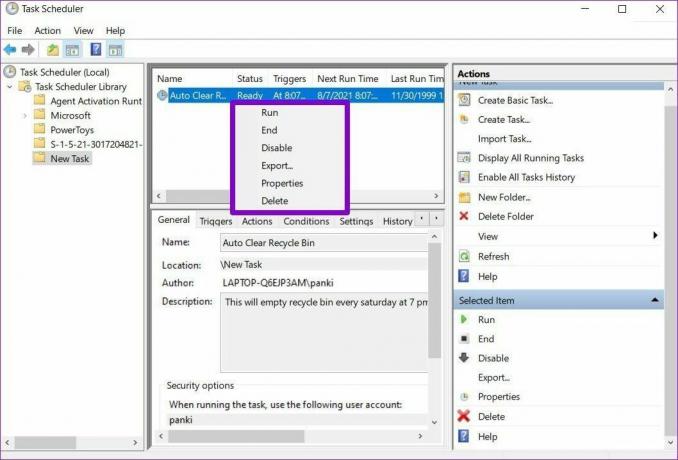
Norėdami vykdyti užduotį pagal poreikį, pasirinkite Vykdyti. Užduotis bus atlikta neatsižvelgiant į nustatytas sąlygas.
Norėdami pakeisti užduotį, pasirinkite Ypatybės. Tada būsite nukreipti į tą patį langą, kuriame sukūrėte užduotį. Čia galite keisti užduoties pavadinimą, aktyviklį, veiksmus, sąlygas ir nustatymus.
Norėdami išjungti užduotį, dešiniuoju pelės mygtuku spustelėkite užduotį ir sąraše pasirinkite Išjungti. Taip pat galite pasirinkti Ištrinti, kad visiškai pašalintumėte užduotį.
Be to, užduočių planavimo priemonėje taip pat galite naudoti skirtuką Veiksmai, kad peržiūrėtumėte visas vykdomas užduotis arba pamatytumėte užduočių istoriją.
Po ranka esančių užduočių tvarkymas
Apskritai užduočių planuoklis gali būti tikras laiko taupymas. O kai jau įpratote, įvairių tipų užduočių nustatymas užtrunka vos kelias minutes. Geriausia tai, kad galite suplanuoti net pačias sudėtingiausias užduotis ir jas pamiršti.