11 būdų, kaip pataisyti užduočių planuoklį, kuris neveikia sistemoje „Windows“.
Įvairios / / October 28, 2023
Užduočių planuoklis yra užkulisių herojus jūsų Windows kompiuteryje. Pagrindinis jos tikslas yra organizuoti jūsų skaitmeninį gyvenimą automatizuojant daugybę sistemos funkcijų. Tačiau kartais net ir patys patikimiausi pagalbininkai gali suklupti. Šiame įraše išnagrinėsime keletą greitų pataisymų, susijusių su užduočių planuokliu, kuris neveikia sistemoje „Windows“.
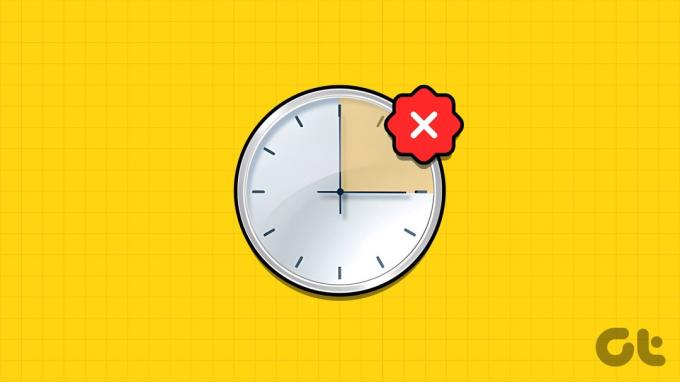
Nors paslauga yra patikima, jei ji sugenda, ji gali sugadinti jūsų planus dėl pamirštų terminų, vangių atsarginių kopijų kūrimo ir bendrų nepatogumų. Jei susiduriate su šia problema, nesijaudinkite; naudokite toliau išvardytas strategijas, kad išspręstumėte problemą.
„Windows“ užduočių planuoklio taisymas gali būti sudėtingas ir atimantis daug laiko. Taigi, patariame sukurkite atsarginę sistemos atsarginę kopiją prieš pradėdami dalyvaujantį procesą. Jei tai jau padarėte, pereikite prie trikčių šalinimo vadovo.
1. Iš naujo paleiskite užduočių planavimo paslaugą
Vienas paprastas ir veiksmingas trikčių šalinimo veiksmas, norint išspręsti šią problemą, yra iš naujo paleisti užduočių planavimo paslaugą. Norėdami tai padaryti, tiesiog laikykitės toliau nurodytų procedūrų:
1 žingsnis: Paleiskite langą Vykdyti paspausdami Windows + R. Arba dešiniuoju pelės mygtuku spustelėkite mygtuką Pradėti ir pasirinkite Vykdyti.
2 žingsnis: Tipas paslaugos.msc laukelyje šalia Atidaryti ir paspauskite Enter.
3 veiksmas: Jei būsite paraginti, spustelėkite Taip, kad leistumėte pakeitimus.

4 veiksmas: Sąraše suraskite ir pasirinkite Užduočių planuoklis.
5 veiksmas: Pasirinkę dešiniuoju pelės mygtuku spustelėkite jį ir pasirinkite Paleisti iš naujo.

Pastaba: Jei mygtukas Paleisti iš naujo yra pilkas, jūsų užduočių planuoklis jau veikia arba nesate prisijungę kaip administratorius.
Dabar pabandykite dar kartą vykdyti suplanuotas užduotis, kad pamatytumėte, ar jos veikia tinkamai.
2. Ištrinkite sugadintas užduočių planuoklio užduotis
Jei susiduriate su užduočių planuoklio veikimo problemomis, tai gali būti dėl to, kad su suplanuotomis užduotimis susiję failai yra pažeisti. Tokiu atveju ištrynus tuos failus bus atkurta galimybė normaliai veikti.
1 žingsnis: Paspauskite Windows + R, įveskite regeditir paspauskite Enter.

2 žingsnis: Kairiojoje srityje pasirinkite HKEY_LOCAL_MACHINE > PROGRAMINĖ ĮRANGA > Microsoft.

3 veiksmas: Eikite į „Windows NT“ > „CurrentVersion“.
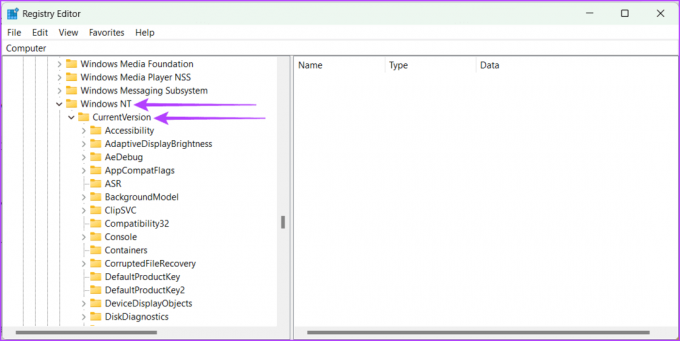
4 veiksmas: Atidarykite „Tvarkaraštis“ > „TaskCache“. Dabar pasirinkite medį.
5 veiksmas: Dešiniuoju pelės mygtuku spustelėkite medį ir pervardykite jį į Tree.old ar kažką panašaus.

Dabar patikrinkite, ar problema išspręsta, paleisdami užduočių planuoklį. Jei užduočių planuoklis pradeda veikti įprastai, tai reiškia, kad vienas iš medžio įrašų yra sujauktas. Norėdami rasti netinkamą įrašą, atlikite toliau nurodytus veiksmus.
1 žingsnis: Pervardykite Tree.old atgal į Tree.
2 žingsnis: Po vieną pridėkite .old prie kiekvieno medžio registro įrašo pabaigos.
3 veiksmas: Kiekvieną kartą pervadindami įrašą išbandykite užduočių planuoklį.
Taip pat skaitykite: Kaip planuoti užduotis sistemoje „Windows“.
Jei problema išnyksta pervadinus konkretų įrašą, tai yra problemų sukėlėjas. Ištrinkite jį, tada iš naujo paleiskite kompiuterį, kad išsaugotumėte pakeitimus.
3. Pakeiskite Task Scheduler Service paleisties tipą į Automatinis
Nors užduočių planuoklis paprastai veikia automatiškai, galbūt pakeitėte jį į rankinį ir pamiršote jį pakeisti. Jei taip atsitiktų, tai gali sukelti problemų su užduočių planuokliu. Tačiau galite ją ištaisyti grąžindami į automatinį režimą.
1 žingsnis: Paspauskite Windows + R, kad atidarytumėte langą Vykdyti.
2 žingsnis: Tipas paslaugos.msc ir paspauskite Enter.

3 veiksmas: Iššokančiajame lange spustelėkite Taip, kad leistumėte atlikti kompiuterio pakeitimus.
4 veiksmas: Slinkite žemyn ir pasirinkite Užduočių planuoklis.
5 veiksmas: Dešiniuoju pelės mygtuku spustelėkite Task Scheduler ir pasirinkite Ypatybės.
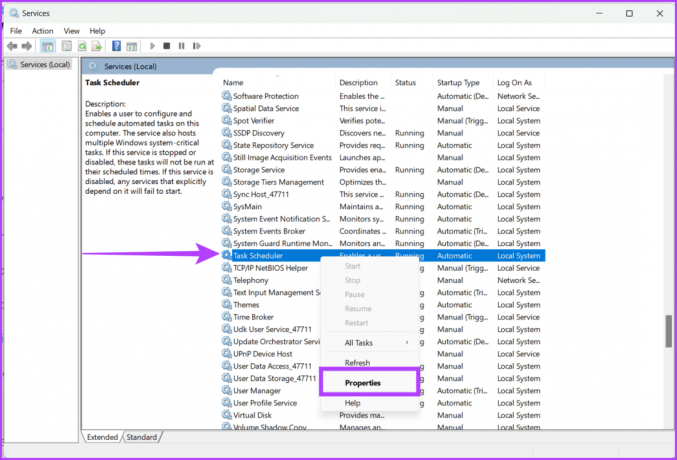
6 veiksmas: Išskleidžiamajame sąraše pasirinkite Automatinis ir spustelėkite Pradėti.
7 veiksmas: Pasirinkite Taikyti ir Gerai.
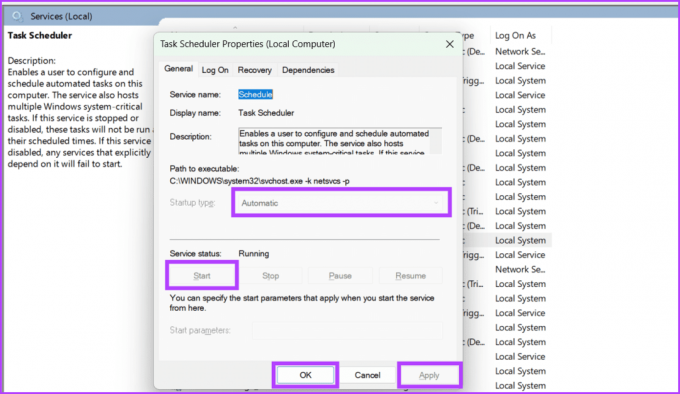
8 veiksmas: Galiausiai iš naujo paleiskite kompiuterį, kad užbaigtumėte pakeitimus.
4. Paleiskite sistemos failų tikrintuvą (SFC)
Anksčiau mes tikrinome, kaip ištrinti sugadintus užduočių planuoklio failus. Tačiau labai tikėtina, kad „Windows“ sistemos failai gali būti sugadinti ir sukelti sumaištį veikiant užduočių planuokliui. Norėdami atlikti SFC nuskaitymą, atlikite toliau nurodytus veiksmus.
1 žingsnis: Spustelėkite piktogramą Pradėti. Ieškoti Komandinė eilutė.
2 žingsnis: Dešinėje srities pusėje pasirinkite Vykdyti kaip administratorių.

3 veiksmas: Dabar įveskite šią komandą žemiau ir paspauskite klaviatūros klavišą Enter, kad vykdytumėte komandą.
sfc /scannow
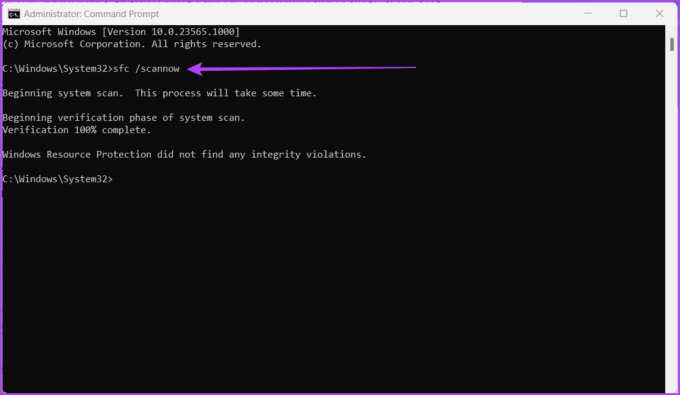
Dabar jūsų kompiuteris bus patikrintas, ar nėra sugadintų sistemos failų; jei tokių bus aptikta, jie bus pakeisti atitinkamais.
Tačiau kai nuskaitymas bus baigtas, būtinai iš naujo paleiskite kompiuterį, kad būtų galima išsaugoti pakeitimus. Po to paleiskite užduočių planuoklį, kad patikrintumėte, ar problema išspręsta.
5. Vykdykite diegimo vaizdo aptarnavimo ir valdymo (DISM) nuskaitymą
DISM yra įtaisytas komandinės eilutės įrankis, skirtas Windows vaizdams taisyti taisant sugadintus arba trūkstamus sistemos failus. Užduočių planuoklio neveikiančios problemos dažnai kyla dėl sistemos failų sugadinimo. Norėdami aptikti ir taisyti DISM nuskaitymą, atlikite šiuos veiksmus:
1 žingsnis: Paleiskite komandų eilutę kaip administratorių.
Pastaba: Peržiūrėkite mūsų straipsnį, kad sužinotumėte, kaip tai padaryti atidarykite komandų eilutę

2 žingsnis: Įveskite šią komandą ir paspauskite Enter:
DISM /Online /Cleanup-Image /RestoreHealth

Būkite pasirengę šiek tiek palaukti, nes reikia šiek tiek laiko patikrinti, ar jūsų kompiuteryje nėra sugadintų „Windows“ failų ir juos pataisyti. Be to, iš naujo paleiskite kompiuterį, kai jis bus baigtas, kad viskas veiktų.
6. Išjunkite trečiosios šalies saugos programinę įrangą
Užduočių planuoklis kartais gali nereaguoti dėl trečiųjų šalių saugos programų, pvz., antivirusinių ar ugniasienės programinės įrangos, trukdžių. Galite išvengti galimų konfliktų ir tiksliai nustatyti pagrindinę problemos priežastį laikinai išjungę šias trečiųjų šalių saugos programas.
Po trikčių šalinimo labai svarbu iš naujo suaktyvinti saugos programinę įrangą, kad įrenginys būtų saugus. Jei užduočių planuoklis tinkamai veikia, kai šios programos išjungtos, sukonfigūruokite jas, kad leistų atlikti užduotį Planuokite arba ieškokite programinės įrangos kūrėjo atnaujinimų, kad užtikrintumėte suderinamumą su „Windows“. versija.
7. Iš naujo paleiskite kompiuterį

Kompiuterio paleidimas iš naujo yra esminis trikčių šalinimo veiksmas, kai užduočių planuoklė veikia keistai. Nauja pradžia dažnai gali išspręsti problemas pašalinus laikinus trikdžius, atminties nutekėjimą ir prieštaringus procesus, kurie gali trukdyti užduočių planuoklio funkcionalumui. Jei kyla problemų dėl paleidimo iš naujo, peržiūrėkite mūsų paaiškinimą kaip iš naujo paleisti „Windows“ su klaviatūra arba be jos.
8. Patikrinkite, ar nėra „Windows“ naujinimų
„Microsoft“ kartais siunčia patobulinimus jūsų kompiuteriui, kad jis veiktų geriau ir saugiau. Šie naujinimai taip pat padeda išspręsti bet kokias su įvairiomis kompiuterio funkcijomis ir programomis susijusias problemas. Jei jūsų užduočių tvarkyklė veikia keistai ir kurį laiką neatnaujinote kompiuterio, verta ieškoti naujinimų ir juos įdiegti. Atlikite toliau nurodytus veiksmus, kad patikrintumėte, ar nėra naujų „Windows“ naujinimų:
1 žingsnis: Spustelėkite piktogramą Pradėti ir atidarykite nustatymus.
2 žingsnis: Eikite į „Windows Update“.
3 veiksmas: Paspauskite mygtuką Tikrinti, ar nėra atnaujinimų.
Pastaba: Naujinių paieška gali užtrukti.

4 veiksmas: Jei naujinimai randami, pasirodys mygtukas Atsisiųsti ir įdiegti. Spustelėkite jį ir vykdykite ekrane pateikiamas instrukcijas.
9. Atlikite švarų paleidimą
Švarus įkrovimas laikinai išjungia visas neesmines paleisties programas ir paslaugas, užtikrinant, kad jokia trečiosios šalies programinė įranga netrukdytų užduočių planuoklio funkcijoms. Šis metodas padeda išskirti ir nustatyti pagrindinę problemos priežastį, kuri gali būti susijusi su nesuderinama programine įranga, tvarkyklėmis ar paslaugomis.
Galite nustatyti konkretų veiksnį, dėl kurio netinkamai veikia užduočių planuoklis, sistemingai įjungdami kiekvieną komponentą po vieną. Be to, tai taip pat padeda išlaikyti bendrą „Windows“ sistemos stabilumą ir našumą. Vykdykite toliau nurodytus veiksmus, kad švariai paleistumėte „Windows“:
1 žingsnis: Spustelėkite mygtuką Pradėti.
2 žingsnis: Įveskite ir spustelėkite Sistemos konfigūracijos. Kai bus paprašyta, spustelėkite Taip, kad suteiktumėte leidimą.
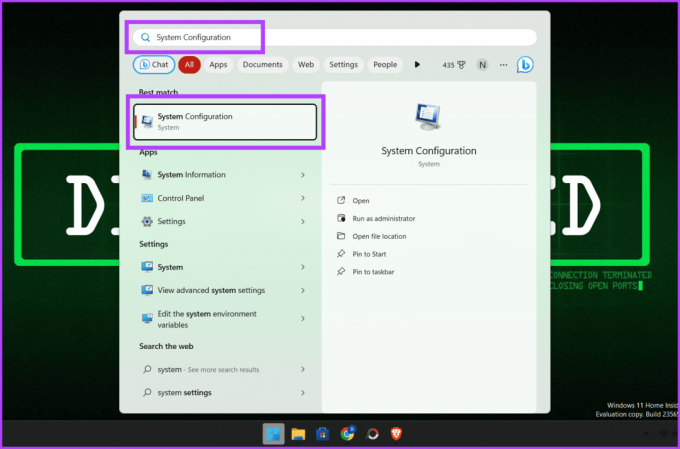
3 veiksmas: Eikite į skirtuką Paslaugos.
4 veiksmas: Pažymėkite laukelį šalia „Slėpti visas Microsoft paslaugas“.
5 veiksmas: Spustelėkite Išjungti viską ir paspauskite Gerai, kad uždarytumėte langą.
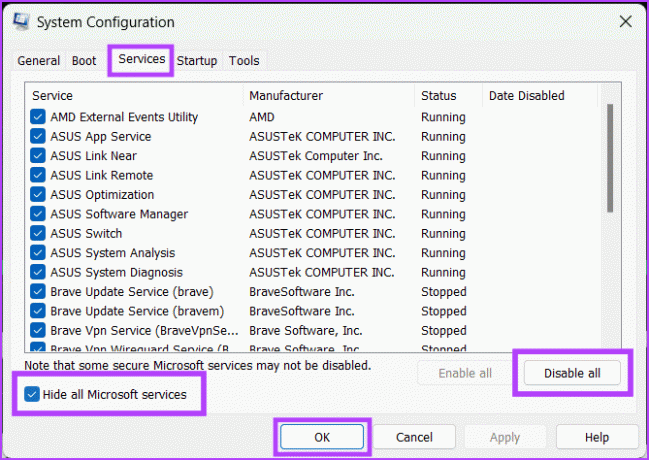
6 veiksmas: Paspauskite CTRL + Shift + Esc, kad atidarytumėte užduočių tvarkyklę.
7 veiksmas: Eikite į skirtuką Paleistis ir išjunkite visas paleisties programas.

8 veiksmas: Galiausiai iš naujo paleiskite kompiuterį, kad išsaugotumėte pakeitimus.
Pastaba: Švari bagažinė ir „Windows“ nustatymas iš naujo yra du skirtingi procesai ir neturėtų būti painiojami vienas su kitu.
Jei nieko iš aukščiau išvardytų dalykų jums nepadėjo ir jūs neturite galimybių, paskutinė išeitis gali būti susisiekti su „Microsoft“ palaikymo komanda. „Microsoft“ teikia visapusišką klientų palaikymą, kad padėtų vartotojams šalinti ir išspręsti „Windows“ operacinės sistemos problemas.
Jie turi ekspertų komandą, kuri gali padėti jums atlikti trikčių šalinimo procesą ir pateikti vertingų įžvalgų, kad jūsų užduočių planuoklė vėl pradėtų veikti. Galite susisiekti „Microsoft“ palaikymas oficialioje svetainėje arba netoliese esančioje „Microsoft“ remonto parduotuvėje.
11. Papildomi patarimai
Toliau pateikiami dar keli dalykai, kuriuos reikia atsiminti sprendžiant „Windows“ užduočių planuoklio, kuris neveikia automatiškai, problemą:
- Būtinai suteikite naujai užduočiai unikalų pavadinimą ir aprašą, kad vėliau, jei reikia, galėtumėte atpažinti užduotį ir pašalinti jos triktis.
- Konfigūruodami užduočių planuoklio užduotį būtinai nurodykite teisingą paleidiklį ir veiksmą.
- Tinkinkite išplėstinius nustatymus, pvz., vykdymo lygį ir saugos kontekstą, pagal savo pageidavimus.
- Jei kyla problemų dėl konkrečios užduoties, pabandykite ją paleisti rankiniu būdu naudodami užduočių planuoklę, kad patikrintumėte jos funkcionalumą.
- Pastaba: Jei užduotis nevykdoma rankiniu būdu, mažai tikėtina, kad ji bus vykdoma suplanavus.
DUK apie užduočių planuoklį
Taip, galite suplanuoti užduotį vykdyti kelis kartus, naudodami užduočių planuoklį.
Norėdami nedelsiant paleisti suplanuotą užduotį, eikite į Task Scheduler langą, dešiniuoju pelės mygtuku spustelėkite norimą pradėti užduotį ir meniu pasirinkite Vykdyti.
Yra įvairių tipų aktyviklių, kuriuos galite naudoti atliekant užduotį, pvz., laiko paleidiklius, įvykių paleidiklius ir būsenos paleidiklius.
Užduotis suplanuota
Tikimės, kad šis vadovas padėjo išspręsti problemą, kai užduočių planuoklis neveikia sistemoje Windows. Skaudu, kai užduočių planuoklė paleidžiama ir sustoja pati, tačiau turėdami reikiamų žinių ir gudrybių galite įveikti šią problemą.

Parašyta
Susipažinkite su Bhaskaru, savo draugišku kaimynystės technologijų entuziastu, tapusiu žodžių kalviu. Pastaruosius kelerius metus jis buvo jūsų pagrindinis visų technologijų vadovas, išmanantis iOS, Android, macOS ir Windows platformas. Kol jis turi bakalauro laipsnį. laipsnį paslėptas, jis pasirinko kelią, kaip supaprastinti techninius sudėtingumus visiems. Turėdamas tvirtą technologijų žurnalistikos išsilavinimą, jis perdavė savo patirtį tokioms platformoms kaip „iGeeksBlog“, „The Writing Paradigm“ ir kt. Jo stiprybė yra lengvai sekamų vadovų ir išsamių straipsnių kūrimas, todėl sudėtingas technologijų pasaulis tampa prieinamas visiems. Kai jis nėra pasinėręs į technologijų pasaulį, pamatysite, kad jis mėgaujasi muzikos ritmais ir sporto jauduliu.



