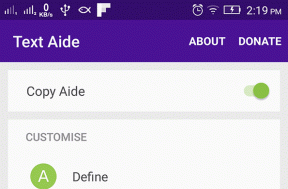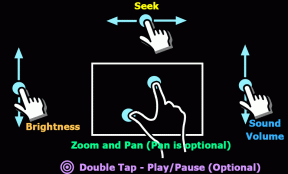Kaip naudoti „Magic Editor“ „Google“ nuotraukose „Pixel 8“ ir „Pixel 8 Pro“.
Įvairios / / November 06, 2023
The naujų „Pixel“ įrenginių yra čia, ir jie išneša a daugybė AI valdomų funkcijų. Vienas iš jų yra „Magic Editor“, patobulinta versija Magic Eraser įrankis „Google“ buvo paleista anksčiau. Tai nauja „Pixel 8“ ir „Pixel 8 Pro“ funkcija, leidžianti redaguoti nuotraukas kaip niekada anksčiau. Naudodami Magic Editor galite pašalinti nepageidaujamus objektus iš savo nuotraukų, pakeisti objektų spalvą ir pridėti tikroviškų fonų.
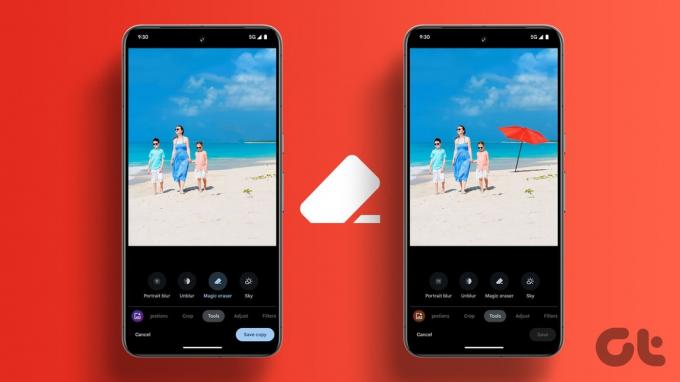
„Google Generative AI“ sukurta „Magic Editor“ naudoja mašininį mokymąsi, kad atpažintų objektus jūsų nuotraukose ir atliktų reikiamus pakeitimus. Rezultatai dažnai būna stulbinantys, todėl jūsų nuotraukos gali atrodyti taip, kaip jas padarė profesionalus fotografas. Geriausia tai, kad juo naudotis intuityvu ir paprasta.
Šiame vadove parodysime, kaip naudoti Magic Editor „Google“ nuotraukose „Pixel 8“ ir „Pixel 8 Pro“. Taigi, pereikime prie to.
Kaip naudoti „Magic Editor“ „Pixel 8“ ir „Pixel 8 Pro“.
1 žingsnis: atidarykite „Pixel 8“ arba „Pixel 8 Pro“ programą „Photos“ ir pasirinkite nuotrauką, kurią norite redaguoti.
2 žingsnis: Dabar apatinėje eilutėje bakstelėkite Redaguoti. Įrankių eilutėje bakstelėkite Magic Editor piktogramą apatiniame kairiajame kampe.

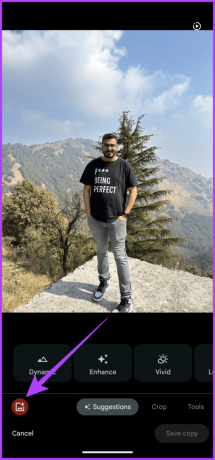
„Magic Editor“ yra keli būdai, kaip redaguoti nuotraukas.
3 veiksmas: Pirma, pakeiskime dangų fone. Norėdami tai padaryti, bakstelėkite Magic Wand piktogramą ir pasirinkite Dangus arba Auksinė valanda.
Abi parinktys pakeis dangų vaizde. Pirmoji parinktis suteiks įvairių stilių, o Auksinė valanda pakeis dangų į oranžinę, atkartodama Auksinę valandą.


4 veiksmas: Tada programa sugeneruos keturias parinktis. Jei esate patenkinti, bakstelėkite pageidaujamą vaizdą ir apatiniame dešiniajame kampe paspauskite varnelės piktogramą.
Arba galite slinkti iki galo ir paprašyti programos sugeneruoti daugiau parinkčių. Galiausiai, jei norite, galite grįžti į pagrindinį Magic Editor puslapį.


5 veiksmas: Magic Editor leidžia pakeisti ir koreguoti asmenį ar objektą vaizde. Norėdami tai padaryti, bakstelėkite asmenį ar objektą, kurį norite redaguoti.
Programa automatiškai atpažins ir paryškins objektą. Jei trūksta elementų, galite juos pridėti rankiniu būdu bakstelėdami.


6 veiksmas: tiesiog bakstelėkite ir palaikykite objektą, tada vilkite, kad pakeistumėte jo vietą. Arba netgi galite pakeisti objekto dydį.


7 veiksmas: kai būsite patenkinti pakeitimais, apatiniame dešiniajame kampe palieskite rodyklę.
8 veiksmas: po kelių sekundžių programėlė parodys kelias parinktis. Bakstelėkite varnelę, kad pasirinktumėte pageidaujamą versiją.


9 veiksmas: Kadangi Magic Editor yra atnaujinta Magic Eraser versija, galite ją naudoti ir objektams ar žmonėms pašalinti. Bakstelėkite objektą arba asmenį, kad jį pasirinktumėte. Tada bakstelėkite Ištrinti.
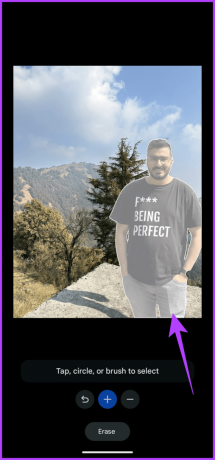

10 veiksmas: Dabar programa sukurs kelias parinktis. Galite naršyti ir pamatyti, kuris jums patinka. Kai būsite patenkinti, bakstelėkite varnelę apatiniame dešiniajame kampe, kad pritaikytumėte pakeitimus ir grįžtumėte į Magic Editor.

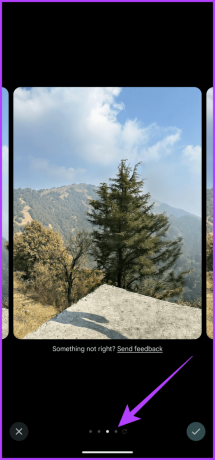
11 veiksmas: Atlikę visus pakeitimus bakstelėkite Išsaugoti kopiją.
„Google“ nuotraukos išsaugos redaguoto vaizdo kopiją. Ji taip pat automatiškai sukurs atsarginę nuotraukos kopiją debesies saugykloje. Po to turėtumėte gauti išsaugotą pranešimą.


DUK apie Magic Editor „Google“ nuotraukose
Rašymo metu „Magic Editor“ galima tik „Pixel 8“ ir „Pixel 8 Pro“. „Google“ ateityje gali padaryti „Magic Editor“ pasiekiamą kituose „Pixel“ telefonuose. Kol kas „Google“ nepaskelbė planų pristatyti „Magic Editor“ į kitus telefonus.
Verta paminėti, kad „Magic Editor“ vis dar kuriama. Taigi jis neveikia tobulai visą laiką. Pavyzdžiui, Magic Editor gali neatpažinti ir nepašalinti sudėtingų ar netvarkingų objektų. Be to, naudojant „Magic Eraser“ įrankį, jis gali visiškai nepašalinti visų objekto pėdsakų. Be to, kai kurie vartotojai pranešė, kad „Magic Editor“ netinkamai veikia nuotraukose esant prastam apšvietimui arba nuotraukoms, kuriose yra daug triukšmo.
Nors „Google“ sukūrė „Magic Editor“, kad ji veiktų su nuotraukomis, darytomis naudojant „Pixel 8“ ir „Pixel 8 Pro“, galite ją naudoti su kitais įrenginiais darytomis nuotraukomis tol, kol sukuriate atsarginę vaizdo kopiją internete „Google“ nuotraukose.
Deja, ne. „Magic Editor“ reikalauja, kad vaizdų atsarginės kopijos būtų sukurtos „Google“ nuotraukose, ir reikalingas nuolatinis interneto ryšys. Taip yra todėl, kad „Magic Editor“ nėra „Pixel 8“ įrenginių funkcija. Vietoj to, tai yra „Google“ nuotraukų funkcija, skirta „Pixel 8“ serijai.
Mėgaukitės nuotraukų redagavimu savo būdu
Magic Editor „Google“ nuotraukose yra galingas „Google“ AI įrankis. Tai gali padėti pakelti jūsų fotografiją į kitą lygį. Naudodami Magic Editor galite pašalinti nepageidaujamus objektus iš nuotraukų, pakeisti foną ir keisti įvairių elementų dydį. Jei turite Pixel 8 arba 8 Pro, išbandykite Magic Editor.
Kalbant apie tai, kodėl gi ne duoti Geriausias paėmimas irgi šūvis? Arba, jei norite suasmeninti, galite sukurkite savo AI fono paveikslėlius taip pat.
Paskutinį kartą atnaujinta 2023 m. lapkričio 03 d
Aukščiau pateiktame straipsnyje gali būti filialų nuorodų, kurios padeda palaikyti „Guiding Tech“. Tačiau tai neturi įtakos mūsų redakciniam vientisumui. Turinys išlieka nešališkas ir autentiškas.

Parašyta
Varunas yra kompiuterių inžinierius, turintis daugiau nei 7 metų patirtį technologijų srityje. Po darbo „Beebom“ ir „MrPhone“, Varunas apėmė skirtingus „Guiding Tech“ technologijų aspektus. Čia jis prisideda prie „Team GT“ padėdamas skaitytojams geriau apsipirkti ir suprasti kiekvienos funkcijos prasmę. Laisvalaikiu galite rasti jį besidalinantį puikiais fotografavimo įgūdžiais kartu su „Aces in Valorant“ per „Twitter“.