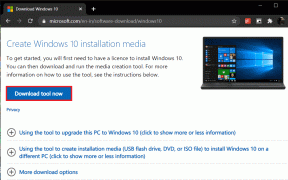4 populiariausios „Chrome“ nesėkmingo tinklo klaidos pataisymai
Įvairios / / November 29, 2021
„Google Chrome“ atsisiuntimo klaidų būna įvairių. Kartais, atsisiuntimai su pertrūkiais pristabdomi dėl neaiškios priežasties. Kitais kartais, failų atsisiuntimas visiškai nepavyksta, nesvarbu, kiek kartų bandysite. Šiame vadove parodysime keletą veiksmingų pataisymų, kaip pašalinti atsisiuntimo klaidas, atsiradusias dėl „Google Chrome“ tinklo klaidų.

Iš klaidos pranešimo greičiausiai atsisiuntimo gedimas yra susijęs su tinklu. Todėl pirmiausia turite patikrinti, ar interneto ryšys yra aktyvus. Iš naujo paleiskite interneto maršruto parinktuvą, modemą ar bet kokį kompiuterio ryšio šaltinį. Taip pat galite pabandyti atsisiųsti failą naudodami kitą žiniatinklio naršyklę. Jei atsisiuntimas vyksta, tai reiškia, kad problema būdinga tik „Chrome“. Taip pat yra šios klaidos tikimybė dėl jūsų kompiuterio antivirusinės arba ugniasienės konfigūracijų. Pažvelkime į keletą būdų, kaip pašalinti šią klaidą, kad galėtumėte sėkmingai grįžti prie failų atsisiuntimo iš „Chrome“.
Taip pat „Guiding Tech“.
1. Pakeiskite antivirusinius nustatymus
Jūsų kompiuterio antivirusinės konfigūracijos gali blokuoti chromo atsisiuntimą. Jei kompiuteryje įdiegta antivirusinė programa, eikite į saugos nustatymų meniu ir patikrinkite, ar „Chrome“ įtraukta į baltąjį sąrašą arba ar jai leidžiama atsisiųsti naujus failus į kompiuterį iš interneto.

Kai kurios antivirusinės programos taip pat siūlo srauto stebėjimo funkcijas (HTTPs nuskaitymas ir Šifruotas ryšio nuskaitymas), kurie netiesiogiai sukelia šį su tinklu susijusį atsisiuntimo gedimą naršyklėje „Chrome“. Žinoma, šios funkcijos skirtos apsaugoti jūsų kompiuterį nuo kenkėjiškų programų, paslėptų už iš pažiūros saugių ir užšifruotų svetainių. Tačiau šios antivirusinės programos kartais peržengia tinklo apsaugą blokuodamos visus atsisiuntimus – žalingus ar kitokius.
Tokiu atveju galite laikinai išjungti kompiuterio antivirusinę programą arba pakeisti tinklo saugos nustatymus. Tai atlikę pabandykite dar kartą atsisiųsti failą (-us). Jei nenaudojate antivirusinės programos arba atsisiuntimas vis tiek nepavyksta pakeitus antivirusinių tinklo nustatymų, peržiūrėkite kitus trikčių šalinimo sprendimus toliau.
2. Išbandykite inkognito režimą

„Chrome“ plėtiniai siūlo įvairių funkcijų, kurios paprastai padeda pagerinti jūsų naršymo internete patirtį. Tačiau šie plėtiniai kartais yra anomalijų, su kuriomis susiduriate naudodami „Chrome“, pagrindas. Plėtinys gali būti sugadintas, pasenęs arba staiga nesuderinamas su kompiuteryje paleista „Chrome“ versija.
Geras būdas nustatyti, ar plėtinys (-iai) yra atsakingas (-i) už nesėkmingą atsisiuntimo klaidą, yra pabandyti atsisiųsti failą naujas inkognito langas. Taip išjungiami visi naršyklėje įdiegti trečiųjų šalių, ne „Google“ plėtiniai. Norėdami naudoti inkognito režimą, palieskite trijų taškų meniu piktogramą ir pasirinkite „Naujas inkognito langas“.

Dabar adreso juostoje įveskite failo atsisiuntimo URL ir klaviatūroje paspauskite Enter/Return. Jei atsisiuntimas vyksta, jūsų naršyklėje tikriausiai yra nesąžiningas plėtinys. Norėdami sužinoti problemą sukeliantį plėtinį, paleiskite „Chrome“ plėtinių valdymo puslapį (Meniu > Daugiau įrankių > Plėtiniai) ir išjunkite visus plėtinius.

Po to įgalinkite reikalingus plėtinius po vieną ir atkreipkite dėmesį į tą, dėl kurio atsisiuntimas nepavyksta dėl tinklo klaidos. Kai atrasite klaidingą plėtinį, rekomenduojame tai padaryti pašalinkite jį visam laikui.
3. Išvalykite „Chrome“ naršyklės duomenis
Dažnai ištrynus laikinus duomenis, kuriuos „Chrome“ kaupia viršvalandžiai, gali būti išspręstos nuolatinės problemos, turinčios įtakos naršyklės našumui ir tam tikrai veiklai – failų atsisiuntimui. Norėdami tai padaryti, atlikite toliau nurodytus veiksmus. Prieš tęsdami perskaitykite kas nutinka, kai išvalote naršymo duomenis „Chrome“..
1 žingsnis: Bakstelėkite trijų taškų meniu ir pasirinkite Nustatymai.

2 žingsnis: Slinkite į skyrių „Privatumas ir sauga“ ir spustelėkite „Išvalyti naršymo duomenis“.

3 veiksmas: Eikite į pagrindinį skirtuką ir spustelėkite mygtuką Išvalyti duomenis.

Pabandykite atsisiųsti dar kartą ir patikrinkite, ar jis vyksta.
4. Iš naujo nustatykite „Chrome“.
Vis dar gaunamas pranešimas „Nepavyko. Tinklo klaida“, kai atsisiunčiate failus? Gali tekti iš naujo nustatyti naršyklę, atkurti numatytuosius „Chrome“ nustatymus. Kada tu iš naujo nustatyti „Google Chrome“., trečiųjų šalių plėtiniai yra išjungti (bet neištrinami), laikinieji failai (talpykla ir slapukai) ištrinami, sinchronizavimo paslauga bus pristabdytas, be kita ko.
„Chrome“ nustatymas iš naujo neturės įtakos svarbiems duomenims, pvz., naršymo istorijai, atsisiuntimų istorijai, išsaugotiems slaptažodžiams ir žymėms. Štai kaip iš naujo nustatyti „Google Chrome“.
1 žingsnis: Įveskite arba įklijuokite chrome://settings adreso juostoje ir klaviatūroje paspauskite Enter/Return.

Tai nukreips jus į „Chrome“ nustatymų meniu.
2 žingsnis: Slinkite į nustatymų meniu apačią ir spustelėkite išskleidžiamąjį mygtuką Išplėstinė.

3 veiksmas: Tada spustelėkite parinktį „Atkurti pradinius numatytuosius nustatymus“.

4 veiksmas: Norėdami tęsti, raginime bakstelėkite Atstatyti nustatymus.

Taip pat „Guiding Tech“.
Atsisiuntimas sėkmingas
„Chrome“ dažnai pasitaiko klaidų, kurios turi įtakos programoje esančioms funkcijoms, pvz., puslapio slinkimasg, failų atsisiuntimai ir kt. Atnaujinus „Chrome“, šios klaidos bus pašalintos ir atsisiuntimo klaida. Peržiūrėkite mūsų išsamų vadovą „Google Chrome“ atnaujinimas „Windows“ ir „Mac“ kompiuteriuose. Jei jūsų naršyklė atnaujinta ir problema išlieka, iš naujo paleiskite kompiuterį. Ir jei tai taip pat neduoda rezultatų, iš naujo įdiekite „Chrome“ arba iš naujo nustatykite kompiuterio tinklo nustatymus.
Kitas: Ar kyla problemų sinchronizuojant „Chrome“ slaptažodžius visuose įrenginiuose? Tada turėtumėte perskaityti žemiau esantį įrašą. Surinkome keletą naudingų pataisymų, kaip lengvai sinchronizuoti „Chrome“ slaptažodžius visuose įrenginiuose.