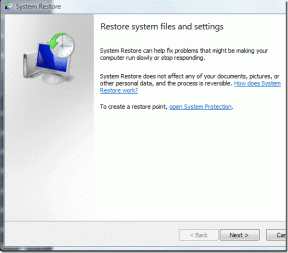5 geriausi pataisymai dėl mažos galios režimo, neveikiančio „Mac“.
Įvairios / / November 06, 2023
Jei negalite pasiekti įkroviklio, galite perjunkite savo „Mac“ į mažos galios režimą kad sutaupytumėte baterijos veikimo laiką. Perjungus į mažai galios režimą, galite lengvai atlikti kai kurias svarbias užduotis su „Mac“.

Dabar tokiomis skubotomis akimirkomis, kai jums labiausiai reikia „Mac“, apgaulė, jei mažai galios režimas nustojo veikti. Kad išspręstume šią problemą, pateikiame veikiančių sprendimų rinkinį, kaip pašalinti „Mac“ režimą, kuris neveikia jūsų „Mac“.
1. Patikrinkite mažos galios režimo nustatymus
Mažos galios režimas buvo pristatytas „Mac“ vartotojams išleidus „macOS Monterey“. Yra keletas sąlygų, kurioms esant „Mac“ galite įjungti mažai galios režimą. Jei ši funkcija neveikia, turėtumėte patikrinti, ar ji išjungta.
1 žingsnis: Paspauskite Command + tarpo klavišo spartųjį klavišą, kad atidarytumėte „Spotlight“ paiešką, įveskite Sistemos nustatymai, ir paspauskite Grįžti.
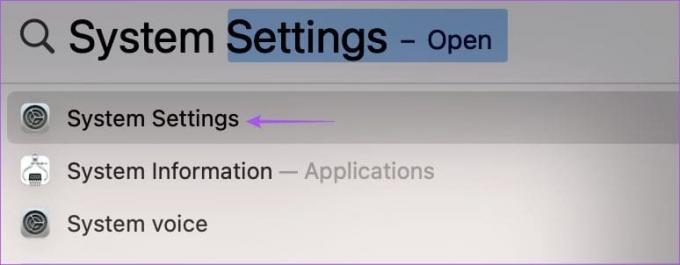
2 žingsnis: Kairiajame meniu spustelėkite Baterija.
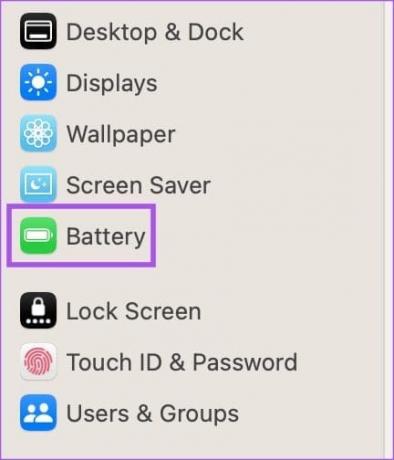
3 veiksmas: Spustelėkite išskleidžiamąjį meniu šalia Mažos galios režimas, kad patikrintumėte, ar jis išjungtas.

Turite tris parinktis, kaip suaktyvinti mažai energijos naudojantį režimą „Mac“ kompiuteryje – visada, niekada, tik įjungus akumuliatorių ir tik įjungus maitinimo adapterį. Nerekomenduojame nustatyti mažos galios režimo, kad įjungtumėte Visada. Turėtumėte pasirinkti Tik ant akumuliatoriaus. Jei naudojate mažos galios įkroviklį „Mac“, tik tada turėtumėte pasirinkti Tik maitinimo adapteryje.
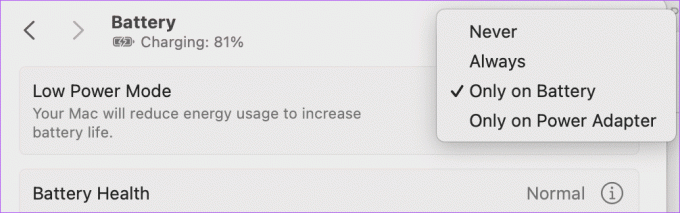
2. Iš naujo paleiskite „Mac“.
Tai skamba labai paprastai, tačiau gali padėti išspręsti daugybę problemų, susijusių su „Mac“, įskaitant tai, kad mažai galios režimas nepasiekiamas arba neveikia. Tiesiog spustelėkite Apple logotipą viršutiniame kairiajame kampe ir pasirinkite Paleisti iš naujo. Kai „Mac“ paleis iš naujo, patikrinkite, ar problema išspręsta.

3. Sukurkite naują vartotojo profilį
Rekomenduojamas sprendimas oficialus Apple bendruomenės palaikymo puslapis sukūrė naują vartotojo profilį jūsų „Mac“. Taip bus sukurta nauja skaitmeninė aplinka su numatytosiomis sistemos nuostatomis. Štai kaip tai išbandyti.
1 žingsnis: Paspauskite Command + tarpo klavišo spartųjį klavišą, kad atidarytumėte „Spotlight“ paiešką, įveskite Sistemos nustatymai, ir paspauskite Grįžti.
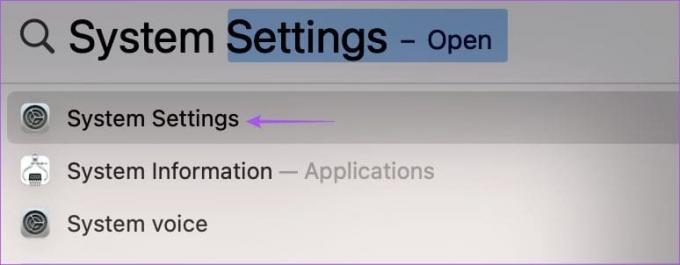
2 žingsnis: Slinkite žemyn kairiuoju meniu ir spustelėkite Vartotojai ir grupės.

3 veiksmas: Dešinėje pusėje spustelėkite Pridėti vartotoją.

4 veiksmas: Norėdami patvirtinti, įveskite „Mac“ kodą.

5 veiksmas: Įveskite naujos vartotojo paskyros informaciją. Taip pat turite nustatyti prieigos kodą, kad galėtumėte pasiekti naują vartotojo profilį. Po to apatiniame dešiniajame kampe spustelėkite Sukurti vartotoją.
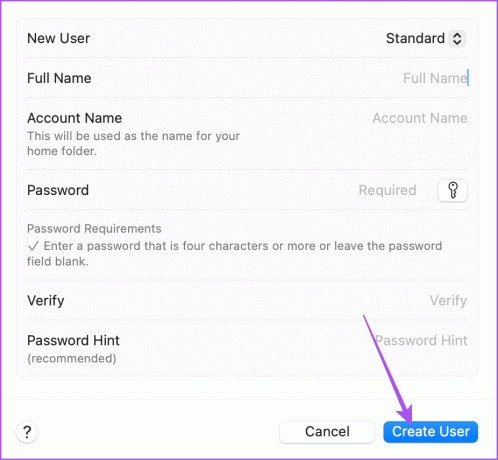
6 veiksmas: Uždarykite nustatymų langą, viršutiniame dešiniajame kampe spustelėkite Apple logotipą ir pasirinkite Atsijungti.

7 veiksmas: Spustelėkite Paleisti iš naujo ir prisijunkite naudodami naują vartotojo abonementą.

4. Naudokite saugųjį režimą
Jei problema vis dar išlieka jūsų „Mac“, siūlome naudoti išplėstinį saugaus režimo sprendimą. Šis integruotas trikčių šalinimo įrankis iš naujo paleidžia tik sistemos programas jūsų Mac kompiuteryje ir neleidžia įkelti trečiųjų šalių programėlių. Saugusis režimas yra naudingas, ypač sprendžiant „macOS“ problemas, pvz., neveikiantį mažai energijos naudojančio režimo. Štai kaip naudotis šia funkcija.
Skirta Mac kompiuteriams su Apple M serijos mikroschema
1 žingsnis: Viršutiniame kairiajame kampe spustelėkite Apple logotipą ir pasirinkite Išjungti.

2 žingsnis: Kai „Mac“ išsijungs, paspauskite ir palaikykite maitinimo mygtuką, kol pamatysite dvi paleisties parinktis – „Macintosh HD“ ir „Options“.
3 veiksmas: Pasirinkite Macintosh HD laikydami nuspaudę Shift klavišą ir pasirinkite "Tęsti saugiuoju režimu".

4 veiksmas: Kai jūsų „Mac“ bus paleistas, patikrinkite, ar galite įjungti „Mac“ energijos taupymo režimą.
Skirta „Mac“ kompiuteriams su „Intel“ lustu
1 žingsnis: Viršutiniame kairiajame kampe spustelėkite Apple logotipą ir pasirinkite Paleisti iš naujo.

2 žingsnis: Kai tik jūsų „Mac“ paleidžiamas iš naujo, paspauskite ir laikykite nuspaudę klavišą „Shift“.
3 veiksmas: Kai pamatysite prisijungimo langą, atleiskite klavišą „Shift“.
4 veiksmas: Patikrinkite, ar dabar veikia mažos galios režimas.
5. Atnaujinkite macOS versiją
Paskutinis sprendimas yra atnaujinti „Mac“ versiją „Mac“, nes šią problemą gali sukelti kai kurios programinės įrangos klaidų.
1 žingsnis: Paspauskite Command + tarpo klavišo spartųjį klavišą, kad atidarytumėte „Spotlight“ paiešką, įveskite Patikrinkite, ar nėra programinės įrangos naujinių, ir paspauskite Grįžti.

2 žingsnis: Jei yra naujinimas, atsisiųskite ir įdiekite jį.
Po to patikrinkite, ar veikia mažos galios režimas.
Išsaugokite akumuliatoriaus veikimo laiką
Šie sprendimai išspręs mažos galios režimo neveikiančio „Mac“ problemą. Kiekvienas „Mac“ modelis turi fiksuotą įkrovimo ciklo skaičių, kuris per tam tikrą laiką išsenka. Tačiau visada galite palaikyti optimalią „Mac“ akumuliatoriaus būklę, kad padidintumėte jo ilgaamžiškumą. Peržiūrėkite mūsų įrašą, kad sužinotumėte geriausi būdai pagerinti „Mac“ akumuliatoriaus būklę.
Paskutinį kartą atnaujinta 2023 m. rugsėjo 07 d
Aukščiau pateiktame straipsnyje gali būti filialų nuorodų, kurios padeda palaikyti „Guiding Tech“. Tačiau tai neturi įtakos mūsų redakciniam vientisumui. Turinys išlieka nešališkas ir autentiškas.

Parašyta
Paurushas klaidžioja aplink iOS ir Mac, kol artimai susiduria su Android ir Windows. Prieš tapdamas rašytoju, jis kūrė vaizdo įrašus tokiems prekių ženklams kaip Mr. Phone ir Digit ir trumpai dirbo tekstų kūrėju. Laisvalaikiu jis patenkina savo smalsumą srautinio perdavimo platformomis ir įrenginiais, tokiais kaip Apple TV ir Google TV. Savaitgaliais jis yra visą darbo dieną dirbantis sinefilas, bandantis sumažinti savo nesibaigiantį stebimųjų sąrašą, dažnai jį pailgindamas.