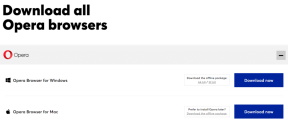Kaip ištaisyti „Windows“ įstrigusį „Prisijungkime prie tinklo“
Įvairios / / November 06, 2023
Kovojate su „Windows“ sąrankos kliūtimi? Tu ne vienas. Įstrigimas „Windows“ kompiuterio ekrane „Prisijungkime prie tinklo“ gali būti nelinksmas. Šiame straipsnyje norime parodyti visus veiksmingus būdus, kaip išspręsti problemą ir kuo anksčiau nustatyti „Windows“ kompiuterį.
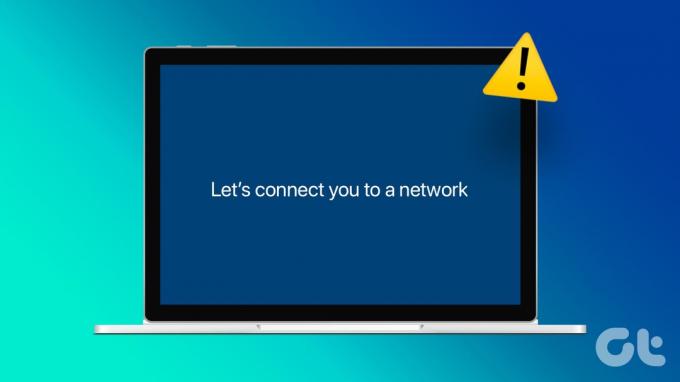
Kai bandote įdiegti „Windows“ kompiuteryje, kartais galite įstrigti ekrane „Prisijungsime prie tinklo“. Jei yra a Atgal arba Praleisti mygtuką ekrane, spustelėkite jį ir patikrinkite, ar nepastebėjote kokių nors pakeitimų. Ir jei jūsų įrenginys vėl užstringa tame pačiame ekrane, atlikite toliau nurodytus veiksmus, kad išspręstumėte problemą.
Bet pirmiausia leiskite mums suprasti, kodėl problema iškyla pirmiausia.
Taip pat Skaitykite: Kaip nemokamai suaktyvinti „Windows 11“: 2 geriausi būdai
Kodėl „Windows“ sąranka įstrigo „Prisijungkime prie tinklo“
Kai „Windows“ sąrankos metu susiduriate su ekranu „Prisijungsime prie tinklo“ ir įstrigote, šią problemą gali sukelti keli veiksniai. Tačiau problema daugiausia gali būti siejama su interneto ryšio problemomis.
Jūsų „Windows“ kompiuteris gali nepavykti prisijungti prie interneto dėl neaktyvaus plano, sugedusių modemų ir maršrutizatorių arba jei „Wi-Fi“ yra už diapazono ribų. Be to, „Windows“ kompiuteryje taip pat gali kilti programinės įrangos problemų. Mes padėsime jums visa tai išspręsti – tad pradėkime!
Kaip apeiti „Prisijungkime prie tinklo“ sistemoje „Windows“.
Čia yra šeši veiksmingi būdai, jei nustatant kompiuterį pakartotinai rodoma „Prisijungsime prie tinklo“.
1. Iš naujo paleiskite maršrutizatorių
Galite pabandyti paleisti iš naujo Wi-Fi maršrutizatorius ir iš esmės atnaujinkite tinklo ryšį. Dabar galite patikrinti, ar tai išsprendžia problemą jūsų „Windows“ kompiuteryje.

Be to, įsitikinkite, kad turite aktyvų interneto ryšio planą ir pasiteiraukite savo interneto paslaugų teikėjo, ar nė vienas jūsų įrenginys negali prisijungti prie „Wi-Fi“ tinklo. Be to, įsitikinkite, kad nėra problemų su „Wi-Fi“ maršruto parinktuvu.
2. Naudokite mobilųjį interneto prieigos tašką
Jei kompiuteris negali prisijungti prie belaidžio ryšio, naudokite mobilųjį viešosios interneto prieigos tašką. Telefono mobiliųjų duomenų bendrinimas gali padėti išspręsti problemą. Tiesiog būtinai atjunkite visus kitus įrenginius naudodami tą patį ryšį. Kompiuteris, kuriame bandote įdiegti „Windows“, turėtų būti vienintelis įrenginys, prijungtas prie jūsų telefono viešosios interneto prieigos taško.
3. Naudokite Ethernet adapterį
Jei įrenginys vis tiek neprisijungs prie belaidžio ar viešosios interneto prieigos taško, naudokite laidinį ryšį. Jei jūsų nešiojamasis kompiuteris neturi Ethernet prievado, naudokite USB Ethernet adapteris. Tada kabeliu prijunkite įrenginį prie maršruto parinktuvo. Pabandykite dar kartą įdiegti arba suaktyvinti „Windows“.

4. Sustabdykite tinklo ryšio srauto procesą
Kartais sąrankos procesas gali įstrigti dėl konfigūracijos klaidų arba tinklo nustatymų konfliktų. Sustabdžius ir atnaujinus „Tinklo ryšio srauto“ procesą, jūsų kompiuteris gali bandyti dar kartą konfigūruoti tinklo nustatymus, tikiuosi, be ankstesnių klaidų.
1 žingsnis: Atjunkite visus prie kompiuterio prijungtus išorinius įrenginius.
2 žingsnis: Tada prijunkite klaviatūrą prie vieno iš USB prievadų.
Pastaba: naudokite USB-C į USB adapterį, jei jūsų kompiuteris nepalaiko USB jungčių.
3 veiksmas: Tada paspauskite Shift ir F10 (Fn + Shift + F10), kad paleistumėte komandų eilutę.
4 veiksmas: Tipas užduotismgr ir paspauskite Enter.
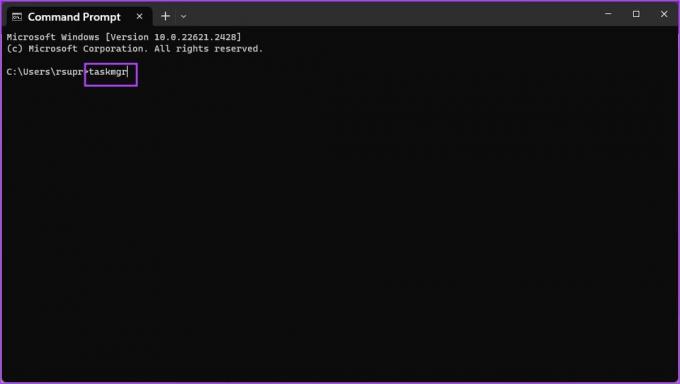
5 veiksmas: Spustelėkite skirtuką Procesai.
6 veiksmas: Raskite tinklo ryšio srauto procesą.
7 veiksmas: Dešiniuoju pelės mygtuku spustelėkite jį ir pasirinkite Baigti užduotį.

Dabar raginimas „Prisijungkime prie tinklo“ turėtų išnykti.
5. Apeiti įspėjimą
Taip pat galite naudoti komandą, kad išvengtumėte įspėjimo ir praleistumėte interneto ryšį proceso metu. Štai kaip galite tai padaryti.
1 žingsnis: Atjunkite visus prie kompiuterio prijungtus išorinius įrenginius.
2 žingsnis: Tada prijunkite klaviatūrą prie vieno iš USB prievadų.
Pastaba: naudokite USB-C adapterį, jei jūsų kompiuteris nepalaiko USB jungčių.
3 veiksmas: Paspauskite Shift ir F10 arba (Fn + Shift + F10), kad paleistumėte komandų eilutę.
4 veiksmas: Tipas OOBE\BYPASSNRO ir paspauskite enter.
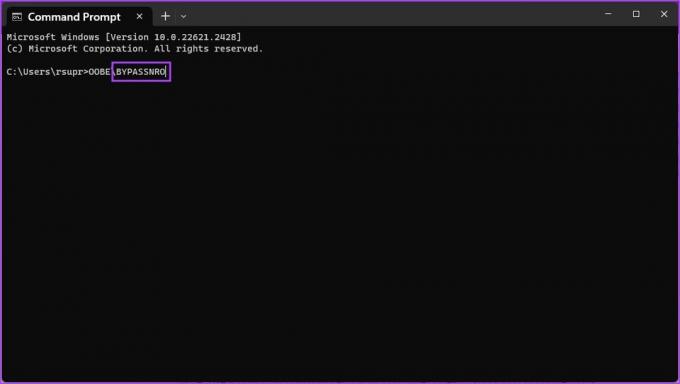
Dabar jūsų kompiuteris bus paleistas iš naujo ir galėsite jį nustatyti be interneto ryšio.
6. Susisiekite su klientų aptarnavimo tarnyba
Kraštutiniu atveju galite susisiekti su savo kompiuterio gamintojo klientų aptarnavimo tarnyba. Jie galės diagnozuoti visas galimas aparatinės įrangos problemas ir kuo anksčiau išspręsti problemą.
Jei turite daugiau klausimų, galite peržiūrėti toliau pateiktą DUK skyrių.
DUK apie „Windows“ ryšio problemas
Taip, diegimo metu galite laikinai praleisti tinklo sąranką. Turėtų būti galimybė tai padaryti.
Priverstinis kompiuterio perkrovimas sąrankos metu nerekomenduojamas kaip pirmasis sprendimas. Tai gali sukelti duomenų sugadinimą. Vietoj to iš pradžių pabandykite atlikti keletą trikčių šalinimo veiksmų.
Visada yra gera praktika peržiūrėti BIOS / UEFI nustatymus. Įsitikinkite, kad tinklo valdiklis įjungtas ir nustatytas į tinkamą režimą (pvz., AHCI SSD diskams, RAID kai kurioms konfigūracijoms). Neteisingi nustatymai taip pat gali sukelti šią problemą.
Lengvai nustatykite savo „Windows“ kompiuterį
Tikimės, kad šis straipsnis padės išspręsti problemą, kai nustatote „Windows“ kompiuterį. Jei norite sužinoti daugiau apie problemą ir norite papildomos pagalbos ją taisydami – visada galite palikti savo užklausas toliau pateiktame komentarų skyriuje!
Paskutinį kartą atnaujinta 2023 m. lapkričio 04 d
Aukščiau pateiktame straipsnyje gali būti filialų nuorodų, kurios padeda palaikyti „Guiding Tech“. Tačiau tai neturi įtakos mūsų redakciniam vientisumui. Turinys išlieka nešališkas ir autentiškas.