3 būdai, kaip bendrinti „Wi-Fi“ slaptažodį iš „Mac“ į „iPhone“.
Įvairios / / November 06, 2023
Sunku prisiminti „Wi-Fi“ slaptažodžius, nebent naudojate 12345 arba QWERTY. Jei jūsų slaptažodyje yra įvairių simbolių, jį perskaityti kitiems gali būti sudėtinga. Taigi, ką daryti, kai draugas ar giminaitis paprašo „Wi-Fi“ slaptažodžio? Na, parodysime tris būdus, kaip lengvai bendrinti „Wi-Fi“ slaptažodžius iš „Mac“ į „iPhone“ ir atvirkščiai.
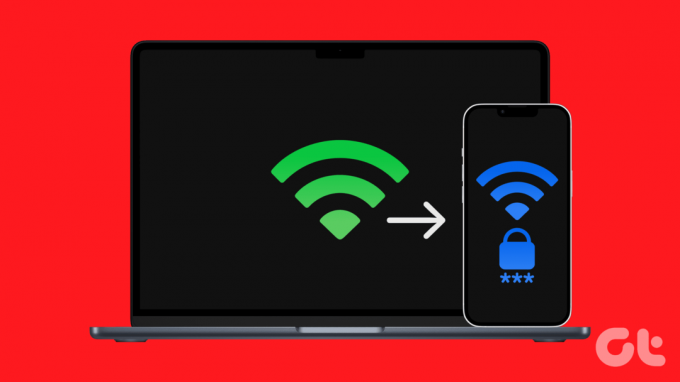
Keychain Access programėlėje jūsų Mac kompiuteryje saugomi įvairūs slaptažodžiai. Galite eiti ten ir greitai nukopijuoti slaptažodžius iš ten. Tačiau tai nėra vienintelis būdas bendrinti „Wi-Fi“ slaptažodžius tarp „Mac“ ir „iPhone“. Panagrinėkime likusius.
1 būdas: bendrinkite „Wi-Fi“ slaptažodį priartindami įrenginius
„Apple“ ekosistema turi daug privalumų, vienas iš jų yra „Wi-Fi“ slaptažodžių dalijimasis keliais paspaudimais ar bakstelėjimais. Sužinokime, kaip tai padaryti naudojant „Mac“ ir „iPhone“.
Tačiau prieš tai įsitikinkite, kad „Mac“ ir „iPhone“ atitinka šiuos pagrindinius reikalavimus:
Reikalavimai
- Abu įrenginiai, t. y. „Mac“ ir „iPhone“, turėtų būti šalia.
- Prisijunkite prie to paties Wi-Fi tinklo kaip ir kitas Apple įrenginys.
- Abu įrenginiai turi būti prisijungę naudojant „Apple ID“.
- Įsitikinkite, kad abiejų įrenginių kontaktai yra išsaugoti kontaktų sąraše (kartu su el. pašto ID, naudojamu Apple ID).
Bendrinkite „Wi-Fi“ slaptažodį iš „Mac“ į „iPhone“.
1 žingsnis: braukite žemyn iš dešiniojo ekrano kampo, kad pasiektumėte valdymo centrą savo iPhone.
Pastaba: jei turite „iPhone“ su pradžios mygtuku, braukite aukštyn iš apačios.
2 žingsnis: bakstelėkite ir palaikykite bet kurią viršutinės kairiosios valdiklių grupės vietą.
3 veiksmas: Dabar palieskite ir palaikykite „Wi-Fi“ piktogramą.

4 veiksmas: bakstelėkite tinklą, prie kurio norite prisijungti.
Atsidarys puslapis Įveskite slaptažodį. Dabar pereikite prie „Mac“, kad atliktumėte kitus veiksmus.
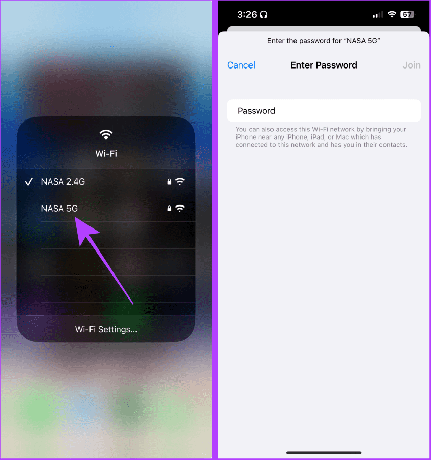
5 veiksmas: spustelėkite datą, kad atidarytumėte pranešimų centrą „Mac“ kompiuteryje.
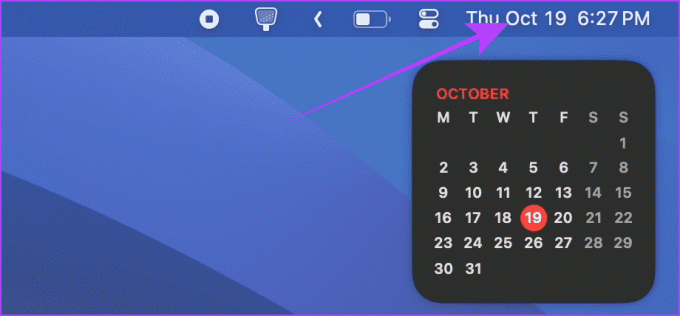
6 veiksmas: bus rodomas pranešimas apie „Wi-Fi“ slaptažodžio bendrinimą; spustelėkite Parinktys.
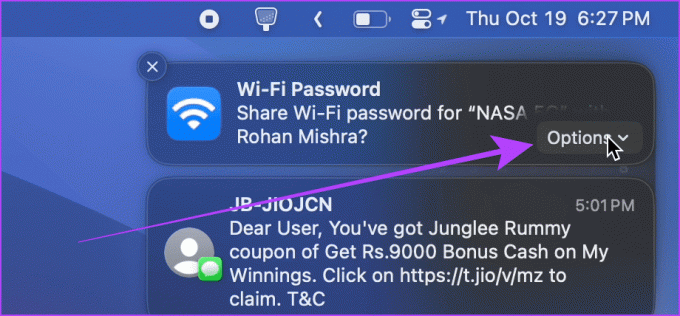
7 veiksmas: Spustelėkite Bendrinti ir iPhone bus automatiškai prijungtas prie to paties Wi-Fi tinklo.
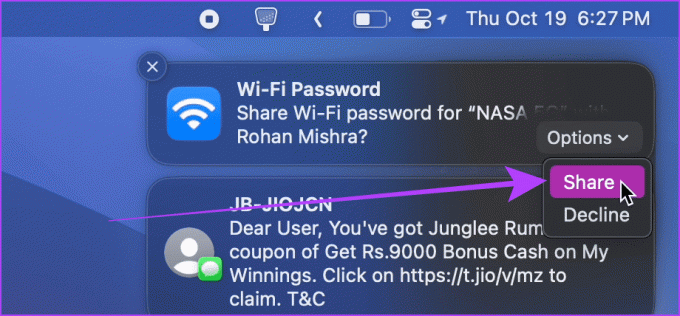
Bendrinkite „Wi-Fi“ slaptažodį iš „iPhone“ į „Mac“.
1 žingsnis: „Mac“ kompiuteryje atidarykite valdymo centrą ir spustelėkite „Wi-Fi“.
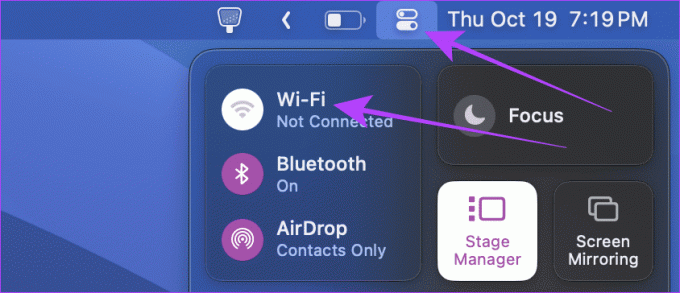
2 žingsnis: spustelėkite Wi-Fi tinklą, kuriam norite slaptažodžio.
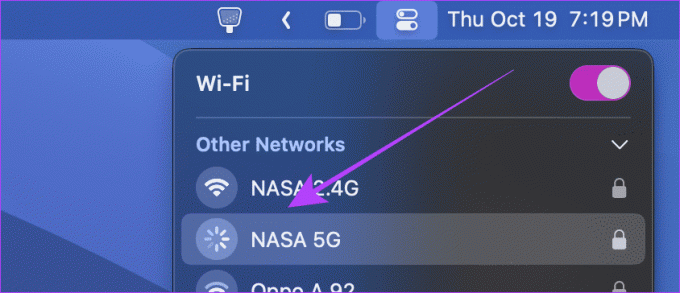
Ekrane pasirodys iššokantis langas slaptažodžio įvedimui. Perkelkite į iPhone.

3 veiksmas: „iPhone“ ekrane pasirodys mažas dialogo langas, kuriame galėsite bendrinti „Wi-Fi“ slaptažodį; bakstelėkite Share Password ir „Mac“ bus automatiškai prijungtas prie tinklo.
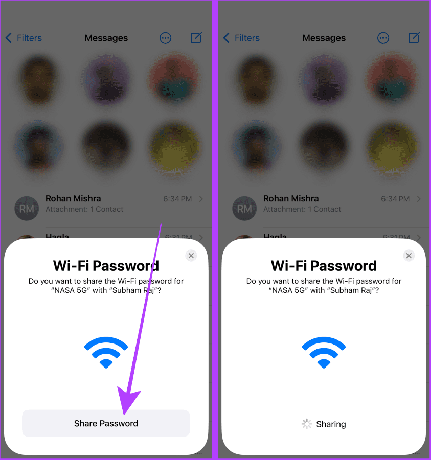
Taip pat Skaitykite: Kaip ištaisyti pilką „Wi-Fi“ ryšį „iPhone“.
2 būdas: bendrinkite prisijungdami naudodami tą patį Apple ID
Jei ką tik įsigijote „Mac“ arba „iPhone“, o „Wi-Fi“ slaptažodis išsaugotas kitame įrenginyje ir jums įdomu, kaip gaukite slaptažodį kitame įrenginyje, prisijunkite naudodami savo Apple ID ir slaptažodis bus automatiškai sinchronizuojamas su kitu įrenginiu prietaisas.
Štai žingsniai, kaip prisijungti naudojant „Apple ID“ savo „Mac“ ir „iPhone“.
Savo iPhone: atidarykite programą „Nustatymai“, palieskite „Prisijungti prie savo iPhone“ ir įveskite tą patį Apple ID bei slaptažodį kaip ir kitame Apple įrenginyje.

„Mac“ kompiuteryje: atidarykite sistemos nustatymus, bakstelėkite Prisijungti ir įveskite tuos pačius kredencialus, kaip ir kitame Apple įrenginyje. Viskas.

3 būdas: peržiūrėkite išsaugotus slaptažodžius „Mac“ ir „iPhone“.
Be to, norėdami nukopijuoti „Wi-Fi“ slaptažodį, savo „Mac“ kompiuteryje galite eiti į „Keychain Access“. Priešingai nei „Mac“, „Wi-Fi“ slaptažodžiai „iPhone“ išsaugomi „Wi-Fi“ nustatymuose. Išmokime, kaip peržiūrėti „Wi-Fi“ slaptažodžius ant abiejų.
„Mac“ sistemoje
1 žingsnis: paspauskite Command + tarpo klavišus kartu, kad atidarytumėte „Spotlight“ paiešką.
2 žingsnis: Dabar įveskite Prieiga prie raktų pakabuko ir spustelėkite, kad atidarytumėte.

3 veiksmas: Ieškokite Wi-Fi tinklo pavadinimo ir dukart spustelėkite rezultatą.

4 veiksmas: Spustelėkite langelį šalia Rodyti slaptažodį.
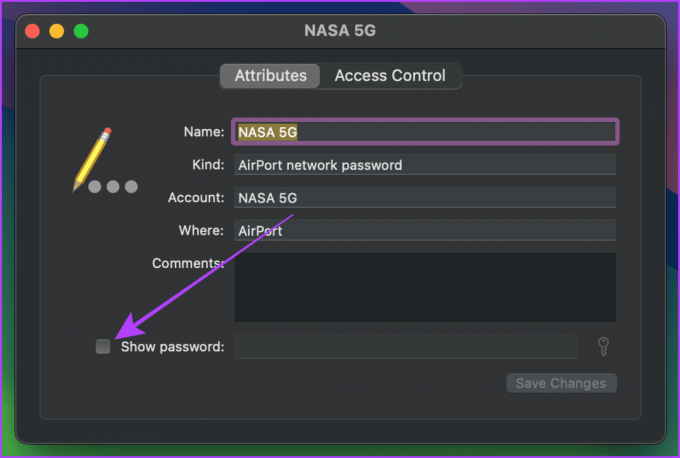
5 veiksmas: Dabar įveskite „Mac“ slaptažodį, kad patvirtintumėte.
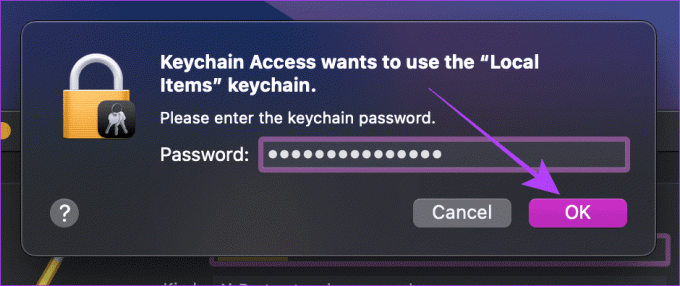
6 veiksmas: slaptažodis dabar bus matomas. Galite jį nukopijuoti arba padiktuoti kitiems žmonėms.
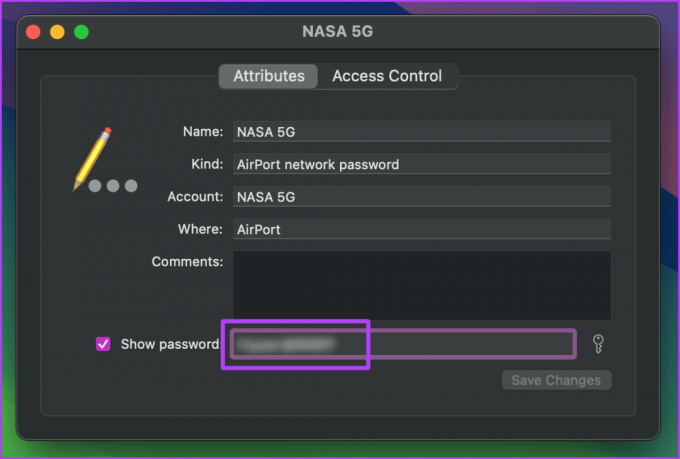
iPhone
1 žingsnis: „iPhone“ paleiskite programą „Nustatymai“ ir palieskite „Wi-Fi“.
2 žingsnis: bakstelėkite tinklą, kurio slaptažodį norite kopijuoti arba peržiūrėti.

3 veiksmas: bakstelėkite užmaskuotą slaptažodį ir patvirtinkite jį naudodami „Face ID“ arba „Touch ID“.
4 veiksmas: Dabar dar kartą bakstelėkite slaptažodį ir bakstelėkite Kopijuoti, kad nukopijuotumėte „Wi-Fi“ slaptažodį.
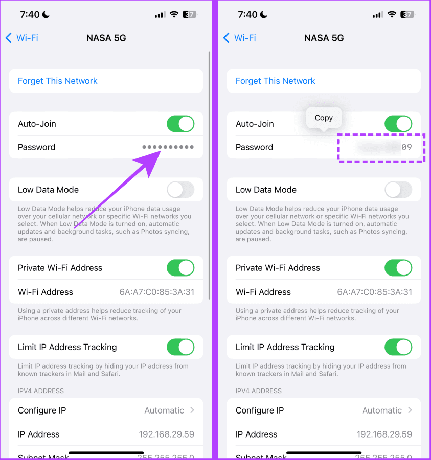
Ką daryti, jei negalite bendrinti „Wi-Fi“ slaptažodžio iš „Mac“ į „iPhone“.
Jei negalite bendrinti „Wi-Fi“ slaptažodžio iš „Mac“ su „iPhone“, įsitikinkite, kad laikotės šių reikalavimų.
- Galite neatitikti vieno ar daugiau anksčiau išvardytų reikalavimų, kad galėtumėte bendrinti slaptažodį. Pabandykite priartinti savo Apple įrenginius, prisijungti prie to paties tinklo ir išsaugoti kontaktą bei Apple ID.
- Įsitikinkite, kad asmeninis viešosios interneto prieigos taškas išjungtas ir Wi-Fi įjungtas. Jei ne, slaptažodžio bendrinti negalite.
- Jei norite bendrinti slaptažodį, laikykite savo „Mac“ arba „iPhone“ atrakuotą.
- Pabandykite iš naujo paleisti „Mac“ ir „iPhone“. Tai daugiausia turėtų pašalinti visus trikdžius, su kuriais gali susidurti jūsų įrenginys.
- Atnaujinkite „Mac“ ir „iPhone“ į naujausią versiją, kad ištaisytumėte klaidas, neleidžiančias bendrinti slaptažodžio.
Aukščiau pateikti metodai turėtų padėti išspręsti visas problemas, neleidžiančias bendrinti „Wi-Fi“ tinklo slaptažodžių iš „Mac“ į „iPhone“.
Lengvai bendrinkite „Wi-Fi“.
Trumpai tariant, jei bandote bendrinti savo „Wi-Fi“ slaptažodį su kuo nors kitu, turėtumėte naudoti pirmąjį metodą. Tačiau šis metodas veikia ir su jūsų įrenginiais, bet kai prie įrenginių prisijungsite naudodami „Apple ID“, „Wi-Fi“ slaptažodis bus sklandžiai sinchronizuojamas tarp „Mac“ ir „iPhone“. Taip palengvinsite procesą.
Paskutinį kartą atnaujinta 2023 m. spalio 31 d
Aukščiau pateiktame straipsnyje gali būti filialų nuorodų, kurios padeda palaikyti „Guiding Tech“. Tačiau tai neturi įtakos mūsų redakciniam vientisumui. Turinys išlieka nešališkas ir autentiškas.



