4 būdai, kaip rodyti darbalaukį „Mac“.
Įvairios / / November 06, 2023
Nesunku nueiti į a darbalaukyje „Windows“ kompiuteryje. Tačiau, jei neseniai perėjote iš „Windows“ kompiuterio į „MacBook“ ir jums kyla klausimas: „Kaip pereiti prie darbalaukio naudojant Mac“, mes čia, kad padėtume. „MacBook“ taip pat turi paprastų, bet paslėptų būdų, kaip rodyti darbalaukį. Pavyzdžiui, galite spustelėti ekrano užsklandą, naudoti valdymo skydelio gestą arba nustatyti karštąjį kampą. Patikrinkime visus šiuos metodus, norėdami parodyti darbalaukį „Mac“.
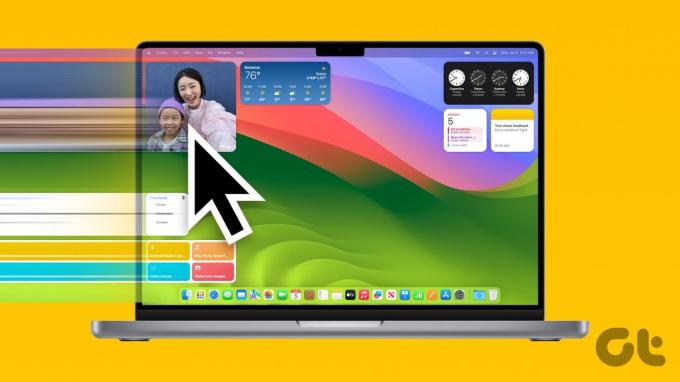
Kad darbalaukis būtų rodomas „Mac“, visi atidaryti langai bus paslėpti nuo rodinio. Atsidūrę darbalaukyje galite peržiūrėti ir su jais bendrauti „MacBook“ valdikliai, greitai atidarykite failus ir programas arba peržiūrėkite ir pakeiskite ekrano foną.
1. Spustelėjus ekrano užsklandą
Su macOS Sonoma, Apple pristatė paprastą būdą pereiti prie darbalaukio. Viskas, ką jums reikia padaryti, tai spustelėti bet kurią savo dalį „MacBook“ ekrano užsklanda kad būtų rodomas darbalaukis. Dar kartą spustelėkite ekrano užsklandą, kad paslėptumėte darbalaukį ir atskleistumėte atidarytas programas.
Šis metodas buvo išbandytas „macOS Sonoma“ ir puikiai veikia bet kurioje programoje bei „Stage Manager“.

Jei spustelėjus ekrano užsklandą darbalaukis neatskleidžiamas, eikite į Sistemos nustatymai > Darbalaukis ir dokas. Ieškokite parinkties „Spustelėkite ekrano užsklandą, kad atskleistumėte darbalaukį“. Šalia jo spustelėkite „Tik scenos tvarkyklėje“ ir pasirinkite Visada.

Patarimas: išmokite pakeiskite „MacBook“ ekrano foną.
2. Norėdami rodyti darbalaukį, naudokite „macOS“ spartųjį klavišą
Jei norite klaviatūros nuorodos, „MacOS“ turi du sparčiuosius klavišus, rodančius darbalaukį. Paspauskite Fn + F11 arba tiesiog F11, kad atidarytumėte darbalaukį. Arba naudokite Command + F3 (Mission Control) spartųjį klavišą, kad eitumėte į savo MacBook darbalaukį.

Jei „themacOS“ spartusis klavišas, rodantis darbalaukį, neveikia, eikite į Sistemos nustatymai > Klaviatūra > Spartieji klavišai. Šoninėje juostoje spustelėkite „Mission Control“ ir įsitikinkite, kad pažymėtas „Show Desktop“. Be to, įsitikinkite, kad šalia rodomas spartusis klavišas Rodyti darbalaukį yra F11.

Patarimas: Naudokite sparčiuosius klavišus Command + M, kad sumažintumėte langus ir Command + H paslėptumėte langus MacBook.
3. Peržiūrėkite „Mac“ darbalaukį naudodami „Trackpad Gesture“.
Jei jums patinka naudoti gestus, yra valdymo skydelio gestas, skirtas peržiūrėti darbalaukį „Mac“. Norėdami naudoti darbalaukio rodymo gestą, padėkite ranką ant jutiklinės dalies ir perbraukite arba atitraukite tris pirštus nuo nykščio (mažinimo gestas naudojant tris pirštus ir nykštį). Norėdami paslėpti darbalaukį, naudokite suspaudimo gestą trimis pirštais ir nykščiu, t. y. priartinkite tris pirštus prie nykščio.

Gestas įjungtas pagal numatytuosius nustatymus, bet jei valdymo pulto gestas neveikia, eikite į Sistemos nustatymai > Trackpad. Spustelėkite viršuje esantį skirtuką Daugiau gestų ir įjunkite perjungiklį šalia Rodyti darbalaukį.

Patarimas: Sužinokite, kaip pakeiskite slinkimo kryptį „MacBook“..
4. Iš kampų
Karštieji kampai yra speciali „MacBooks“ funkcija, skirta keturiems ekrano kampams priskirti konkrečias funkcijas, tokias kaip „Mission Control“, „Launchpad“, „Quick Note“, „Screen Screen Saver“ ir kt. Kampui priskirtą funkciją galite paleisti perkeldami žymeklį į tą konkretų kampą.
Norėdami nustatyti ir rodyti darbalaukį kaip vieną iš „MacBook“ karštųjų kampų, atlikite šiuos veiksmus:
1 žingsnis: „MacBook“ atidarykite sistemos nustatymus.
2 žingsnis: Eikite į Desktop & Dock ir spustelėkite mygtuką „Hot Corners“ apačioje.

3 veiksmas: Spustelėkite šalia kampo esantį išskleidžiamąjį laukelį ir pasirinkite Darbalaukis, tada spustelėkite mygtuką Atlikta.

Viskas. Dabar perkelkite žymeklį arba žymeklį į kampą, kuriam priskyrėte veiksmą Darbalaukis, kad darbalaukis būtų rodomas „Mac“ kompiuteryje.
Patarimas: Sužinokite, kaip naudokite karštus kampus savo iPhone
Premija: kaip pataisyti programų piktogramas arba failus, kurie nerodomi darbalaukyje arba scenos tvarkyklėje
Tu galėtum nemato darbalaukio elementų kaip pagal numatytuosius nustatymus programos piktogramos ir standieji diskai Stage Manager. Bet jei nematote jų ir įprastame darbalaukyje, turite įjungti nustatymą Rodyti elementus, kaip parodyta toliau.
1 žingsnis: Eikite į sistemos nustatymus ir spustelėkite Desktop & Dock.
2 žingsnis: Eikite į skyrių „Desktop & Stage Manager“ ir pažymėkite laukelį „On Desktop“, kad darbalaukyje būtų rodomi elementai.
Jei norite juos rodyti ir Stage Manager, pažymėkite langelį „In Stage Manager“.
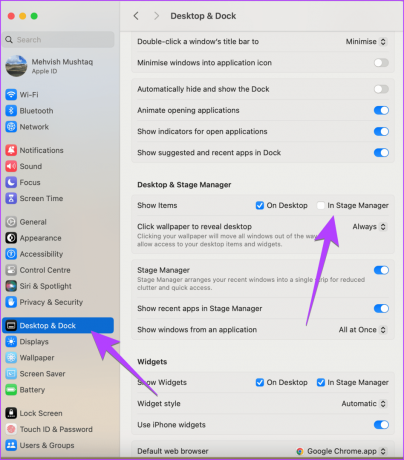
Patarimas: Žinoti kaip pataisykite „Stage Manager“, neveikiančią „Mac“.
Žinokite savo „MacBook“.
Tai buvo paprasti būdai, kaip rodyti darbalaukį „MacBook“. Prieš eidami žinokite kur yra mano kompiuteris „MacBook“.. Be to, išmokite redaguoti ekrano kopijas „Mac“..
Paskutinį kartą atnaujinta 2023 m. spalio 30 d
Aukščiau pateiktame straipsnyje gali būti filialų nuorodų, kurios padeda palaikyti „Guiding Tech“. Tačiau tai neturi įtakos mūsų redakciniam vientisumui. Turinys išlieka nešališkas ir autentiškas.

Parašyta
Mehvišas Mushtakas pagal išsilavinimą yra kompiuterių inžinierius. Meilė „Android“ ir programėlėms privertė ją sukurti pirmąją „Android“ programą Kašmyrui. Žinoma kaip Dial Kashmir, ji už tai laimėjo prestižinį Indijos prezidento Nari Shakti apdovanojimą. Ji rašo apie technologijas 6 ir daugiau metų, o jos mėgstamiausios versijos apima vadovus, paaiškinimus, patarimus ir gudrybes, skirtus „Android“, „iOS“ / „iPadOS“, socialinei medijai ir žiniatinklio programoms. Taip pat galite rasti jos įrašus MakeTechEasier, TechWiser ir NerdsChalk.



