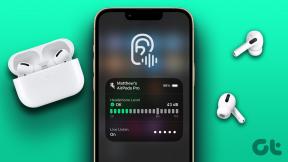4 geriausi įdėto nuspėjamojo teksto, neveikiančio „Mac“, pataisymai
Įvairios / / November 06, 2023
Įterptasis nuspėjamasis tekstas yra nauja funkcija, pristatyta kartu su macOS Sonoma atnaujinimas. Tai atnaujinta automatinio taisymo funkcijos versija, kuri ilgą laiką buvo prieinama Mac vartotojams. Įterptasis nuspėjamasis tekstas suteikia kontekstinių užuominų, padedančių užbaigti sakinį tokiose programose kaip „iMessage“ ir „Notes“ jūsų „Mac“.
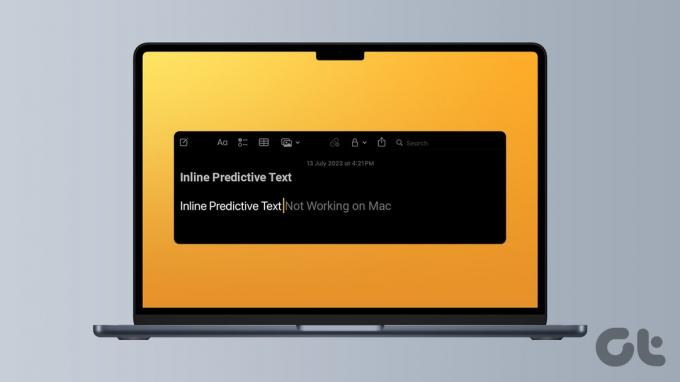
Tačiau rašymo eiga gali sutrikti, jei susidursite su nuspėjamojo teksto vedimo problemomis „Mac“. Kad galėtumėte tęsti rašymo spartą naudojant šią funkciją, šiame įraše bus pateikti keli greiti sprendimai, jei įterptinis nuspėjamasis tekstas neveikia jūsų „Mac“.
1. Patikrinkite, ar įjungtas nuspėjamasis tekstas
Jei „Mac“ kompiuteryje galite naudoti nuspėjamąjį tekstą, pirmiausia turite patikrinti, ar jis įjungtas. Idealiu atveju ši funkcija turi būti įjungta automatiškai, kai atnaujinama į „macOS Sonoma“. Tačiau vis tiek galite tai patikrinti ir įjungti savo „Mac“.
1 žingsnis: Paspauskite Command + tarpo klavišo spartųjį klavišą, kad atidarytumėte „Spotlight“ paiešką, įveskite Sistemos nustatymai, ir paspauskite Grįžti.

2 žingsnis: Slinkite žemyn kairiuoju meniu ir pasirinkite Klaviatūra.

3 veiksmas: Dešinėje pusėje spustelėkite mygtuką Redaguoti šalia Įvesties šaltiniai.

4 veiksmas: Patikrinkite, ar įjungta parinktis Rodyti eilutinį nuspėjamą tekstą.

5 veiksmas: Įjungę, spustelėkite Atlikta apatiniame dešiniajame kampe, kad patvirtintumėte.
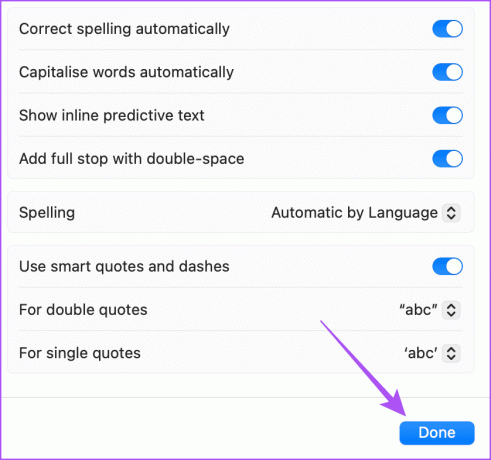
6 veiksmas: Uždarykite nustatymus ir patikrinkite, ar problema išspręsta.
2. Patikrinkite klaviatūros įvesties kalbą
Išleidžiant „macOS Sonoma“, įterptinio nuspėjamojo teksto funkcija veikia tik anglų kalba. Turite patikrinti „Mac“ klaviatūros įvesties kalbą. Štai kaip.
1 žingsnis: Paspauskite Command + tarpo klavišo spartųjį klavišą, kad atidarytumėte „Spotlight“ paiešką, įveskite Sistemos nustatymai, ir paspauskite Grįžti.

2 žingsnis: Slinkite žemyn kairiuoju meniu ir pasirinkite Klaviatūra.

3 veiksmas: Dešinėje pusėje spustelėkite mygtuką Redaguoti šalia Įvesties šaltiniai.

4 veiksmas: Patikrinkite įvesties kalbą, pasirinktą skiltyje Visi įvesties šaltiniai.
5 veiksmas: Norėdami įtraukti anglų kalbą kaip įvesties kalbą, spustelėkite pliuso piktogramą apatinėje kairėje pusėje.
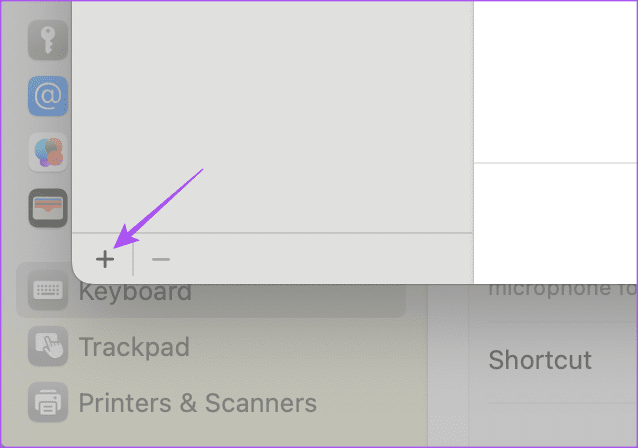
6 veiksmas: Pasirinkite anglų kaip pageidaujamą įvesties kalbą ir spustelėkite Pridėti.

7 veiksmas: Apatiniame dešiniajame kampe spustelėkite Atlikta ir patikrinkite, ar problema išspręsta.
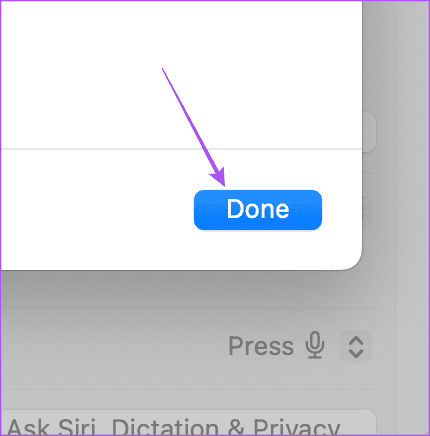
Taip pat galite kreiptis į mūsų įrašą, jei klaviatūros foninis apšvietimas neveikia jūsų „Mac“..
3. Naudokite saugųjį režimą
Jei funkcija vis tiek neveikia jūsų „Mac“, siūlome paleisti „Mac“ saugiuoju režimu. Taip bus paleistos tik sistemos programos jūsų „Mac“, o ne trečiųjų šalių programos, kad būtų išvengta jų nustatymų ar nuostatų. Tai yra pažangus sprendimas, kurio reikia laikytis tik pagal „Mac“ įdiegtą procesorių. Štai kaip tai padaryti.
Skirta Mac su Apple M serijos mikroschema
1 žingsnis: Viršutiniame kairiajame kampe spustelėkite Apple logotipą ir pasirinkite Išjungti.

2 žingsnis: Kai „Mac“ išsijungs, paspauskite ir palaikykite maitinimo mygtuką, kol pamatysite dvi paleisties parinktis – „Macintosh HD“ ir „Options“.
3 veiksmas: Pasirinkite Macintosh HD laikydami nuspaudę klavišą Shift ir pasirinkite "Tęsti saugiuoju režimu".

4 veiksmas: Paleidę „Mac“, patikrinkite, ar problema išspręsta.
Skirta „Mac“ kompiuteriams su „Intel“ lustu
1 žingsnis: Viršutiniame kairiajame kampe spustelėkite Apple logotipą ir pasirinkite Paleisti iš naujo.

2 žingsnis: Kai „Mac“ paleidžiamas iš naujo, paspauskite ir palaikykite klavišą „Shift“. Kai pamatysite prisijungimo langą, atleiskite klavišą „Shift“.
3 veiksmas: Prisijunkite prie savo profilio ir patikrinkite, ar problema išspręsta.
4. Atnaujinkite macOS versiją
Jei nė vienas iš sprendimų neveikia, siūlome atnaujinti „Mac“ modelį į naujausią programinės įrangos versiją. Kadangi tai nauja „macOS Sonoma“ funkcija, ji gali būti nelabai stabili jūsų „Mac“. Todėl siūlome nuolat atnaujinti „Mac“ programinę įrangą.
1 žingsnis: Paspauskite Command + tarpo klavišo spartųjį klavišą, kad atidarytumėte „Spotlight“ paiešką, įveskite Patikrinkite, ar nėra programinės įrangos naujinių, ir paspauskite Grįžti.

2 žingsnis: Jei yra naujinimas, atsisiųskite ir įdiekite jį.
3 veiksmas: Po to atidarykite „Notes“ arba „iMessage“, kad patikrintumėte, ar problema išspręsta.
Naudokite nuspėjamąjį tekstą „Mac“.
Nuspėjamasis tekstas gali padėti pagreitinti dokumentų, tekstų ar el. laiškų įvedimą „Mac“ kompiuteryje. Taip taip pat galite sutaupyti daug pastangų įvesdami dažnai vartojamus žodžius. Nors dauguma aukščiau paminėtų metodų padės išspręsti problemą. Galite patikrinti mūsų sąrašą mechaninės klaviatūros, skirtos „Mac“. už išskirtinę spausdinimo patirtį.
Paskutinį kartą atnaujinta 2023 m. rugsėjo 08 d
Aukščiau pateiktame straipsnyje gali būti filialų nuorodų, kurios padeda palaikyti „Guiding Tech“. Tačiau tai neturi įtakos mūsų redakciniam vientisumui. Turinys išlieka nešališkas ir autentiškas.

Parašyta
Paurushas klaidžioja aplink iOS ir Mac, kol artimai susiduria su Android ir Windows. Prieš tapdamas rašytoju, jis kūrė vaizdo įrašus tokiems prekių ženklams kaip Mr. Phone ir Digit ir trumpai dirbo tekstų kūrėju. Laisvalaikiu jis patenkina savo smalsumą srautinio perdavimo platformomis ir įrenginiais, tokiais kaip Apple TV ir Google TV. Savaitgaliais jis yra visą darbo dieną dirbantis sinefilas, bandantis sumažinti savo nesibaigiantį stebimųjų sąrašą, dažnai jį pailgindamas.