Kaip įjungti vieną paspaudimą „Windows 11“ ir ankstesnėse versijose
Įvairios / / November 06, 2023
Dukart spustelėjus kairįjį pelės mygtuką yra įprastas būdas atidaryti programas ir langus Windows kompiuteriuose. Tačiau dauguma šiuolaikiniai kompaktiški nešiojamieji kompiuteriai Vietoj pelės dažnai yra jutiklinės plokštės, o dukart spustelėti jutiklinę dalį gali būti mažiau patogu. Todėl galite teikti pirmenybę vieno spustelėjimo funkcijai, kuri yra pagrindinis būdas atidaryti programas ir langus „Windows“ kompiuteriuose.
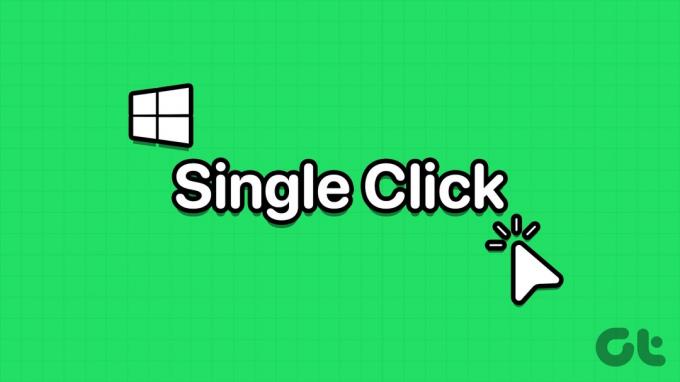
Be to, galbūt nenorėsite spustelėti arba bakstelėti du kartus, kai užtenka vieno paspaudimo, kad pasiektumėte tai, ko norite. Skaitykite toliau, kad sužinotumėte, kaip įjungti arba išjungti vieno spustelėjimo funkciją „Windows“ ir ankstesnėse „Windows“ operacinėse sistemose.
Kodėl „Windows“ sistemoje „Double Click“ reikia pakeisti vienu paspaudimu
Toliau pateikiamos populiarios priežastys, kodėl galbūt norėsite atidaryti turinį vienu spustelėjimu, o ne du kartus:
- Naudojate nešiojamojo ar planšetinio kompiuterio jutiklinę dalį, o vienu paspaudimu patogiau.
- Vienu paspaudimu sutaupoma laiko ir pastangų.
- Pailginkite pelės tarnavimo laiką sumažindami paspaudimų skaičių.
- Dvigubo pelės paspaudimo funkcija neveikia tinkamai.
- Lengviau pasiekti programas ir failus tiems vartotojams, kurie negali efektyviai atlikti dvigubo paspaudimo.
Kaip pakeisti pelę į vieną spustelėjimą, kad pasiektumėte elementus sistemoje „Windows“.
Yra daug būdų, kaip suaktyvinti vieną spustelėjimą, kad atidarytumėte failus, aplankus ir programas, o ne dukart spustelėkite „Windows“. Čia rasite dažniausiai naudojamus metodus:
1. Norėdami atidaryti elementus vienu paspaudimu, naudokite aplanko parinkčių nustatymą
1 žingsnis: Atidarykite šį kompiuterį „Windows“ kompiuteryje.
2 žingsnis: Viršutiniame meniu arba įrankių juostoje spustelėkite trijų taškų piktogramą.
3 veiksmas: Pasirinkite Parinktys.

4 veiksmas: Pagal parinktį Spustelėkite elementus, kaip nurodyta toliau, pasirinkite parinktį Vienu spustelėjimu, kad atidarytumėte elementą (pažymėkite žymeklį).
5 veiksmas: Čia taip pat galite pasirinkti bet kurią iš šių elementų paryškinimo parinkčių:
- Pabraukite piktogramų pavadinimus, atitinkančius mano naršyklę: visos piktogramos ir elementai interneto naršyklėje atrodys kaip hipersaitas
- Pabraukite piktogramų pavadinimus tik tada, kai nukreipiu į juos: nurodant elementą arba piktogramą bus rodomas hipersaitas, kurį spustelėję apsilankysite programoje, aplanke ar faile
6 veiksmas: Spustelėkite mygtukus Taikyti ir Gerai, kad išsaugotumėte ir patvirtintumėte pakeitimus.

7 veiksmas: Jei norite susigrąžinti dvigubo spustelėjimo funkciją, kad atidarytumėte failus, aplankus ir programas, tiesiog eikite į Aplanko parinktys > Bendra ir paspauskite mygtuką Atkurti numatytuosius nustatymus.
2. Naudokite „File Explorer“ parinkčių dialogo langą (ankstesnėse „Windows“ versijose)
Panašiai kaip anksčiau minėtas aplanko parinktys, yra „File Explorer“ parinkčių meniu, leidžiantis suaktyvinti arba išjungti vienu paspaudimu, kad atidarytumėte elementus sistemoje „Windows“. Štai kaip tai daroma:
„Windows 10“ ir „Windows 8“.
1 žingsnis: Paspauskite „Windows + S“ klavišus kartu, kad būtų parodytas meniu Pradėti.
2 žingsnis: Pradėkite rašyti „File Explorer“ ir „File Explorer“ parinkčių hipersaitas bus rodomas paieškos rezultatų skiltyje „Geriausias atitikimas“.
3 veiksmas: Spustelėkite „File Explorer“ parinktys. Dialogo langas „File Explorer“ parinktys nesiskiria nuo aplanko parinkčių, kurias parodėme anksčiau.
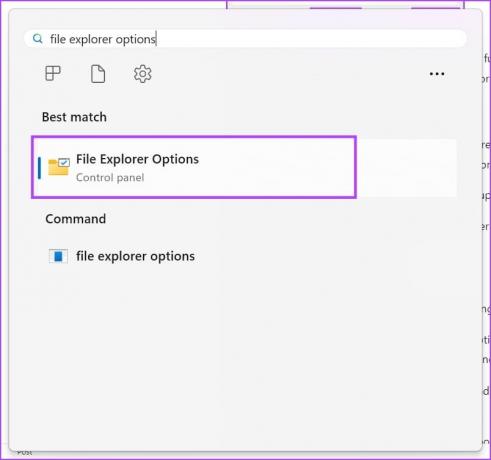
Štai kaip galite atidaryti meniu senesnėse „Windows“ versijose.
„Windows 7“ ir „Vista“.
- Dešiniuoju pelės mygtuku spustelėkite mygtuką Pradėti ir pasirinkite Valdymo skydas.
- Kairiojoje naršymo srityje pasirinkite parinktį Išvaizda ir personalizavimas.
- Spustelėkite Nurodykite vieną arba du kartus, kad atidarytumėte nuorodą, esančią aplanko parinktyse.
„Windows XP“ sistemoje
- Spustelėkite Pradėti, tada eikite į Valdymo skydą spustelėdami jo piktogramą.
- Atidarykite aplankų parinktį.
4 veiksmas: Čia taip pat galite pasirinkti bet kurią iš šių elementų paryškinimo parinkčių:
- Pabraukite piktogramų pavadinimus, atitinkančius mano naršyklę: visos piktogramos ir elementai interneto naršyklėje atrodys kaip hipersaitas
- Pabraukite piktogramų pavadinimus tik tada, kai nukreipiu į juos: nurodant elementą arba piktogramą bus rodomas hipersaitas, kurį spustelėję apsilankysite programoje, aplanke ar faile
5 veiksmas: Spustelėkite mygtukus Taikyti ir Gerai, kad išsaugotumėte ir patvirtintumėte pakeitimus.

3. Įgalinkite vieną spustelėjimą, kad atidarytumėte elementus naudodami registro rengyklę
Kai negalite suaktyvinti vienu spustelėjimu, kad atidarytumėte programas ir failus sistemoje „Windows“, naudodami bet kurį iš aukščiau nurodytų dviejų būdų, pakeisti „Windows“ registro raktus atlikdami toliau nurodytus veiksmus. Nepamirškite sukurti atsargines registro įrašų kopijas prieš atlikdami šį metodą, žr. susietą straipsnį.
1 žingsnis: Atidarykite komandų laukelį Vykdyti paspausdami „Windows + R“ klavišus.
2 žingsnis: Tada lauke Vykdyti įveskite „regedit“ ir paspauskite Enter.
3 veiksmas: Atsidaro registro rengyklė.

4 veiksmas: Eikite į naršyklės raktą iš HKEY_CURRENT_USER, išplėsdami šiuos registro įrašus: HKEY_CURRENT_USER -> Programinė įranga -> Microsoft -> Windows -> CurrentVersion -> Explorer
5 veiksmas: Būdami naršyklės klaviše, atlikite šiuos veiksmus:
6 veiksmas: Dukart spustelėkite piktogramą pabraukta ir pakeiskite reikšmę į 2. (Numatytoji reikšmė yra 3)
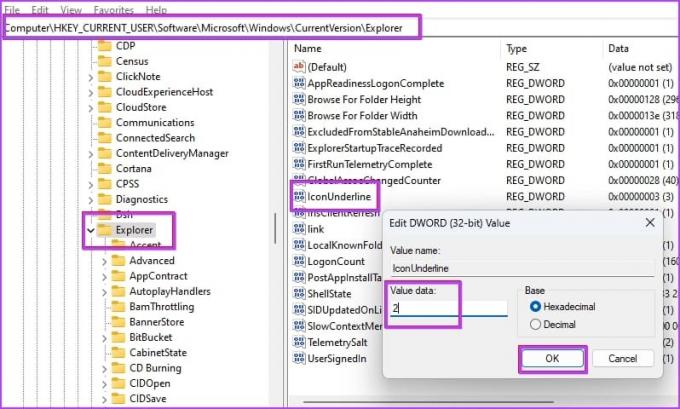
7 veiksmas: Dukart spustelėkite „ShellState“ registro įrašą.
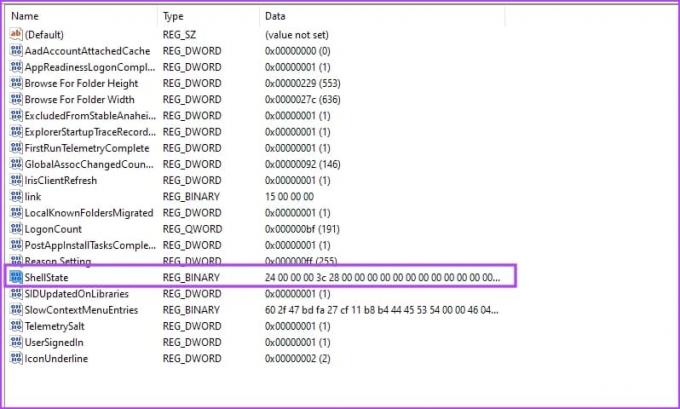
8 veiksmas: Atlikite reikiamus pakeitimus, kaip parodyta žemiau esančiame paveikslėlyje, ir spustelėkite Gerai.
Kad padėtume suprasti pakeitimus, palyginome numatytąsias būsenas ir pakeitimus, kuriuos reikia atlikti. Penkto stulpelio reikšmę pirmoje eilutėje turite pakeisti 13.
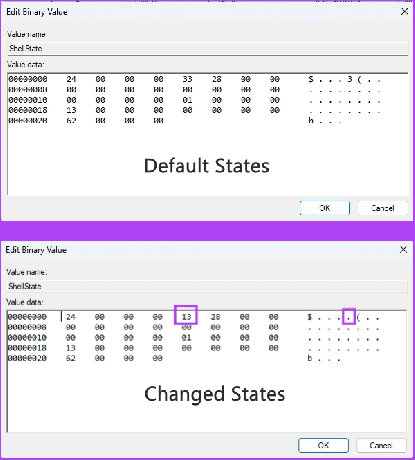
9 veiksmas: Atlikę aukščiau nurodytus pakeitimus, iš naujo paleiskite „Windows“ kompiuterį.
Dabar turėtumėte matyti tą pačią vieno spustelėjimo funkciją, kad atidarytumėte failus ir elementus, kaip matėte ankstesniuose metoduose.
4. Naudokite komandų eilutę, kad suaktyvintumėte vienu spustelėjimu, kad atidarytumėte elementus
Jei manote, kad aukščiau paminėtas registro rengyklės koregavimas yra sudėtingas, atlikite šiuos veiksmus, kad suaktyvintumėte vienu spustelėjimu „Windows“ naudodami Komandinė eilutė.
1 žingsnis: Atidarykite komandų eilutę su administratoriaus teisėmis. Meniu Pradėti suraskite komandų eilutę, dešiniuoju pelės mygtuku spustelėkite ir pasirinkite „Vykdyti kaip administratorių“.

2 žingsnis: Dabar nukopijuokite ir įklijuokite šį kodą ir paspauskite Enter:
REG ADD "HKCU\SOFTWARE\Microsoft\Windows\CurrentVersion\Explorer" /V IconUnderline /T REG_DWORD /D 3 /F
3 veiksmas: Dar kartą nukopijuokite ir įklijuokite šią komandą ir paspauskite Enter:
REG ADD "HKCU\SOFTWARE\Microsoft\Windows\CurrentVersion\Explorer" /V ShellState /T REG_BINARY /D 240000001ea8000000000000000000000000000001000000130000000000000062000000 /F
4 veiksmas: Iš naujo paleiskite „Windows“ kompiuterį.
Viskas! Sėkmingai suaktyvinote vieno paspaudimo funkciją, kad atidarytumėte elementus „Windows“ kompiuteryje.
DUK apie „Windows“ vieno paspaudimo funkciją
Vienu kairiojo pelės mygtuko paspaudimu galite pasirinkti elementus „Windows“ kompiuteryje. Tačiau naudojant hipersaitus Windows vartotojo sąsajose (UI), žiniatinklio naršyklėse ir dokumentuose vienu spustelėjimu galite apsilankyti susietame lange, dialogo langeliuose arba svetainės nukreipimo puslapiuose.
Paprastai vienu spustelėjimu pasirenkate programą, aplanką, dokumentą ar failą sistemoje „Windows 10“. Priešingai, jūs naudojate dukart spustelėdami tokias komandas, kaip atidaryti programas, failus, dokumentus, vartotojo sąsajos nuorodas ir kt.
Vienu paspaudimu ant „Windows“ asmeninio kompiuterio ar kitų populiarių kompiuterių įrenginių gali būti dviejų tipų, ir jie yra tokie, kaip nurodyta toliau:
– Vienu kairiojo pelės mygtuko paspaudimu pasirinkite turinį arba programos piktogramas.
– Vienu spustelėjimu dešiniuoju pelės mygtuku atidarykite failo, aplanko, vartotojo sąsajos elemento arba programos piktogramos ypatybes.
Kai naudojate pelės klavišų funkciją „Windows 11“ arba „Windows 10“ įrenginiuose, skaičių klaviatūros arba skaičių klaviatūros skiltyje esantį skaičių 5 galite naudoti kaip kairįjį arba dešinįjį spustelėjimą, panašiai kaip fizinę pelę.
Pirmiausia paspauskite padalijimo (/) klavišą skaičių klaviatūroje, tada paspauskite 5, kad atliktumėte kairįjį spustelėjimą. Kai reikia spustelėti dešinįjį pelės klavišą, tiesiog paspauskite minuso (-) klavišą skaičių klaviatūroje, tada paspauskite klavišą 5, kad atliktumėte dešinįjį spustelėjimą.
Lengvai naudokite vieną spustelėjimą
Dabar žinote, kaip įjungti vieno spustelėjimo funkciją „Windows 11“ ir ankstesnėse versijose. Išbandykite metodą, kuris atitinka jūsų poreikius ir įrenginį, ir toliau pakomentuokite apie šios funkcijos naudojimą „Windows“ kompiuteryje.
Paskutinį kartą atnaujinta 2023 m. lapkričio 04 d
Aukščiau pateiktame straipsnyje gali būti filialų nuorodų, kurios padeda palaikyti „Guiding Tech“. Tačiau tai neturi įtakos mūsų redakciniam vientisumui. Turinys išlieka nešališkas ir autentiškas.



