Kaip patikrinti kieno nors kalendorių komandose
Įvairios / / November 06, 2023
„Microsoft Teams“ yra galinga bendradarbiavimo platforma, supaprastinanti bendravimą ir komandinį darbą. Viena iš vertingų jo savybių yra ta, kad galite peržiūrėti kalendorių, leidžiantį efektyviai planuoti ir koordinuoti įvykius. Šiame straipsnyje mes išnagrinėsime, kaip patikrinti kalendorių Teams. Prieš gilindamiesi į veiksmus, supraskime, kodėl galbūt norėsite tai padaryti.

Kieno nors kalendoriaus peržiūra Teams gali būti naudinga dėl kelių priežasčių. Viena iš svarbių priežasčių yra ta, kad galite pasitikrinti jų prieinamumą ir suplanuoti susitikimus patogiu laiku, išvengiant konfliktų ir turint geresnį koordinavimą, ypač dirbant nuotoliniu būdu arba Iš namų. Tačiau prieš pradedant taikyti metodą, yra keletas būtinų sąlygų.
Ką reikia žinoti prieš tikrinant kitų susitikimų tvarkaraščius
Yra keletas būtinų sąlygų, kurias reikia įvykdyti, kad galėtumėte peržiūrėti kalendorių Teams:
- Turite turėti reikiamus leidimus, kad galėtumėte peržiūrėti kito asmens kalendorių. Paprastai tai apima jų patvirtinimą arba prieigą, suteikiamą per administracinius nustatymus.
- Įsitikinkite, kad „Teams“ ir „Outlook“ yra integruoti, nes kalendoriaus informacija dažnai sinchronizuojama tarp šių dviejų „Microsoft 365“ programų.
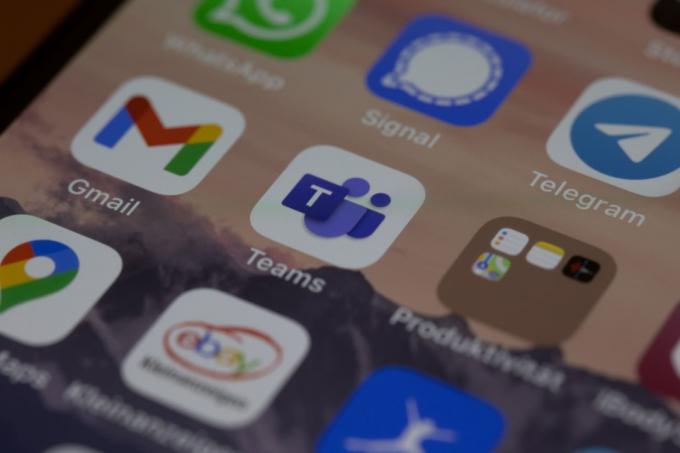
Atsižvelgdami į šias būtinas sąlygas, pereikime prie straipsnio, kad sužinotume, kaip efektyviai peržiūrėti kalendorių Teams, kad būtų galima sklandžiai planuoti ir bendradarbiauti.
Taip pat Skaitykite: Kaip nustatyti būsenos skirtąjį laiką „Microsoft Teams“.
Kaip pamatyti kieno nors kalendorių „Microsoft Teams“.
Gauti kalendorių „Teams“ nėra taip paprasta, kaip galėtumėte pamanyti. Tačiau yra keletas būdų, kaip tai patikrinti. Pradėkime nuo paprasčiausio.
1 būdas: komandų savųjų parinkčių naudojimas
Taikydami šį metodą naudosime savąją parinktį, norėdami patikrinti kitų žmonių kalendorius „Teams“. Atlikite toliau nurodytus veiksmus.
Pastaba: galite matyti tik komandos narių pasiekiamumą nustatytu susitikimo laiku ir organizacijos žmonių tvarkaraščius.
1 žingsnis: atidarykite „Microsoft Teams“ darbalaukio programą arba paleiskite ją žiniatinklyje naudodami pageidaujamą „Windows“ arba „Mac“ naršyklę.
Pastaba: Norėdami parodyti, mes naudojame Teams darbalaukio programą (Windows). Tačiau galite stebėti, jei naudojate žiniatinklį arba „Mac“ programą.

2 žingsnis: šoninėje srityje pereikite prie Kalendoriaus parinkties.

3 veiksmas: spustelėkite mygtuką Naujas susitikimas viršutiniame dešiniajame kampe.

4 veiksmas: Naujo susitikimo lange spustelėkite Planavimo asistentas, esantis šalia skirtuko Išsami informacija.
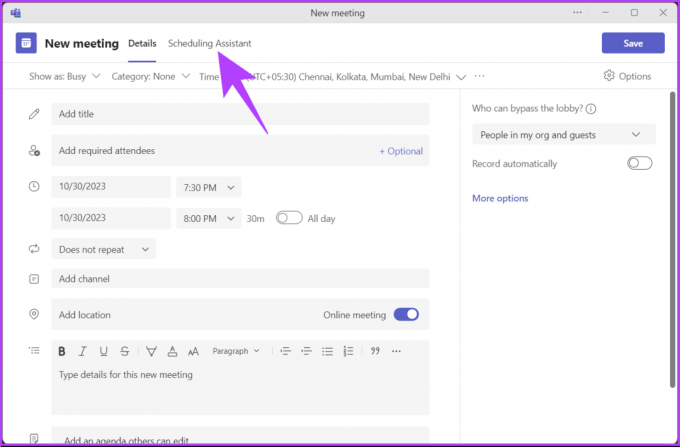
5 veiksmas: Skiltyje Planavimo asistentas patikrinkite savo kolegos pasiekiamumą įtraukdami juos į reikiamus dalyvius. Norėdami tai padaryti, spustelėkite „Pridėti būtinų dalyvių“.

6 veiksmas: Dabar teksto laukelyje įveskite savo kolegos vardą ir išskleidžiamajame pasiūlymų sąraše pasirinkite jo vardą.
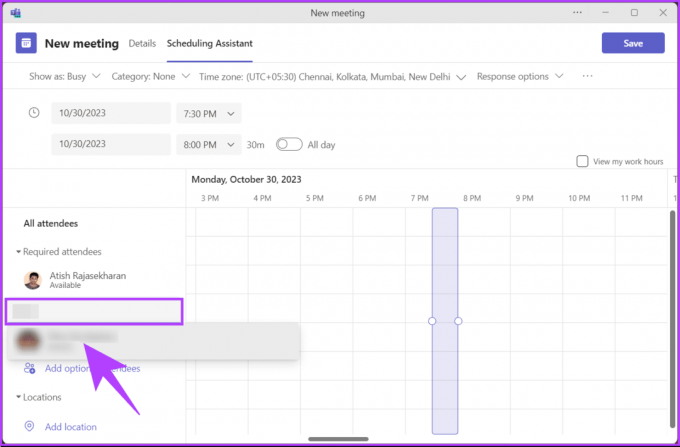
Kai pridėsite savo dalyvius (iš savo organizacijos), pamatysite jų pasiekiamumą, nurodytą žalia žyma Available; jei ne, pamatysite žymą Nepasiekiama. Naudodami purpurinį stačiakampį langelį galite reguliuoti susitikimo laiką pagal kiekvieno pasiekiamumą.
Tokiu būdu galite pamatyti, ar dalyviai, kuriuos norite pakviesti, gali dalyvauti susitikime, nepaisant to, ar jie bendrino su jumis savo kalendorius. Jei norite sužinoti kitą būdą, peržiūrėkite kitą metodą.
2 būdas: „Outlook“ naudojimas
Galite patikrinti savo kolegos tvarkaraštį naudodami „Outlook“ kalendoriaus rodinį. Veiksmai yra gana paprasti ir lengvai atliekami.
1 žingsnis: atidarykite „Outlook“ darbalaukio programą arba paleiskite ją žiniatinklyje iš pageidaujamos „Windows“ arba „Mac“ naršyklės.
Pastaba: Demonstracija vyksta su Teams žiniatinklio programėle. Tačiau galite sekti, jei naudojate darbalaukio programą.
Paleiskite „Outlook“.
2 žingsnis: šoninėje juostoje pasirinkite parinktį Kalendorius.

3 veiksmas: spustelėkite mygtuką Naujas įvykis viršutiniame kairiajame kampe.
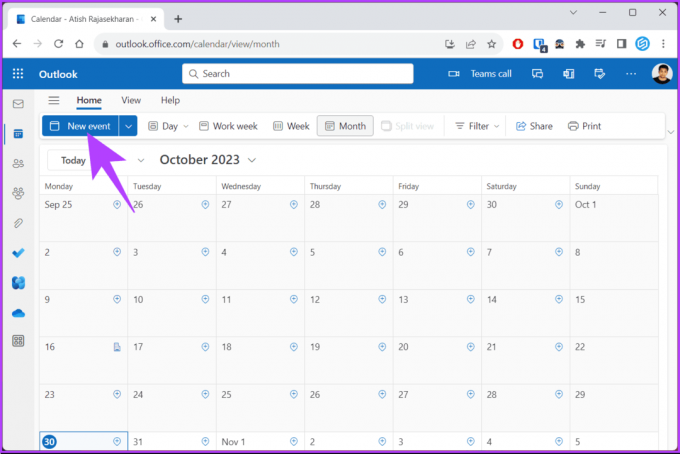
Pamatysite iššokantį langą Naujas įvykis.
4 veiksmas: Iššokančiojo lango teksto laukelyje Pakviesti dalyvius įveskite kolegų, kuriuos norite pakviesti, vardus arba el. pašto adresus.
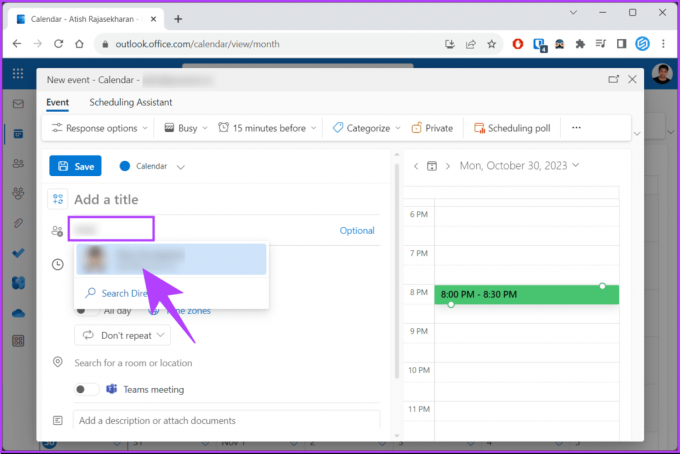
5 veiksmas: Kai pridėsite savo kolegas, pamatysite, ar jie yra pasiekiami kalendoriaus rodinyje. Jei jie yra prieinami, pamatysite žalią žymą Available; kitu atveju pamatysite žymą Nepasiekiama.

Čia galite sužinoti geriausią susitikimo laiką arba naudoti siūlomus laikus, kurie automatiškai patikrins jūsų dalyvių pasiekiamumą. Jei nustatėte susitikimo tvarkaraštį ir norite sukurti susitikimą Teams, skaitykite toliau.
Taip pat Skaitykite: Kaip pakeisti „Microsoft Teams“ pranešimų garsą
Kaip sukurti arba redaguoti susitikimą „Microsoft Teams“.
Manome, kad jau patikrinote, ar yra pakviestųjų, ir suplanavote susitikimo laiką. Norėdami parodyti, mes naudojame Teams darbalaukio programą („Windows“). Tačiau galite stebėti, jei naudojate žiniatinklį arba „Mac“ programą.
1 žingsnis: atidarykite „Microsoft Teams“ darbalaukio programą arba paleiskite ją žiniatinklyje naudodami pageidaujamą „Windows“ arba „Mac“ naršyklę.

2 žingsnis: šoninėje srityje pereikite prie Kalendoriaus parinkties.

3 veiksmas: spustelėkite mygtuką Naujas susitikimas viršutiniame dešiniajame kampe.

4 veiksmas: Naujo susitikimo lange įveskite reikiamą informaciją, pvz., susitikimo pavadinimą, būtinus dalyvius, susitikimo datą ir laiką ir pan.
5 veiksmas: Įvedę išsamią susitikimo informaciją, šalia skirtuko Išsami informacija spustelėkite Planavimo asistentas.

6 veiksmas: Skiltyje Planavimo asistentas patikrinkite kolegos pasiekiamumą pagal susitikimo tvarkaraštį. Jei jie yra prieinami, pamatysite žalią žymą Galimi, o jei ne, po jų vardu pamatysite žymą Nepasiekiama.
Pastaba: galite perkelti susitikimo laiką pagal kiekvieno pasiekiamumą naudodami purpurinį stačiakampį laukelį.

7 veiksmas: Kai viską nustatysite, spustelėkite mygtuką Siųsti viršutiniame dešiniajame lango kampe.

Štai jūs tai turite. Sėkmingai sukūrėte susitikimą „Microsoft Teams“. Jei norite redaguoti arba pakeisti susitikimą, tereikia spustelėti susitikimą kalendoriaus rodinyje Teams ir atlikti reikiamus pakeitimus.
Jei turite klausimų, į kuriuos neatsakėme šiame straipsnyje, peržiūrėkite toliau pateiktą DUK skyrių.
DUK apie kažkieno kalendoriaus tikrinimą komandose
Ne, šio straipsnio rašymo metu negalima peržiūrėti kieno nors kalendoriaus programoje Teams visuose įrenginiuose. Tačiau atrodo, kad „Microsoft“ dirba su grupės kalendoriaus funkcija, kuri leis jums peržiūrėti ir bendrinti kalendorių.
Ne, nėra tiesioginio būdo nustatyti atskirų kalendoriaus įvykių privatumo parinktis programoje Teams. Tačiau yra keletas problemų sprendimo būdų, pvz., kalendoriaus įvykių pažymėjimas kaip privatus programoje „Outlook“. Taip pat galite bendrinti savo kalendorių su konkrečiais žmonėmis ir suteikti jiems skirtingus leidimų lygius.
Žiūrėti ir planuoti
Dabar, kai žinote, kaip patikrinti kieno nors kalendorių Teams, galite lengvai planuoti susitikimus, koordinuoti komandos projektus, išvengti konfliktų ar palengvinti nuotolinį darbą. Taip pat galbūt norėsite paskaityti apie būdai eksportuoti „Microsoft Teams“ pokalbių istoriją.



