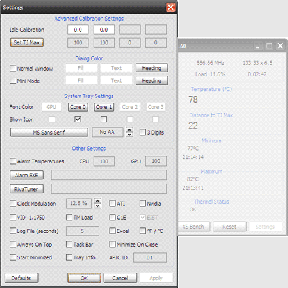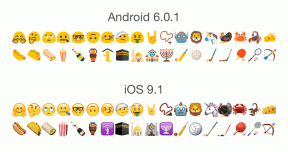Kaip pakeisti šrifto dydį bet kuriame „Kindle“ skaitytuve
Įvairios / / November 07, 2023
Vienas iš elektroninio prietaiso naudojimo knygų skaitymui privalumų yra tai, kad galite pritaikyti savo patirtį. Jei nusipirkote a Užkurti, turėtumėte žinoti, kaip pakeisti šrifto dydį, kad jis atitiktų jūsų pageidavimus ir užtikrintų patogų skaitymo patirtį.
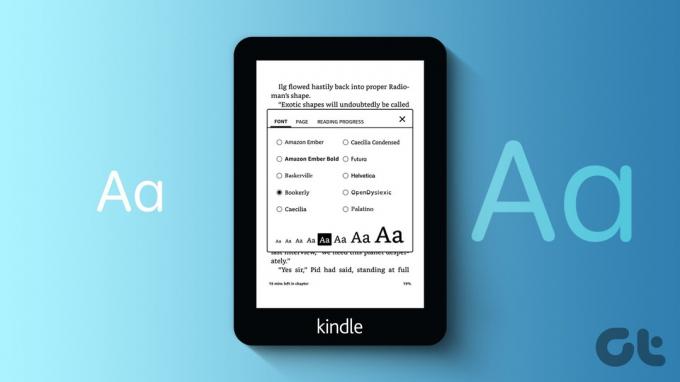
Šiame straipsnyje norime parodyti, kaip padidinti arba sumažinti „Kindle“ skaitytuvo šrifto dydį. „Kindle“ skaitytuvas suteikia daug galimybių keisti teksto dydį ir išvaizdą skaitant knygas. Pradėkime.
Taip pat Skaitykite: Kaip naudoti žodyną bet kuriame „Kindle“.
Kaip pakeisti „Kindle“ teksto dydį
Štai kaip padidinti šriftus skaitant knygą apie naujesnius „Kindle“ modelius.
1 žingsnis: Skaitydami knygą bakstelėkite bet kurią „Kind“ ekrano vietą.
2 žingsnis: Bakstelėkite piktogramą „Aa“.
3 veiksmas: Bakstelėkite Šriftas.
4 veiksmas: Norėdami padidinti šrifto dydį, bakstelėkite piktogramą + arba – piktogramą skiltyje Dydis, kad sumažintumėte šrifto dydį.
Pasirinkę naują šrifto dydį, galite matyti, kaip tekstas atrodys puslapyje. Tai padeda užtikrinti, kad jis būtų tinkamo dydžio, kad būtų patogu skaityti.
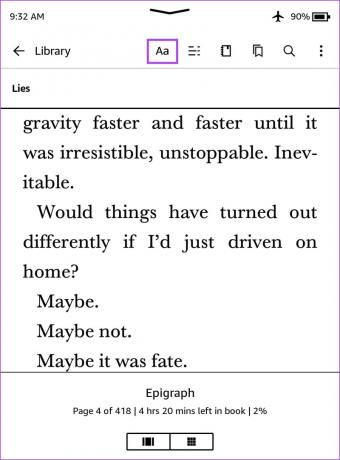

5 veiksmas: Palieskite bet kurią knygos vietą, kad išeitumėte.
Pastaba: Jei naudojate seną „Kindle“ skaitytuvą (Kindle 1–3), paspauskite fizinį Aa mygtuką.
Pakeiskite temą, kad padidintumėte šrifto dydį „Kindle“.
Arba galite pasirinkti iš kelių iš anksto nustatytų „Kindle“ skaitytuvo temų. Šios temos turi skirtingus puslapių išdėstymus, kurie gali pagerinti skaitymo patirtį. Štai kaip pasirinkti temą su didesniu šrifto dydžiu, kad ji atitiktų jūsų skaitymo nuostatas.
1 žingsnis: Skaitydami knygą bakstelėkite bet kurią ekrano vietą.
2 žingsnis: Bakstelėkite piktogramą „Aa“.
3 veiksmas: Bakstelėkite skirtuką Temos.
4 veiksmas: Pasirinkite temą, kad ją peržiūrėtumėte.

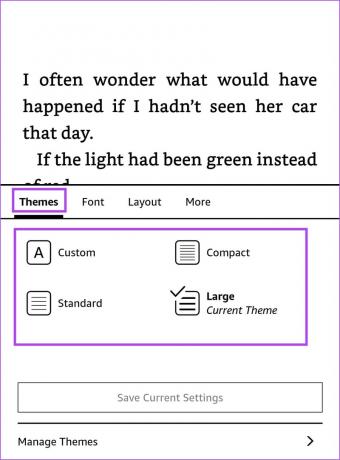
5 veiksmas: Palieskite bet kurią knygos vietą, kad išeitumėte.
Kaip įjungti paryškintą tekstą „Kindle“.
Jei dydis vis tiek atrodo netinkamas, galite pagerinti teksto storį, kad geriau matytumėte savo „Kindle“ skaitytuvą. Štai kaip galite įjungti paryškintą tekstą „Kindle“.
1 žingsnis: Skaitydami knygą bakstelėkite bet kurią ekrano vietą.
2 žingsnis: Bakstelėkite piktogramą „Aa“.
3 veiksmas: Bakstelėkite Šriftas.
4 veiksmas: Padidinkite teksto storį pakeisdami paryškinimo lygį.
Pasirinkę naują paryškintą dydį, galite matyti, kaip tekstas atrodys puslapyje. Tai padeda užtikrinti, kad jis būtų tinkamo dydžio, kad būtų patogu skaityti.


5 veiksmas: Norėdami išeiti, bakstelėkite bet kurią knygos puslapio vietą.
Kaip pakeisti šrifto stilių „Kindle“.
Skaitydami galite teikti pirmenybę tam tikriems šriftų stiliams, nes jie gali suteikti patogesnę patirtį jūsų akims. „Kindle“ skaitytuvas taip pat leidžia tinkinti knygų šrifto stilių. Štai kaip galite tai padaryti.
Taip pat Skaitykite: Kaip įdiegti pasirinktinius šriftus „Kindle Paperwhite“.
1 žingsnis: Skaitydami knygą „Kindle“ įrenginyje bakstelėkite bet kurią ekrano vietą.
2 žingsnis: Bakstelėkite piktogramą „Aa“.
3 veiksmas: Bakstelėkite Šriftas.
4 veiksmas: Išskleiskite laukelį šalia Šriftų šeima.


5 veiksmas: Pasirinkite šrifto stilių.
Pasirinkę naują šrifto stilių, galite matyti, kaip tekstas atrodys puslapyje. Tai padeda užtikrinti tinkamą šrifto stilių, kad būtų patogu skaityti.

6 veiksmas: Palieskite bet kurią knygos vietą, kad išeitumėte.
Kodėl negaliu pakeisti šrifto dydžio „Kindle“.
Jei susiduriate su problema keisdami „Kindle“ skaitytuvo šrifto dydį, pabandykite išbandyti kelis trikčių šalinimo būdus.
1. Patikrinkite, ar knyga atsisiųsta iš oficialios „Kindle“ parduotuvės
Jei atsisiuntėte knygas iš trečiųjų šalių šaltinių, jos gali būti nesukurtos taip, kad pasinaudotų jūsų „Kindle“ skaitytuvo funkcijomis. Todėl gali nepavykti pakeisti konkrečios knygos šrifto dydžio arba įjungti paryškintą tekstą.
Norėdami gauti geriausių rezultatų, visada įsigykite arba atsisiųskite knygas iš oficialios „Amazon Kindle“ knygų parduotuvės. Tačiau jei negalite pakeisti šrifto dydžio knygoje, kurią įsigijote iš oficialios parduotuvės, naudokite toliau nurodytus būdus.
2. Iš naujo paleiskite „Kindle“.
Išjungus „Kindle“, išjungiamos visos operacijos ir pašalinama klaida, sukėlusi problemą, neleidžiant pakeisti šrifto dydžio. Todėl „Kindle“ paleidimas iš naujo gali padėti išspręsti problemą ir be problemų pakeisti šrifto dydį. Štai kaip galite iš naujo paleisti „Kindle“ skaitytuvą.
1 žingsnis: Skaitydami knygą bakstelėkite bet kurią ekrano vietą. Jei esate pagrindiniame puslapyje, pereikite prie 2 veiksmo.
2 žingsnis: Bakstelėkite žemyn nukreiptą rodyklę, kad atidarytumėte valdymo skydelį ir eitumėte į Visi nustatymai.
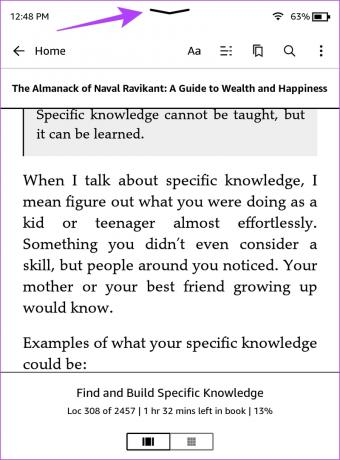

3 veiksmas: Bakstelėkite Įrenginio parinktys.
4 veiksmas: Bakstelėkite Paleisti iš naujo ir pasirinkite Taip, kad patvirtintumėte.


Arba paspauskite maitinimo mygtuką, kad iš naujo paleistumėte „Kindle“.
3. Atnaujinkite „Kindle“.
Jei keli skaitytojai susiduria su problema bandydami pakeisti šrifto dydį savo „Kindle“ įrenginiuose, „Amazon“ išleis programinės įrangos naujinį, kad išspręstų problemą. Taigi įsitikinkite, kad visada rasite naujausią naujinimą. Jei nesate tikri, galite peržiūrėti mūsų paaiškinimą, kad sužinotumėte, kaip tai padaryti atnaujinkite „Kind“ skaitytuvą.
4. Iš naujo nustatykite „Kindle“.
Jei nė vienas iš aukščiau pateiktų metodų neveikia, pabandykite iš naujo nustatyti „Kindle“ skaitytuvą. Kai jį nustatysite iš naujo, visos konfigūracijos ir nustatymai grįš į numatytąsias reikšmes. Todėl bet kokia netinkama konfigūracija, neleidžianti pakeisti „Kindle“ šrifto dydžio, bus ištaisyta, kai jį nustatysite iš naujo.
Štai kas atsitiks, jei iš naujo nustatysite „Kindle“:
- Prarasite visus savo duomenis, įskaitant knygas, dokumentus ir nustatymus.
- Turėsite iš naujo atsisiųsti bet kokį turinį, kurį norite pasilikti.
- Turėsite dar kartą prisijungti prie „Amazon“ paskyros.
Štai kaip iš naujo nustatyti „Kindle“.
1 žingsnis: Skaitydami knygą bakstelėkite bet kurią ekrano vietą. Jei esate pagrindiniame puslapyje, pereikite prie 2 veiksmo.
2 žingsnis: Bakstelėkite žemyn nukreiptos rodyklės piktogramą, kad atidarytumėte valdymo skydelį ir eitumėte į Visi nustatymai.
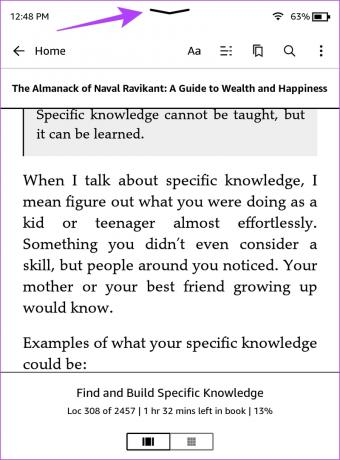

3 veiksmas: Bakstelėkite Įrenginio parinktys.
4 veiksmas: Bakstelėkite Atstatyti.


5 veiksmas: Bakstelėkite taip, kad patvirtintumėte, ir palaukite, kol baigsis procesas.

Tai viskas, ką reikia žinoti keičiant „Kindle“ skaitytuvo šrifto dydį. Jei turite daugiau klausimų, peržiūrėkite toliau pateiktą DUK skyrių.
DUK apie „Kindle“ teksto dydį
„Kindle“ įrenginiai turi iš anksto nustatytas šrifto dydžio parinktis, todėl šrifto dydžio nustatymas yra ribojamas.
Šrifto dydžio pakeitimas gali turėti įtakos knygos išdėstymui, tačiau jūsų „Kindle“ skaitytuvas automatiškai pakoreguos išdėstymą, kad atitiktų naują teksto dydį.
Ne, „Kindle“ skaitytuvo šrifto dydžio pakeitimas greičiausiai nepaveiks jo baterijos veikimo laiko.
Skaitykite patogiai
Tikimės, kad šis straipsnis padės lengvai pakeisti „Kindle“ skaitytuvo šrifto dydį. Jei atradote ar naudojote daugiau unikalių funkcijų, kad pagerintumėte skaitymo patirtį „Kindle“ skaitytuve – praneškite mums toliau pateiktame komentarų skyriuje! Taip pat peržiūrėkite mūsų vadovą darydami ekrano kopiją bet kuriame „Kindle“ skaitytuve.
Paskutinį kartą atnaujinta 2023 m. lapkričio 05 d
Aukščiau pateiktame straipsnyje gali būti filialų nuorodų, kurios padeda palaikyti „Guiding Tech“. Tačiau tai neturi įtakos mūsų redakciniam vientisumui. Turinys išlieka nešališkas ir autentiškas.

Parašyta
Supreethas aistringai žiūri į technologijas ir stengiasi padėti žmonėms tai išsiaiškinti. Inžinierius pagal išsilavinimą, jo supratimas apie kiekvieno įrenginio vidinį veikimą užtikrina aukščiausios kokybės pagalbą, patarimus ir rekomendacijas. Būdami toli nuo stalo pamatysite jį keliaujantį, žaidžiantį FIFA ar medžiojantį gerą filmą.