9 populiariausių „Windows 11“ klaidos „Kažkas neatsitiko taip, kaip planuota“ pataisymai
Įvairios / / November 07, 2023
Naujausių „Windows 11“ naujinimų įdiegimas yra vienas geriausių būdų užtikrinti sistemos saugumą ir sveikatą. Tačiau „Windows“ naujinimų diegimas ne visada gali vykti sklandžiai. Vienas iš pavyzdžių – kai „Windows 11“ naujinimai nepavyksta diegimo metu gausite klaidą „Kažkas nepavyko taip, kaip planuota“.

Windows naujinimai gali nepavykti dėl įvairių priežasčių, nė vienas sprendimas netiks visiems. Žemiau pateikiame visus galimus sprendimus, leidžiančius be problemų įdiegti „Windows“ naujinimus.
1. Paleiskite „Windows Update“ trikčių šalinimo įrankį
Kai kyla problemų dėl „Windows“ naujinimų, pirmas dalykas, kurį turėtumėte padaryti, yra paleisti integruotą trikčių šalinimo įrankį. Šis įrankis gali nuskaityti jūsų sistemą, ar nėra įprastų problemų, ir automatiškai jas išspręsti.
1 žingsnis: Paspauskite „Windows“ klavišą + I spartųjį klavišą, kad atidarytumėte programą „Nustatymai“. Skirtuke Sistema spustelėkite Trikčių šalinimas.
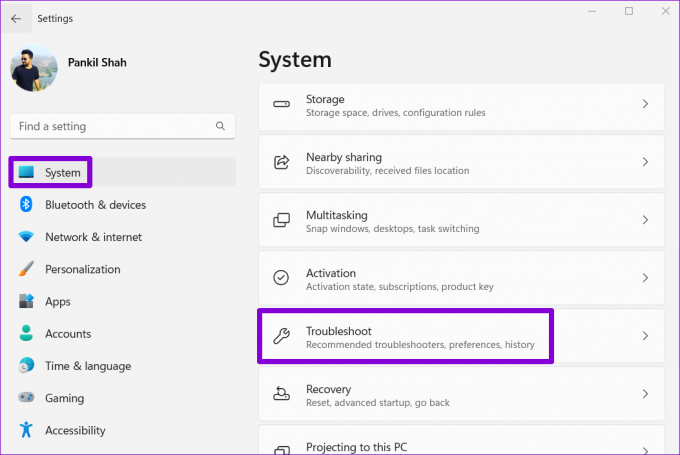
2 žingsnis: Spustelėkite Kiti trikčių šalinimo įrankiai.

3 veiksmas: Spustelėkite mygtuką Vykdyti šalia „Windows Update“.
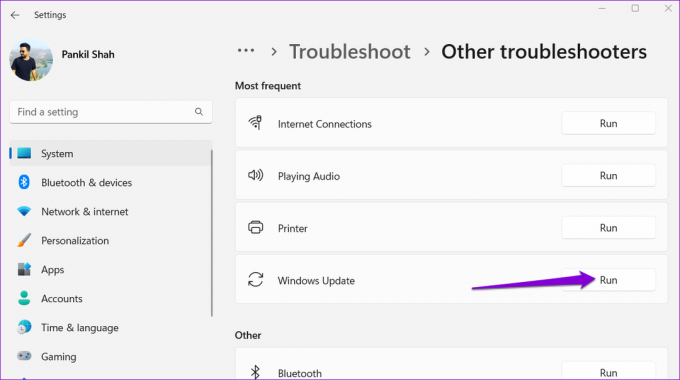
Palaukite, kol trikčių šalinimo įrankis suras ir išspręs visas problemas. Po to pabandykite dar kartą įdiegti naujinimą.
2. Nustatykite teisingą savo sistemos skaidinio ID
Keletas naudotojai pranešė „Microsoft“ bendruomenės įraše ištaisydami šią konkrečią problemą taisydami sistemos skaidinio ID. Taip pat galite pabandyti.
1 žingsnis: Dešiniuoju pelės mygtuku spustelėkite piktogramą Pradėti ir meniu Power User pasirinkite Terminal (administratorius).

2 žingsnis: Pasirinkite Taip, kai pasirodys vartotojo abonemento valdymo (UAC) raginimas.

3 veiksmas: Konsolėje įveskite šias komandas ir po kiekvienos paspauskite Enter. Tada pirmame stulpelyje užsirašykite disko numerį, kuriame įdiegėte „Windows“.
diskpart
list disk
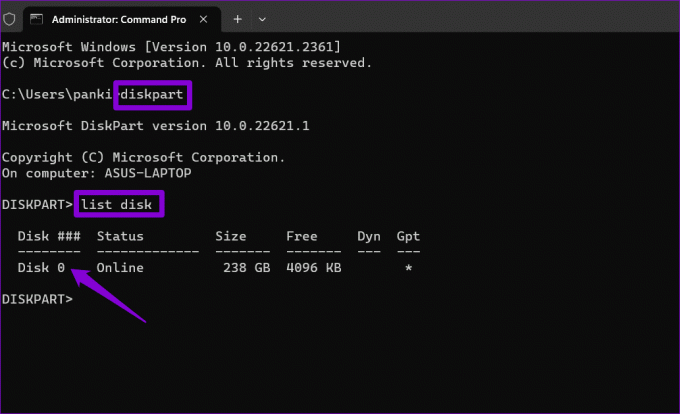
4 veiksmas: Įveskite šią komandą ir paspauskite Enter, kad pasirinktumėte pagrindinį diską.
select disk N
Pakeiskite N aukščiau pateiktoje komandoje numeriu, nurodytu ankstesniame veiksme.

5 veiksmas: Vykdykite šią komandą, kad peržiūrėtumėte disko skaidinius.
list partition
6 veiksmas: Raskite skaidinį, kurio stulpelyje Tipas yra Sistema, ir užsirašykite su juo susietą numerį iš pirmojo stulpelio.
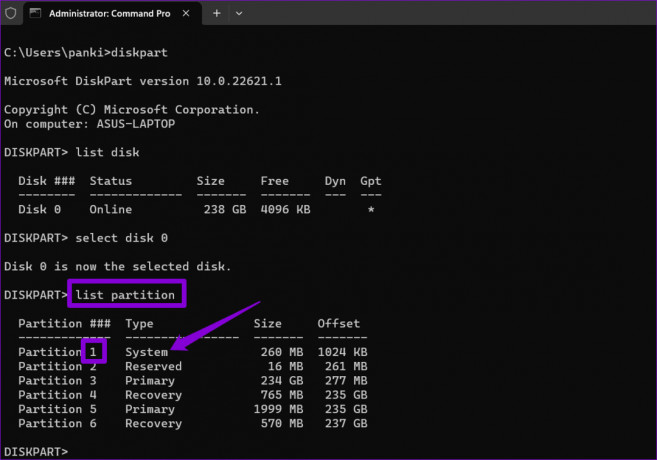
7 veiksmas: Norėdami pasirinkti sistemos skaidinį, paleiskite šią komandą:
select partition X
Aukščiau pateiktoje komandoje X pakeiskite anksčiau nurodytu skaidinio numeriu.
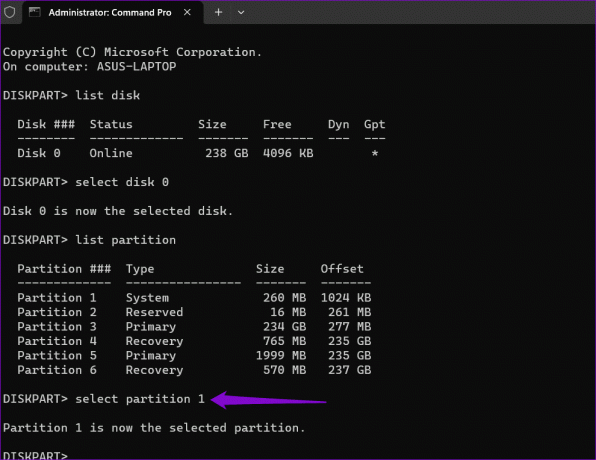
8 veiksmas: Vykdykite toliau pateiktą komandą, kad priskirtumėte teisingą ID savo sistemos skaidiniui.
SET ID=c12a7328-f81f-11d2-ba4b-00a0c93ec93b
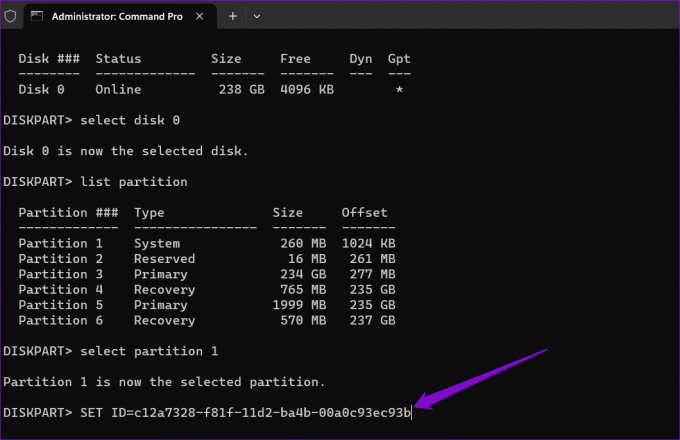
Po to iš naujo paleiskite kompiuterį ir patikrinkite, ar „Windows“ gali įdiegti naujinimus.
3. Ištuštinkite SoftwareDistribution aplanką
The atsisiųstus atnaujinimo failus „SoftwareDistribution“ aplanke galėjo tapti nepasiekiamas, todėl „Windows 11“ kompiuteryje įdiegimas nevyko taip, kaip planuota. Norėdami tai išspręsti, turėsite ištuštinti aplanką SoftwareDistrubiton ir dar kartą atsisiųsti naujinimą.
1 žingsnis: Užduočių juostoje spustelėkite Windows paieškos piktogramą, įveskite paslaugos paieškos juostoje ir paspauskite Enter.

2 žingsnis: Raskite „Windows Update“ paslaugą. Dešiniuoju pelės mygtuku spustelėkite jį ir pasirinkite Stop.

3 veiksmas: Pakartokite ankstesnį veiksmą, kad išjungtumėte dar tris paslaugas – kriptografines paslaugas, fono intelektualiojo perdavimo paslaugą ir „Windows Installer“ paslaugas.
4 veiksmas: Paspauskite Windows klavišą + R spartųjį klavišą, kad atidarytumėte dialogo langą Vykdyti. Įklijuokite šį kelią į lauką Atidaryti ir paspauskite Enter:
C:\Windows\SoftwareDistribution

5 veiksmas: Pasirinkite visus failus aplanke SoftwareDistribution ir spustelėkite šiukšliadėžės piktogramą viršuje, kad juos ištrintumėte.

6 veiksmas: Grįžkite į paslaugų langą. Dešiniuoju pelės mygtuku spustelėkite „Windows Update“ paslaugą ir pasirinkite Pradėti. Panašiai paleiskite kriptografines paslaugas, fono intelektualiojo perdavimo paslaugą ir „Windows Installer“ paslaugas.
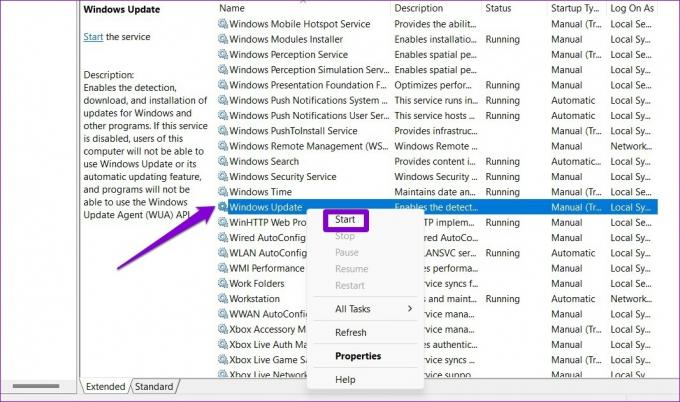
Atlikę aukščiau nurodytus veiksmus, dar kartą atsisiųskite naujinimą ir įdiekite jį.
4. Iš naujo nustatykite Catroot2 aplanką
Kitas dalykas, kurį galite padaryti norėdami išspręsti „Windows“ naujinimų problemas, yra iš naujo nustatyti „Catroot2“ aplanką, kuriame saugomi „Windows“ naujinimo paketų parašai ir jų diegimo priemonės.
1 žingsnis: Užduočių juostoje spustelėkite „Windows“ paieškos piktogramą, įveskite Windows powershell paieškos laukelyje ir pasirinkite Vykdyti kaip administratorių.

2 žingsnis: Pasirinkite Taip, kai pasirodys vartotojo abonemento valdymo (UAC) raginimas.

3 veiksmas: Vykdykite šias komandas po vieną ir po kiekvienos komandos paspauskite Enter:
net stop wuauserv
net stop cryptSvc
net stop bits
net stop msiserver
ren C:\Windows\System32\catroot2 catroot2.old
net start wuauserv
net start cryptSvc
net start bits
net start msiserver

Atlikę aukščiau nurodytus veiksmus, jūsų „Windows 11“ kompiuteris neturėtų įstrigti ties „Kažkas nevyko taip, kaip planuota“. Nereikia jaudintis – anuliuojami pakeitimai.“ ekrane.
5. Paleiskite SFC ir DISM nuskaitymus
Dėl pažeistų arba trūkstamų sistemos failų taip pat gali nepavykti įdiegti „Windows“ naujinimo. Jei taip yra, veikia SFC (sistemos failų tikrintuvas) ir DISM (Deployment Image Servicing and Management) nuskaitymai turėtų padėti.
1 žingsnis: Paspauskite „Windows“ klavišą + S spartųjį klavišą, kad atidarytumėte „Windows“ paieškos meniu. Tipas terminalas paieškos laukelyje dešiniuoju pelės mygtuku spustelėkite pirmąjį rezultatą ir pasirinkite Vykdyti kaip administratorių.

2 žingsnis: Kai pasirodys vartotojo abonemento valdymo (UAC) raginimas, pasirinkite Taip.

3 veiksmas: Konsolėje įveskite šią komandą ir paspauskite Enter:
SFC /scannow

4 veiksmas: Vykdykite šias komandas atskirai ir po kiekvienos paspauskite Enter, kad paleistumėte DISM nuskaitymą.
DISM /Online /Cleanup-Image /CheckHealth
DISM /Online /Cleanup-Image /ScanHealth
DISM /Online /Cleanup-Image /RestoreHealth
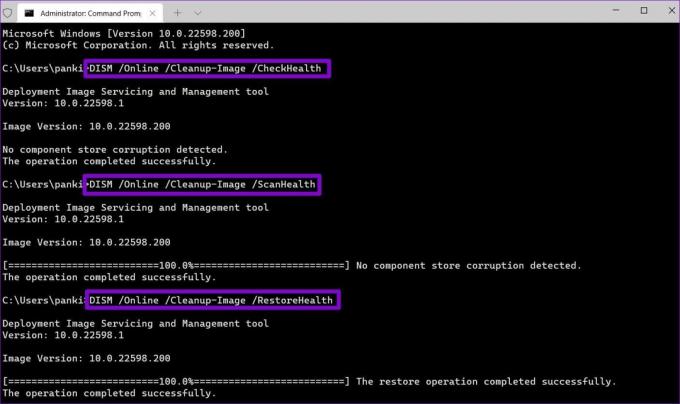
Baigę nuskaitymą, iš naujo paleiskite kompiuterį ir patikrinkite, ar problema vis dar išlieka.
6. Atlaisvinkite saugyklos vietos
Kita priežastis, kodėl „Windows“ naujinimai gali įstrigti ekrane „Kažkas nevyko taip, kaip planuota“, yra tai, kad kompiuteryje trūksta vietos saugykloje. Tokiu atveju apsvarstykite galimybę perkelti kai kuriuos didelius failus į debesį arba ištrinti laikinuosius failus greitai atlaisvinkite saugyklos vietos. Po to neturėtumėte susidurti su klaidų.
7. Pašalinkite trečiosios šalies antivirusinę programą
Jei antivirusinių programų pašalinimas pasirodo neveiksmingas, problemą gali sukelti viena iš kitų trečiųjų šalių programų ar paslaugų. Galite pabandyti paleisti „Windows“ švarios įkrovos būsenoje ir vėl pabandyti įdiegti naujinimą.
1 žingsnis: Paspauskite Windows klavišą + R spartųjį klavišą, kad atidarytumėte dialogo langą Vykdyti. Tipas appwiz.cpl paieškos laukelyje ir paspauskite Enter.

2 žingsnis: Programų ir funkcijų lange pasirinkite savo antivirusinę programą ir spustelėkite parinktį Pašalinti. Tada vykdykite ekrane pateikiamus nurodymus, kad užbaigtumėte programos pašalinimą.

8. Įdiekite „Windows“ naujinimus švaraus įkrovos režimu
Jei antivirusinių programų pašalinimas pasirodo neveiksmingas, problemą gali sukelti viena iš kitų trečiųjų šalių programų ar paslaugų. Galite pabandyti paleisti „Windows“ švarios įkrovos būsenoje ir įdiegti naujinimą, kad pamatytumėte, ar jis veikia.
1 žingsnis: Paspauskite Windows klavišą + R spartųjį klavišą, kad atidarytumėte dialogo langą Vykdyti, įveskite msconfig paieškos laukelyje ir paspauskite Enter.

2 žingsnis: Pažymėkite langelį „Slėpti visas Microsoft paslaugas“ ir spustelėkite mygtuką Išjungti viską.

3 veiksmas: Perjunkite į skirtuką Paleistis ir spustelėkite Atidaryti užduočių tvarkytuvę.

4 veiksmas: Pasirinkite trečiosios šalies programą arba programą ir spustelėkite viršuje esantį mygtuką Išjungti. Pakartokite šį veiksmą, kad išjungtumėte visas trečiųjų šalių programas ir programas.

Iš naujo paleiskite kompiuterį, kad įjungtumėte švarios įkrovos būseną, tada bandykite įdiegti naujinimą kaip įprasta.
9. Atsisiųskite naujinimo paketą ir įdiekite jį rankiniu būdu
Jei vis tiek matote ekraną „Kažkas nepavyko, kaip planuota“, galite atsisiųsti naujinimo paketą iš „Microsoft Update“ katalogo internete ir įdiegti jį rankiniu būdu. Štai kaip.
1 žingsnis: Paspauskite „Windows“ klavišą + I spartųjį klavišą, kad atidarytumėte programą „Nustatymai“. Kairėje šoninėje juostoje pasirinkite „Windows Update“. Atkreipkite dėmesį į naujinimo, kurį norite atsisiųsti, žinių bazės numerį, pvz., KB5015814.
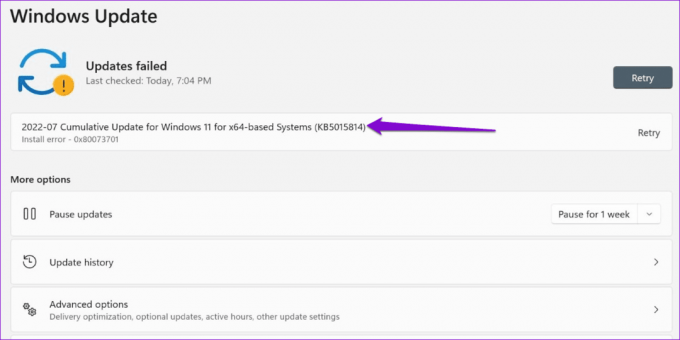
2 žingsnis: Naršyklėje atidarykite „Microsoft Update“ katalogo svetainę. Į paieškos laukelį įveskite KB numerį ir paspauskite Enter.
Apsilankykite „Microsoft Update“ kataloge

3 veiksmas: Atsisiųskite atitinkamą naujinimo paketą, skirtą jūsų sistemai.
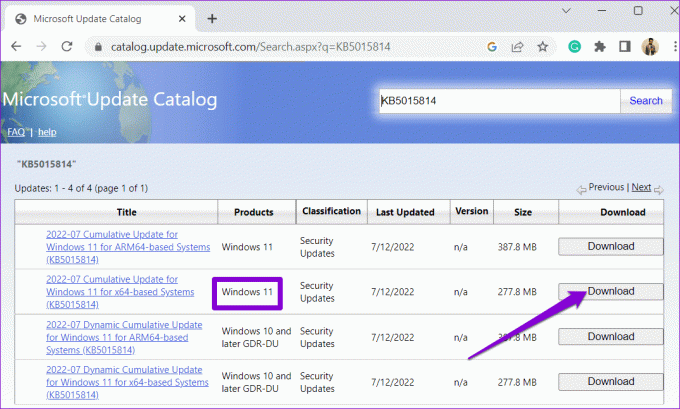
4 veiksmas: Dukart spustelėkite atsisiųstą MSU failą ir vykdykite ekrane pateikiamus nurodymus, kad įdiegtumėte naujinimą.
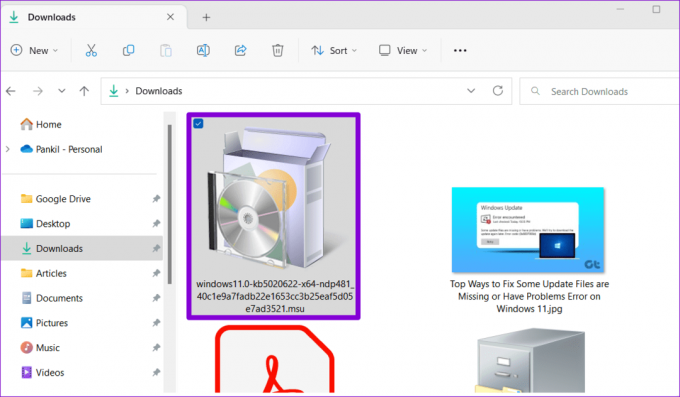
Atnaujinkite „Windows“.
„Windows 11“ klaidos, pvz., „Kažkas nevyko taip, kaip planuota“, neturėtų trukdyti mėgautis naujausiomis funkcijomis ir saugos patobulinimais. Taikykite minėtus patarimus, kad išspręstumėte pagrindinę problemą ir vėl veiktų „Windows 11“ naujinimai.
Paskutinį kartą atnaujinta 2023 m. spalio 04 d
Aukščiau pateiktame straipsnyje gali būti filialų nuorodų, kurios padeda palaikyti „Guiding Tech“. Tačiau tai neturi įtakos mūsų redakciniam vientisumui. Turinys išlieka nešališkas ir autentiškas.

Parašyta
Pankilas yra statybos inžinierius, tapęs laisvai samdomu rašytoju iš Ahmadabado, Indijos. Atvykęs į „Guiding Tech“ 2021 m., „Guiding Tech“ įmonėje jis gilinasi į „Android“, „iOS“, „Windows“ ir žiniatinklio instrukcijų pasaulį ir trikčių šalinimo vadovus. Kai leidžia laikas, jis taip pat rašo į MakeUseOf ir Techwiser. Be naujos meilės mechaninėms klaviatūroms, jis yra drausmingas žingsnių gerbėjas ir toliau su žmona planuoja savo tarptautines keliones.



