10 būdų, kaip pataisyti žemą „Apple TV Plus“ kokybę sistemoje „Windows“.
Įvairios / / November 08, 2023
„Apple“ pramogų paslaugas, „Apple Music“ ir „Apple TV Plus“ taip pat palaiko ne „Apple“ įrenginiai. Nors turėjome malonią naudojimo patirtį „Apple Music“ sistemoje „Windows“., tai nebuvo tas pats su Apple TV Plus. Ne tik buvo paslaugų buggy su nuolatinėmis klaidomis, tačiau „Apple TV Plus“ sistemoje „Windows“ atkūrimas buvo prastos kokybės.
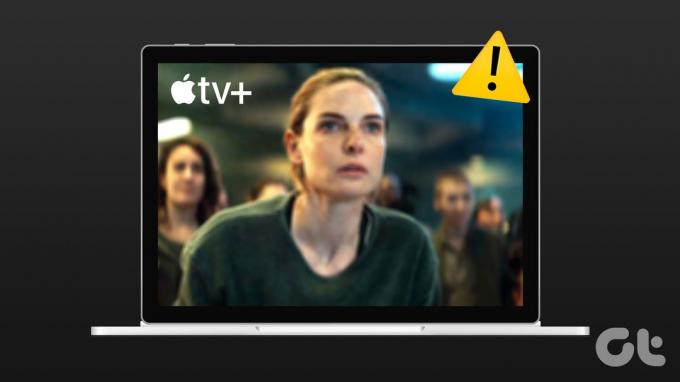
Tokios laidos kaip Ted Lasso, The Morning Show ir Foundation sulaukia didelio įvertinimo, todėl nusipelnėte mėgautis šiomis laidomis geriausios kokybės. Be to, jūs vis tiek mokate priemoką už paslaugų prenumeratą, net jei nenaudojate „Apple“ įrenginio.
Todėl parodysime, kaip užtikrinti aukštos kokybės turinio srautinio perdavimo patirtį „Apple TV Plus“ „Windows“ kompiuteryje. Tačiau jei manėte, kad prastos kokybės Apple TV Plus problema buvo klaida, klystate. Štai ką reikia žinoti.
Kodėl „Apple TV Plus“ žaidžia žema raiška sistemoje „Windows“.
Kai skaitėme apie šią problemą dėl įvairių priežasčių, vienas „Reddit“ vartotojas galėtų atsakyti į klausimą. Vartotojas susisiekė su „Apple“ palaikymo komanda ir paaiškėjo, kad „Apple TV Plus“ interneto naršyklėje gali leisti tik iki 720p raiškos vaizdo įrašus.
Vis dar svarstome, kodėl taikomas šis apribojimas, bet žinome, kaip išspręsti problemą. Norėdami sužinoti daugiau, eikite į kitą skyrių.
Kaip pataisyti žemos kokybės „Apple TV+“ transliaciją
Štai dešimt būdų, kaip išspręsti „Apple TV Plus“ žemos kokybės problemą sistemoje „Windows“. Pradėkime nuo „Apple TV+“ programos įdiegimo sistemoje „Windows“.
1. Įdiekite „Apple TV+“ programą: „Sureshot“ būdas išspręsti problemą
Taip – Apple TV Plus turi programą, skirtą jūsų Windows kompiuteriui, kuri gali pataisyti prastos kokybės atkūrimą. Tačiau programa vis dar yra peržiūros versijoje ir gali būti šiek tiek klaidinga. Be to, „Windows“ kompiuteryje negalite naudoti „iTunes“, jei neįdiegta „Apple TV Plus“ peržiūros programa.
Tai pasakius, štai kaip įdiegti „Apple TV Plus“ programą, kad galėtumėte transliuoti laidas ir filmus aukščiausios kokybės.
Viskas, ką jums reikia padaryti, tai atsisiųsti programą iš „Microsoft App Store“ ir prisijungti naudodami savo kredencialus. Tada galite pasiekti „Apple TV Plus“ laidų ir filmų biblioteką.
Įdiekite „Apple TV Plus Preview“ sistemoje „Windows“.

Tačiau jei nenorite įdiegti „Apple TV“ peržiūros programos „Windows“ sistemoje – galite pabandyti pagerinti „Apple TV Plus“ srautinio perdavimo kokybę savo žiniatinklio naršyklėje šiais būdais.
2. Atnaujinkite Apple TV+
Dabartinėje „Apple TV+“ sesijoje gali būti rodoma pasenusi arba talpykloje išsaugota informacija. Dėl to jūsų žiniatinklio naršyklėje gali būti atkurta prastesnė kokybė. Todėl pabandykite naudoti atnaujinimo mygtuką žiniatinklio naršyklėje, kad iš naujo įkeltumėte puslapį ir išspręstumėte problemą.

3. Patikrinkite interneto ryšį
Įsitikinkite, kad jūsų interneto ryšys yra stabilus, kai bandote įkelti Apple TV+. Prastas interneto ryšys neleis Apple TV+ įkelti geriausios prieinamos kokybės turinio. Pabandykite transliuoti vaizdo įrašą „YouTube“ arba paleiskite bet kurią kitą programą, kuriai reikalingas internetas, kad patikrintumėte tinklo kokybę.
Be to, patikrinkite savo interneto greitį naudodami Greitai Interneto svetainė. Jei kyla problemų dėl interneto greičio, susisiekite su savo paslaugų teikėju.

4. Atsijunkite ir grįžkite į „Apple TV Plus“.
Atsijungimas ir vėl prisijungimas prie „Apple TV+“ padėjo išspręsti problemą pradėjus naują seansą. Štai kaip galite atsijungti nuo „Apple TV Plus“ ir vėl prisijungti.
1 žingsnis: Apple TV+ ekrane bakstelėkite profilio piktogramą viršutiniame dešiniajame kampe.
2 žingsnis: Bakstelėkite Atsijungti.
3 veiksmas: Būsite nukreipti į prisijungimo puslapį. Įveskite savo kredencialus, kad prisijungtumėte prie „Apple TV Plus“.
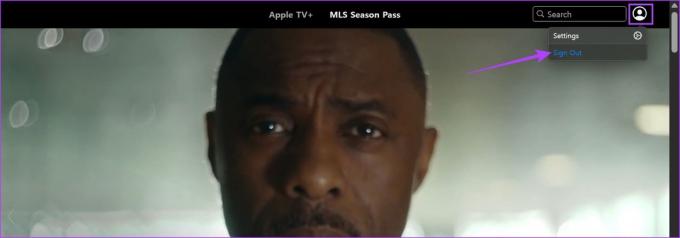
5. Išjungti VPN arba tarpinį serverį
VPN paslaugos gali padėti nukreipti tinklą į kitą vietą, bet gali sukelti problemų su tam tikromis svetainėmis. Dėl VPN paslaugų tinklas gali tapti nestabilus ir žymiai sumažinti interneto greitį. Todėl patikrinkite, ar „Apple TV+“ turi įtakos VPN.
Išjunkite VPN arba tarpinį serverį programoje, kurią naudojate sistemoje „Windows“. Be to, jei VPN naudojate per „Chrome“ arba „Firefox“ plėtinį, išjunkite plėtinį, kad patikrintumėte, ar jis išsprendžia problemą.

6. Išvalyti slapukus ir talpyklą
Svetainės saugo duomenis jūsų vietinėje saugykloje, kad galėtumėte greitai pasiekti, kol iš naujo įkeliate puslapį. Šie duomenys vadinami talpykla. Tačiau pasenęs arba sugadintas talpyklos failas gali sukelti medijos atkūrimo problemų žiniatinklio naršyklėje.
Todėl pabandykite išvalyti talpyklą ir slapukus „Chrome“. arba bet kuri kita naršyklė, kurią naudojate norėdami sužinoti, ar Apple TV+ atkuria turinį geriausios kokybės.
Išvalyti duomenis „Chrome“.
1 žingsnis: Atidarykite „Chrome“ ir įrankių juostoje spustelėkite trijų taškų piktogramą.
2 žingsnis: Spustelėkite Nustatymai.

3 veiksmas: Spustelėkite „Privatumas ir sauga“.
4 veiksmas: Dabar pasirinkite „Išvalyti naršymo duomenis“.

5 veiksmas: Spustelėkite išskleidžiamąjį meniu Laiko diapazonas ir pasirinkite laiko intervalą kaip Visas laikas.
Tai padės išvalyti „Chrome“ saugomus duomenis ir talpyklą nuo tada, kai pradėjote ją naudoti.

6 veiksmas: Dabar pamatysite išvalytų dalykų sąrašą. Pasirinkite, ką norite ištrinti, ir spustelėkite Išvalyti duomenis.

Išvalyti duomenis „Firefox“.
1 žingsnis: Atidarykite Firefox, spustelėkite mėsainių meniu ir pasirinkite Nustatymai.

2 žingsnis: Šoninėje juostoje spustelėkite „Privatumas ir sauga“ ir spustelėkite Išvalyti duomenis.

3 veiksmas: Galiausiai spustelėkite Išvalyti.

7. Išjungti aparatūros spartinimą
Nors aparatinės įrangos spartinimas jūsų žiniatinklio naršyklėje gali atleisti užduotis, kad pagerintų našumą, sugedęs GPU tvarkyklės, perkaitimas ir riboti ištekliai gali sukelti vaizdo atkūrimo problemų ir taip apriboti kokybės. Todėl žiniatinklio naršyklėje išjunkite aparatinės įrangos spartinimą, kad sužinotumėte, ar galite be problemų naudoti Apple TV+.
Štai kaip galite išjungti aparatūros pagreitį savo naršyklėje.
Išjunkite aparatinės įrangos spartinimą „Chrome“.
1 žingsnis: Atidarykite „Chrome“ ir įrankių juostoje bakstelėkite trijų taškų piktogramą. Pasirinkite Nustatymai.

2 žingsnis: Šoninėje juostoje spustelėkite Sistema.
3 veiksmas: Išjunkite jungiklį „Naudoti aparatinės įrangos spartinimą, kai įmanoma“.

Išjunkite „Firefox“ aparatinės įrangos spartinimą
1 žingsnis: Atidarykite „Firefox“ ir spustelėkite mėsainių meniu piktogramą.
2 žingsnis: Pasirinkite Nustatymai.

3 veiksmas: Nustatymų puslapyje slinkite žemyn iki Našumas.
4 veiksmas: Čia panaikinkite žymėjimą laukeliuose „Naudoti rekomenduojamus našumo nustatymus“ ir „Naudoti aparatinės įrangos spartinimą, kai įmanoma“.

8. Atnaujinkite ekrano tvarkykles
The ekrano tvarkyklės „Windows“ kompiuteryje yra labai svarbūs vaizdams ir vaizdo įrašams pateikti. Dėl pasenusios ekrano tvarkyklės gali nepavykti leisti geriausios kokybės vaizdo įrašų. Todėl atnaujinkite ekrano tvarkykles, kad patikrintumėte, ar Apple TV+ veikia be problemų.
1 žingsnis: Atidarykite Įrenginių tvarkyklę iš meniu Pradėti.

2 žingsnis: Spustelėkite Ekrano adapteriai.

3 veiksmas: Dešiniuoju pelės mygtuku spustelėkite ekrano tvarkyklę ir bakstelėkite Atnaujinti tvarkyklę.

4 veiksmas: Spustelėkite „Automatiškai ieškoti tvarkyklių“. Jei yra naujų versijų, vadovaukitės ekrane pateikiamomis instrukcijomis, kad atnaujintumėte tvarkykles.

9. Atnaujinkite žiniatinklio naršyklę
Jei žiniatinklio naršyklės klaida daugeliui vartotojų sukelia prastos kokybės vaizdo įrašų atkūrimo problemą, kūrėjas atkreips dėmesį į šią klaidą ir išleis naujinimą, kad ją ištaisytų. Todėl atnaujinkite žiniatinklio naršyklę, kad išspręstumėte „Apple TV Plus“ problemą.
1 žingsnis: Atidarykite „Chrome“, spustelėkite trijų taškų piktogramą ir pasirinkite Žinynas.

2 žingsnis: Spustelėkite „Apie Google Chrome“.
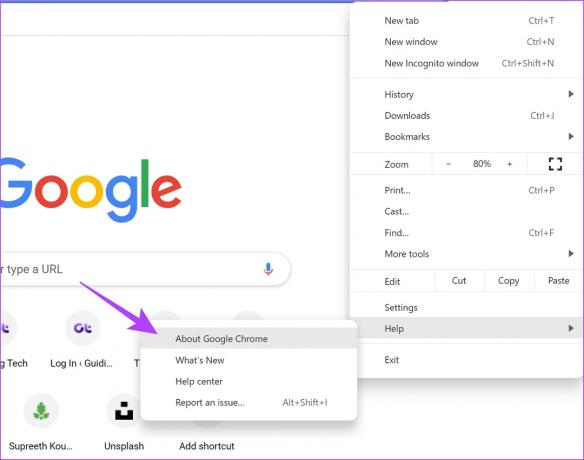
3 veiksmas: Dabar matysite informaciją apie „Chrome“ versiją. Jei yra naujinimas, jums bus suteikta galimybė tai padaryti.
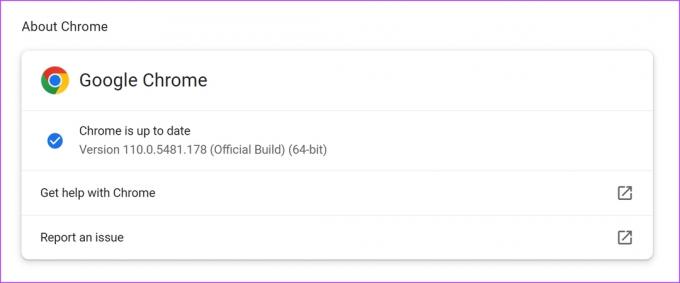
Štai kaip galite atnaujinti Mozilla Firefox arba Microsoft Edge.
10. Naudokite kitą žiniatinklio naršyklę
Galiausiai, jei nė vienas iš aukščiau pateiktų metodų neveikia, perjunkite į kitą žiniatinklio naršyklę. Prisijunkite prie „Apple TV+“ naudodami kitą naršyklę, kad sužinotumėte, ar galite leisti geresnės kokybės filmus ir laidas. Jei pastebėjote skirtumą, problema buvo ankstesnėje naršyklėje. Todėl siūlome iš naujo įdiegti naršyklę kompiuteryje.
Taip pat Skaitykite: Kuri naršyklė naudoja mažiausiai RAM ir procesoriaus sistemoje „Windows“.
Tai viskas, ką reikia žinoti, kad išspręstumėte žemos kokybės „Apple TV Plus“ problemą sistemoje „Windows“. Jei turite daugiau klausimų, peržiūrėkite toliau pateiktą DUK skyrių.
DUK apie Apple TV Plus srautinio perdavimo kokybės problemas
Deja, „Apple TV Plus“ neturi galimybės keisti atkūrimo kokybės. Jis pagrįstas jūsų tinklo ryšiu.
Daugelis „Apple TV Plus“ laidų ir filmų palaiko 4K HDR atkūrimą.
Rašant šį vadovą, Apple negauna jokių naujienų dėl stabilios Apple TV programos, skirtos Windows versijos, išleidimo datos.
Srautas geriausios kokybės
Tikimės, kad šis straipsnis padės pagerinti atkūrimo „Apple TV“ sistemoje „Windows“ kokybę. Peržiūros programa yra vilties spindulys – ir mes negalime laukti, kol „Apple“ išleis stabilią programos versiją. Be to, tikimės, kad „Apple“ išspręs problemą, neleidžiančią naudoti „iTunes“ diegiant „Apple TV“ peržiūrą. Sunku naudoti iPhone ir Windows kompiuterį be iTunes.
Paskutinį kartą atnaujinta 2023 m. rugpjūčio 29 d
Aukščiau pateiktame straipsnyje gali būti filialų nuorodų, kurios padeda palaikyti „Guiding Tech“. Tačiau tai neturi įtakos mūsų redakciniam vientisumui. Turinys išlieka nešališkas ir autentiškas.

Parašyta
Supreethas aistringai žiūri į technologijas ir stengiasi padėti žmonėms tai išsiaiškinti. Inžinierius pagal išsilavinimą, jo supratimas apie kiekvieno įrenginio vidinį veikimą užtikrina aukščiausios kokybės pagalbą, patarimus ir rekomendacijas. Būdami toli nuo stalo pamatysite jį keliaujantį, žaidžiantį FIFA ar medžiojantį gerą filmą.



