9 būdai, kaip pataisyti fotoaparatą, rodantį juodą ekraną sistemoje „Windows 11“.
Įvairios / / November 09, 2023
Darbas namuose ir internetiniai susitikimai vyksta kartu. Tačiau šis patogumas virsta košmaru, kai suplanavote skambutį, bet fotoaparatas rodo juodą ekraną jūsų „Windows 11“ kompiuteryje. Norėdami apsisaugoti nuo tokio scenarijaus, pateikiame 9 būdus, kaip pašalinti šią problemą.

Priežastis, kodėl fotoaparatas rodo juodą ekraną jūsų „Windows 11“ įrenginyje, gali būti pagrįsta programine įranga. Tokiu atveju galite naudoti nustatymų meniu arba vairuotojo informacijos puslapį. Tačiau jei ši problema yra susijusi su aparatine įranga, turite atitinkamai patikrinti ir pataisyti išorinę kamerą. Taigi, išspręskime šią problemą ir vėl pradėkime internetinės kameros veikimą sistemoje „Windows“.
Pastaba: Jei anksčiau išjungė fotoaparatą „Windows 11“ įrenginyje, įsitikinkite, kad jį įgalinote prieš atlikdami toliau nurodytus pataisymus.
1. Patikrinkite, ar nešiojamajame kompiuteryje nėra kliūčių fotoaparatui
Jei dažnai susiduriate su problemomis, pvz., nešiojamojo kompiuterio fotoaparate rodomas juodas ekranas, tai puikus pirmasis žingsnis patikrinti fizinį fotoaparato objektyvą. Kai kuriuose nešiojamuosiuose kompiuteriuose yra įmontuotos privatumo užraktai įrenginio kamerai. Įsitikinkite, kad šis užraktas yra visiškai atidarytas.
Taip pat galite patikrinti ir pašalinti bet kokias kitas kliūtis tarp fotoaparato ir jūsų. Taip pat nuvalykite fotoaparato objektyvą, kad pašalintumėte nešvarumus ar šiukšles.
Jei problema išlieka, tęskite toliau pateiktus pataisymus.
2. Programoje arba svetainėje patikrinkite fotoaparato leidimus
Jei fotoaparato programa neturi pakankamai leidimo arba leidimas visiškai atšauktas, prieidami prie fotoaparato galite matyti juodą ekraną. Tokiu atveju patikrinkite ir pažiūrėkite, ar įgalinti visi atitinkami leidimai. Norėdami tai padaryti, atlikite toliau nurodytus veiksmus.
1 žingsnis: Norėdami atidaryti meniu „Nustatymai“, naudokite „Windows + I“ klavišą.
2 žingsnis: Meniu parinktyse spustelėkite „Privatumas ir sauga“.
3 veiksmas: Čia spustelėkite Kamera.
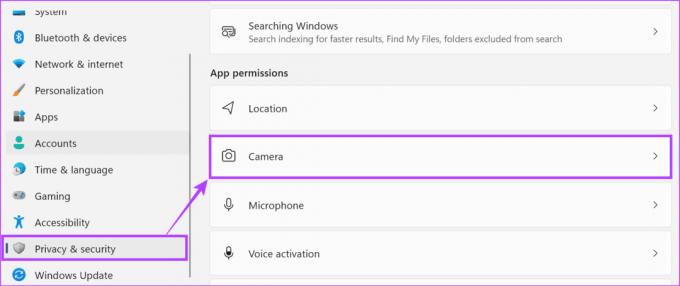
4 veiksmas: Dabar įjunkite fotoaparato prieigos jungiklį.
Tai užtikrins, kad kitos programos turės prieigą prie jūsų įrenginio kameros.

5 veiksmas: Tada slinkite per šį puslapį ir įjunkite bet kurios programos, kuriai norite turėti prieigą prie fotoaparato, perjungiklį.
6 veiksmas: Be to, įjunkite jungiklį „Leisti darbalaukio programoms pasiekti fotoaparatą“, kad įsitikintumėte, jog visos darbalaukio programos gali pasiekti jūsų įrenginio kamerą.

Tam tikrose svetainėse gali būti taikomi apribojimai norint pasiekti fotoaparatą. Tokiu atveju patikrinkite ir įgalinkite visus būtinus nustatymus, kad įsitikintumėte, jog jūsų programos arba svetainės turi prieigą prie fotoaparato jūsų „Windows 11“ įrenginyje.
3. Įsitikinkite, kad jūsų fotoaparatas suderinamas su kompiuteriu
Naudojant išorinę internetinę kamerą su „Windows 11“ įrenginiu, būtina įsitikinti, kad įrenginys suderinamas su „Windows 11“. Nors dauguma fotoaparatų gerai veikia su „Windows 11“, kai kurie įrenginiai yra specialiai sukurti „Mac“. Taigi, prieš pirkdami produktą, patikrinkite jo specifikacijas arba pakuotę, kad įsitikintumėte, jog jis suderinamas su „Windows 11“.
4. Iš naujo paleiskite „Windows 11“.
Daugumos laikinų sistemos trikdžių ar klaidų atveju įrenginio paleidimas iš naujo yra vieno langelio sprendimas. Taigi, jei neseniai pradėjote matyti juodą ekraną, kai naudojate integruotą internetinę kamerą, iš naujo paleiskite „Windows 11“ įrenginį pabandyti tai pataisyti. Štai kaip tai padaryti.
1 žingsnis: Eikite į užduočių juostą ir spustelėkite Pradėti.

2 žingsnis: Tada spustelėkite maitinimo mygtuką.
3 veiksmas: Spustelėkite Paleisti iš naujo.

Kai kompiuteris paleidžiamas iš naujo, dar kartą atidarykite fotoaparato programą, kad pamatytumėte, ar ji veikia taip, kaip tikėtasi.
5. Atjunkite ir prijunkite išorinę kamerą
Jei su „Windows 11“ įrenginiu naudojate išorinę kamerą, patariama atjungti ir vėl prijungti įrenginį. Tai darydami įsitikinkite, kad išorinės kameros laidas yra nepažeistas ir tinkamai prijungtas. Be to, patikrinkite, ar fotoaparato objektyvas nepažeistas. Jei fotoaparato kabelis arba pats fotoaparatas turi pažeidimo ar nusidėvėjimo požymių, pabandykite dar kartą patikrinti naudodami kitą fotoaparatą.
Patarimas: Taip pat galite gauti a nauja internetinė kamera jūsų „Windows 11“ įrenginiui.
6. Atnaujinkite fotoaparato programos tvarkykles
Jei laukiami tvarkyklės naujinimai arba buvo išjungti, galite juos patikrinti ir įdiegti rankiniu būdu. Tai užtikrins, kad jūsų įrenginio fotoaparato tvarkyklės bus suderinamos su kitomis programomis ir paslaugomis, veikiančiomis jūsų „Windows 11“ nešiojamajame kompiuteryje. Štai kaip tai padaryti.
1 žingsnis: Dešiniuoju pelės mygtuku spustelėkite Pradėti ir iš parinkčių spustelėkite Įrenginių tvarkytuvė.

2 žingsnis: Spustelėkite Kameros, kad išplėstumėte parinktis.
3 veiksmas: Čia dešiniuoju pelės mygtuku spustelėkite fotoaparato tvarkyklę.
4 veiksmas: Spustelėkite Atnaujinti tvarkyklę.

5 veiksmas: Dabar spustelėkite „Automatiškai ieškoti tvarkyklių“.
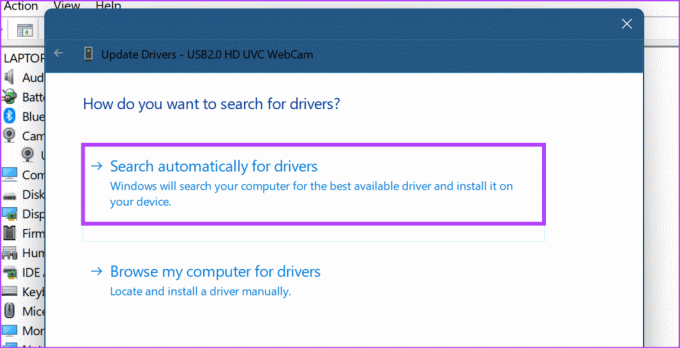
Jūsų Windows įrenginys dabar ieškos naujinimų internete. Jei rastas tvarkyklės naujinimas, jis bus atsisiųstas ir įdiegtas. Baigę pabandykite naudoti fotoaparatą, kad pamatytumėte, ar problema išspręsta.
7. Paleiskite fotoaparato programos trikčių šalinimo įrankį
„Windows“ įrenginiuose yra trikčių šalinimo priemonės, kurios gali padėti diagnozuoti ir išspręsti daugumą problemų. Tai gali būti ypač patogu, kai susiduriama su žiniatinklio kameros juodo ekrano problema, bet nežinau, kodėl. Štai kaip jį pasiekti ir paleisti „Windows 11“ įrenginyje.
1 žingsnis: Norėdami atidaryti nustatymus, naudokite „Windows + I“ klavišą.
2 žingsnis: Meniu parinktyse pasirinkite Sistema.
3 veiksmas: Slinkite žemyn ir spustelėkite Trikčių šalinimas.
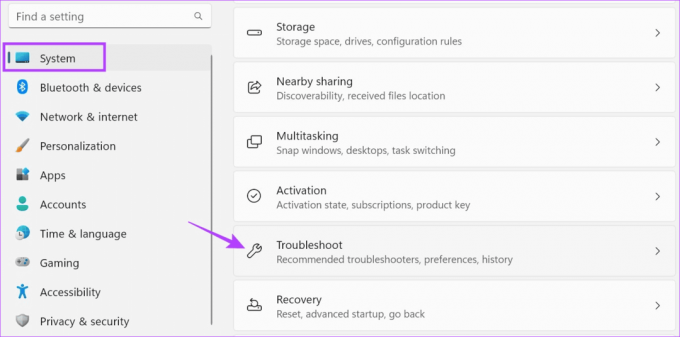
4 veiksmas: Tada spustelėkite Kiti trikčių šalinimo įrankiai.

5 veiksmas: Eikite į Kamera ir spustelėkite Vykdyti.

Palaukite, kol veiks trikčių šalinimo įrankis. Tada vadovaukitės ekrane pateikiamomis rekomendacijomis, kad išspręstumėte problemą ir grąžintumėte įprastą kompiuterio internetinę kamerą.
8. Naudokite oficialią fotoaparato programą
Jei naudojate integruotą internetinę kamerą naudodami trečiųjų šalių programas ir svetaines ir rodomas juodas ekranas, atidarykite oficialią fotoaparato programą ir patikrinkite dar kartą. Tai padės patikrinti, ar problema kyla dėl įrenginio fotoaparato, programos ar svetainės, kurią šiuo metu naudojate. Štai kaip.
1 žingsnis: Eikite į užduočių juostą ir spustelėkite Ieškoti.
2 žingsnis: Štai, įveskite Fotoaparatas ir iš paieškos rezultatų atidarykite programą „Camera“.

Jei fotoaparatas veikia fotoaparato programoje, problema susijusi su programa arba svetaine. Tokiu atveju dar kartą patikrinkite, ar įjungti visi nustatymai ir leidimai.
9. Patikrinkite, ar nėra „Windows Update“.
„Windows“ naujinimuose yra ne tik naujų funkcijų ir saugos pataisų. Čia taip pat galite rasti klaidų pataisymus, kurie gali padėti išspręsti visas programinės įrangos problemas, kurios gali kilti dėl ankstesnio naujinimo problemos. Ir nors „Windows“ naujinimai paprastai įdiegiami automatiškai, galite juos patikrinti ir rankiniu būdu, ypač jei naujinimai jūsų įrenginyje buvo išjungti. Štai kaip tai padaryti.
1 žingsnis: Eikite į paieškos juostą ir įveskite Windows "naujinimo. Tada atidarykite programą iš paieškos rezultatų.

2 žingsnis: Čia spustelėkite „Patikrinti atnaujinimus“.
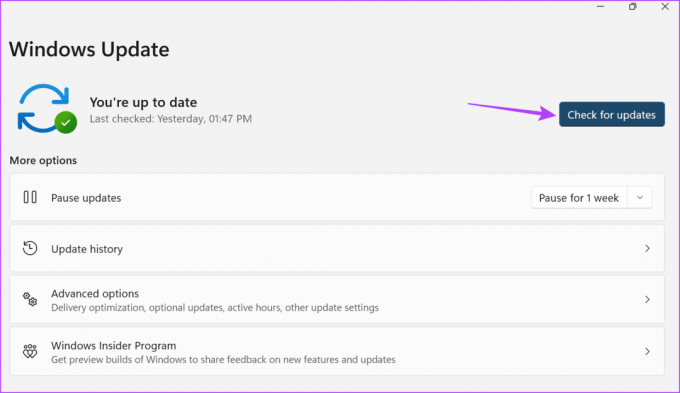
Jei yra naujinimas, atsisiųskite ir įdiekite jį atitinkamai. Tada patikrinkite ir pažiūrėkite, ar problema išspręsta.
Išspręskite „Windows 11“ fotoaparato problemas
Daugėjant internetinių susitikimų, internetinės kameros tapo mažai tikėtina būtinybe. Taigi, tikimės, kad šis straipsnis padėjo išspręsti problemą, kai fotoaparatas rodo juodą ekraną „Windows 11“ įrenginyje. Taip pat galite peržiūrėti kitą mūsų straipsnį, jei turėjote problemų naudojant fotoaparatą sistemoje „Windows“..

Parašyta
Iš širdies rašytoja Ankita mėgsta tyrinėti ir rašyti apie technologijas, ypač „Android“, „Apple“ ir „Windows“ įrenginius. Nors ji pradėjo dirbti kaip scenarijus ir tekstų kūrėja, jos susidomėjimas skaitmeniniu pasauliu ją patraukė link technologiją, o su GT ji atrado savo aistrą rašyti ir supaprastinti technologijų pasaulį kiti. Bet kurią dieną galite pagauti ją prirakintą prie nešiojamojo kompiuterio, besilaikančią terminų, rašančią scenarijus ir žiūrinčią laidas (bet kokia kalba!).



