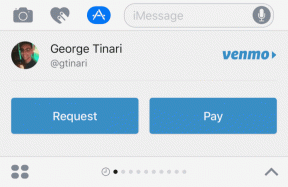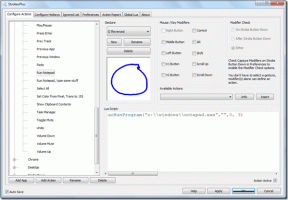7 populiariausi „OneNote“ nešiojamojo kompiuterio patarimai ir gudrybės
Įvairios / / November 29, 2021
„Microsoft OneNote“ yra veteranų užrašų programėlės, pasiekiamos „Office“ produktyvumo rinkinyje. Keičiantis laikams, malonu matyti, kad „Microsoft“ priima ir tobulina „OneNote“ su daugiau funkcijų ir pasiekiamumą įvairiose platformose. „OneNote“ vartotojo pardavimo taškas buvo unikalus pastabų organizavimo metodas. Skirtingai nuo varžovų pvz., „Evernote“ ir „Bear Notes“, „OneNote“ nepasikliauja žymomis, kad rastų / tvarkytų užrašus programoje. „OneNote“ programinėje įrangoje imituoja tradicinį nešiojamojo kompiuterio stilių.

„OneNote“ galite sukurti bloknotą, įtraukti į jį skirtingus skyrius ir naudoti puslapius pastaboms pridėti. Tai efektyvus būdas tvarkyti puslapius „OneNote“. Sistema leidžia vartotojui lengvai rasti ieškomą užrašą.
„OneNote“ galite sukurti tiek bloknotų, kiek norite. Programinė įranga taip pat leidžia pridėti spalvų į užrašų knygelę, kad būtų galima atskirti, apsaugoti tam tikrus skyrius slaptažodžiu, bendrinti bloknotą ir kt.
Šiame įraše kalbėsime apie septynis geriausius „OneNote“ užrašų knygelės patarimus ir gudrybes, kaip ją naudoti kaip profesionalą. Pradėkime.
1. Sukurkite naują užrašų knygelę
Kaip minėta anksčiau, „OneNote“ leidžia sukurti kelias užrašų knygeles skirtingam naudojimui. Dažniausiai kuriu atskiras sąsiuvinius, atsižvelgdamas į dalykus. Galite atidaryti „OneNote“ programą darbalaukyje ir atidaryti bloknoto skyrių.
Apačioje bakstelėkite „Pridėti užrašų knygelę“. Galite pridėti bloknotą iš „OneDrive“ arba sukurti visiškai naują bloknotą nuo nulio. Pasirinkite parinktį „Naujas“ ir paprašys pridėti užrašų knygelės pavadinimą. Taip pat galite pasirinkti iš daugybės nešiojamojo kompiuterio spalvų, kad suteiktumėte asmeninio pojūtio.

Visi bloknotai rodomi aplanke Microsoft OneDrive > OneNote. Negalite pakeisti internetinės bloknotų vietos, nes „OneNote“ naudoja „OneDrive“ debesies paslaugą, kad sinchronizuotų duomenis tarp platformų ir įrenginių.
2. Sinchronizuoti užrašų knygelę
Sklandus sinchronizavimas nėra stiprus Microsoft OneNote pavyzdys. Vartotojai dažnai skundžiasi dėl lėto užrašų sinchronizavimo tarp įrenginių. Turėtumėte periodiškai sinchronizuoti OneNote bloknotą, kad įsitikintumėte, jog neseniai pridėti duomenys patenka į OneDrive.
Galite atidaryti „OneNote“ bloknoto meniu ir dešiniuoju pelės mygtuku spustelėti bloknoto pavadinimą (naudokite dukart spustelėkite, jei „OneNote“ naudojate „Macbook“) ir pasirinkite parinktį „Sinchronizuoti šį bloknotą“. Tai gali atrodyti nuobodu. Norėdami sinchronizuoti bloknotą, galite pasirinkti „OneNote“ spartųjį klavišą Ctrl + S, skirtą „Windows“, ir Command + S spartųjį klavišą, skirtą „Mac“.

Kalbant apie „OneNote“ sparčiuosius klavišus, turėtumėte peržiūrėti mūsų sąrašą „OneNote“ spartieji klavišai naudoti programinę įrangą kaip profesionalas.
Taip pat „Guiding Tech“.
3. Pakeiskite užrašų knygelės spalvą
Galite bet kada pakeisti OneNote bloknoto spalvą. Norėdami pakeisti bloknoto spalvą, galite atidaryti OneNote bloknotų sąrašą, dešiniuoju pelės klavišu spustelėti bloknoto pavadinimą ir pasirinkti bloknoto spalvą.

„OneNote“ siūlo ilgą spalvų parinkčių sąrašą. Pasirinkite spalvą, kuri yra susijusi su bloknoto turiniu.
4. Bendrinkite užrašų knygelę
Vadinkite tai funkcija ar apribojimu, bet vartotojai negali bendrinti bloknoto dalies su kitais. Vietoj to galite bendrinti visą bloknotą su kitais arba pakviesti juos atlikti pakeitimus.
Yra du būdai, kaip bendrinti bloknotą „OneNote“. Galite atidaryti bloknotų sąrašą ir dešiniuoju pelės mygtuku spustelėti jį. Yra trys variantai.

- Pakvieskite žmones į užrašų knygelę
- Nukopijuokite tik peržiūrimos nuorodą į bloknotą
- Nukopijuokite Rodyti ir redaguoti nuorodą į bloknotą
Antrasis būdas bendrinti bloknotą yra užrašų ekranas. Atidarykite bet kurį užrašą „OneNote“ ir bakstelėkite mygtuką Bendrinti viršutiniame dešiniajame kampe. Jis leis jums pasirinkti iš aukščiau paminėtų parinkčių ir bendrinti nešiojamojo kompiuterio PDF versiją.
Taip pat „Guiding Tech“.
5. Slaptažodžiu apsaugokite bloknoto skyrių
Deja, „OneNote“ nėra tiesioginio būdo slaptažodžiu apsaugoti visą bloknotą. Vietoj to galite pridėti apsaugą slaptažodžiu prie bloknoto skyriaus. Atidarykite bloknotą ir eikite į bet kurį skyrių.

Dešiniuoju pelės mygtuku spustelėkite bet kurią skiltį ir pasirinkite Apsaugoti slaptažodžiu. Pridėkite slaptažodį ir galėsite tvarkyti slaptus užrašus.
6. Pakeiskite užrašų knygelės vietą
Kaip jau minėjau anksčiau, negalite pakeisti numatytosios „OneNote“ bloknoto vietos į „OneDrive“ į jokią kitą saugyklą debesyje. Tačiau galite pakeisti bloknoto vietą „OneDrive“ žiniatinklyje arba programoje.
Pirmiausia turite atidaryti OneDrive žiniatinklį ir eikite į „OneNote“ aplanką. Čia matysite visas sukurtas sąsiuvinius „OneNote“ programoje. Galite pasirinkti užrašų knygelę, kurią norite perkelti, tada aukščiau esančioje įrankių juostoje pasirinkite Perkelti.

Eikite į atitinkamą aplanką ir įklijuokite bloknotą.
Taip pat „Guiding Tech“.
7. Uždarykite ir ištrinkite bloknotą
Baigę darbą su sąsiuviniu, galbūt norėsite kurį laiką jį uždaryti. Galite atidaryti bloknotų sąrašą programoje „OneNote“ ir pasirinkti parinktį „Uždaryti šią bloknotą“, tada bloknotas bus pašalintas iš „OneNote“. nesijaudinkite. Užrašų knygelė vis dar pasiekiama „OneDrive“. Jį galite bet kada atidaryti naudodami programą.

Norėdami visiškai ištrinti bloknotą ir jo duomenis, pirmiausia turite uždaryti bloknotą iš „OneNote“. Tada eikite į „OneDrive“ ir eikite į užrašų knygelės vietą. Pasirinkite bloknotą ir aukščiau esančioje įrankių juostoje bakstelėkite ištrynimo parinktį.

Pradėkite savo „OneNote“ kelionę
„OneNote“ yra nemokama ir prieinama visose platformose. Žinoma, yra patogus kelių platformų palaikymas, todėl jis yra tinkamas pasirinkimas prieš kitas populiarias užrašų darymo parinktis. Be to, galite naudoti šias gudrybes, kad maksimaliai išnaudotumėte „OneNote“ užrašų knygeles ir įvaldytumėte tai mūsų skirtame įraše apie „OneNote“ patarimai ir gudrybės.
Kitas: „OneNote“ programoje taip pat siūlo PDF funkciją. Perskaitykite toliau pateiktą įrašą, kad sužinotumėte geriausius „OneNote“ PDF patarimus ir gudrybes.