8 būdai, kaip ištaisyti „gpedit.msc Not Found“ sistemoje „Windows 11“.
Įvairios / / November 09, 2023
gpedit.msc (taip pat žinomas kaip vietinės grupės strategijos redaktorius) yra sistemos įrankis, leidžiantis vartotojams peržiūrėti ir redaguoti grupės strategijos nustatymus savo sistemoje. Šis įrankis daugiausia naudojamas išplėstiniams sistemos nustatymams, kurių nėra standartinėje nustatymų programoje arba valdymo skydelyje, konfigūruoti. Tačiau jei nerandate įrankio, šiame vadove bus parodyta, kaip ištaisyti „gpedit.msc nerasta“ sistemoje „Windows 11“.

Pirmas dalykas, kurį reikia padaryti, kai pamatysite „Windows negali rasti gpedit.msc“, yra patikrinti, ar nepadarėte rašybos klaidų. „Windows“ paieška gali neveikti tinkamai jei padarysite spausdinimo klaidų. Jei viskas atrodo gerai, pereikite prie toliau pateiktų pataisymų.
1. Įgalinkite grupės strategijos rengyklę naudodami paketinį failą
Paketinis failas yra scenarijaus failas, kurį sudaro daugybė komandų, skirtų atlikti konkrečius veiksmus jūsų sistemoje. Galite įjungti grupės strategijos rengyklę savo Windows kompiuteryje paleisdami paprastą paketinį failą. Veiksmai yra tokie:
1 žingsnis: Norėdami tai padaryti, atidarykite Pradėti ir įveskite Komandinė eilutė paieškos juostoje.
2 žingsnis: Pasirinkite „Vykdyti kaip administratorių“.

3 veiksmas: Įklijuokite šią komandą ir paspauskite Enter.
FOR %F IN ("%SystemRoot%\servicing\Packages\Microsoft-Windows-GroupPolicy-ClientTools-Package~*.mum") DO ( DISM /Online /NoRestart /Add-Package:"%F" )

4 veiksmas: Po to įklijuokite šią komandą ir paspauskite Enter.
FOR %F IN ("%SystemRoot%\servicing\Packages\Microsoft-Windows-GroupPolicy-ClientExtensions-Package~*.mum") DO ( DISM /Online /NoRestart /Add-Package:"%F" )
Palaukite, kol įvyks komandos. Po to galite naudoti programą Vykdyti, kad patikrintumėte, ar jūsų sistemoje veikia gpedit.msc.
2. Įdiekite Policy Plus
Taip pat yra trečiosios šalies programa „Policy Plus“, kurią galite įdiegti „Windows“ kompiuteryje, kad pasiektumėte gpedit.msc funkcijas. Štai kaip:
1 žingsnis: Atsisiųskite ir įdiekite Policy Plus iš toliau pateiktos nuorodos.
Atsisiųskite „Policy Plus“, skirtą „Windows“.
2 žingsnis: Įdiegę spustelėkite Taip, kad įdiegtumėte visus reikalingus failus.
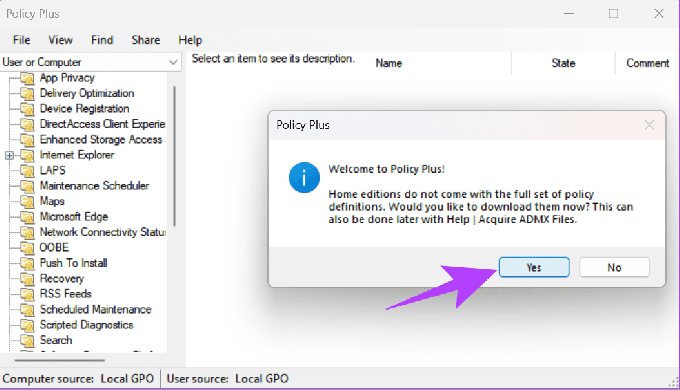
3 veiksmas: Pasirinkite, kur norite įdiegti failus, ir spustelėkite Pradėti.

4 veiksmas: Spustelėkite Taip, kad patvirtintumėte.
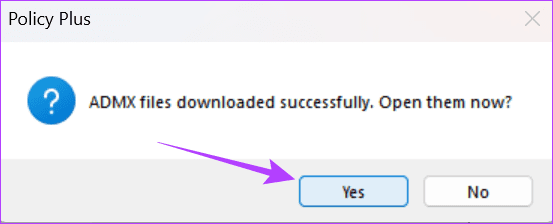
3. Įdiekite ir įgalinkite gpedit.msc rankiniu būdu
Nors „Microsoft“ pristato vietinės grupės strategijos rengyklę tik su „Windows“ „Pro“ versija, vis tiek galite ją įdiegti „Windows“ kompiuteryje ir pataisyti „gpedit.msc nerasta“ sistemoje „Windows 11“.
1 žingsnis: Atsisiųskite gpedit.msc sąrankos failą iš toliau pateiktos nuorodos.
Atsisiųskite gpedit.msc, skirtą „Windows“.
2 žingsnis: Išskleiskite failą ir atidarykite aplanką.
3 veiksmas: Dukart spustelėkite setup.exe ir vykdykite instrukcijas.

4 veiksmas: Tada dešiniuoju pelės mygtuku spustelėkite šikšnosparnio failą ir „pasirinkite Vykdyti kaip administratorių“.

5 veiksmas: Kai bus paprašyta, paspauskite bet kurį mygtuką, kad išeitumėte iš komandų eilutės lango.
Baigę iš naujo paleiskite kompiuterį ir pabandykite atidaryti grupės strategijos rengyklę naudodami programą Vykdyti.
4. Atnaujinkite į Windows 11 Pro arba Enterprise
Trūksta gpedit.msc, remiantis Windows versija jūs naudojate. Rašydama šį vadovą, „Microsoft“ vietinės grupės strategijos rengyklę apribojo „Windows 10/11 Pro“ ir naujesnėmis versijomis. Tiems, kurie naudoja „Windows Home“, turite atnaujinti ją į naujausią versiją. Toliau nurodyti veiksmai, kuriuos reikia atlikti:
1 žingsnis: Atidarykite Nustatymai ir pasirinkite Sistema.
2 žingsnis: Spustelėkite Aktyvinimas.

3 veiksmas: Pasirinkite „Atnaujinti „Windows“ leidimą.
4 veiksmas: Pasirinkite Atidaryti parduotuvę šalia „Atnaujinti Microsoft programoje“.
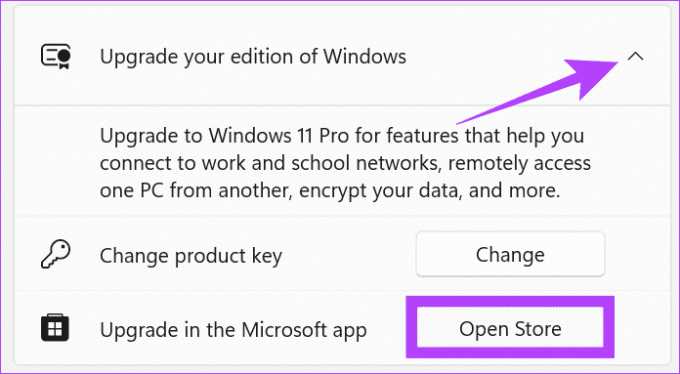
Iš čia galite įsigyti „Windows 10“ arba „11 Pro“ ir pažiūrėti, ar galite pasiekti vietinės grupės strategijos rengyklę savo sistemoje.
5. Paleiskite sistemos failų tikrintuvą ir DISM
Tarkime, kad jūsų sistema palaiko gpedit.msc, bet jei negalite pasiekti įrankio, tai gali būti dėl sistemos vaizdo klaidos. Tai galite išspręsti paleisdami DISM įrankį.
1 žingsnis: Ieškokite terminalo ir spustelėkite „Vykdyti kaip administratoriui“.

2 žingsnis: Spustelėkite Taip, kad leistų paleisti > įklijuokite šią komandą ir paspauskite Enter.
Dism /Online /Cleanup-Image /RestoreHealth

Tai turėtų ištaisyti visas sistemos vaizdo problemas, leisdamas paleisti vietinės grupės strategijos rengyklę savo sistemoje.
6. Remontuoti langus
Jei esate tikri, kad jūsų „Windows“ versija palaiko vietinės grupės strategijos rengyklę, bet vis tiek randate trūkstamą gpedit.msc pranešimą, galite iš naujo įdiegti „Windows“ ir patikrinti, ar problema vis dar išlieka. Mes parengėme išsamų vadovą kaip išvalyti įdiegti Windows 11, kur išsamiai paminėjome veiksmus.
7. Nukopijuokite failus ir aplankus, skirtus gpedit.msc
Taip pat galite pataisyti „gpedit.msc nerasta“ sistemoje „Windows 11“, tiesiog nukopijuodami ir įklijuodami failus ir aplankus į tam tikras vietas. Štai kaip tai padaryti:
1 žingsnis: Atidarykite failų tvarkyklę ir eikite į šį kelią.
C:\Windows\SysWOW64
2 žingsnis: Dabar nukopijuokite šiuos aplankus ir failus:
- Grupės nuostatos
- GroupPolicyUsers
- gpedit.msc
Patarimas: Norint rasti reikalingus failus ir aplankus, geriausia naudoti paieškos funkciją.

3 veiksmas: Tada įklijuokite aplanką System32 aplanke.
Baigę turėtumėte paleisti programą be jokių problemų.
8. Atlikite švarų paleidimą
Švarus įkrovimas yra „Windows“ funkcija, kurią naudodami galite paleisti sistemą su minimaliu tvarkyklių ir paleisties programų rinkiniu. Naudodami tai galite paleisti reikalingas sistemos programas ir funkcijas bei nustatyti, ar foninė programa netrukdo jūsų žaidimui ar programai. Galite peržiūrėti mūsų išsamų vadovą, kad suprastumėte skirtumą tarp saugus ir švarus įkrovimas.
Pataisykite nepataisomą
Nors „Windows 11 Home“ leidimas nėra pristatomas kartu su grupės strategijos redaktoriumi, tikimės, kad „Windows 11“ sistemoje „gpedit.msc nerastas“ galite pataisyti. Naudodamiesi šia funkcija pakeiskite tik žinomus nustatymus, kad nesukeltumėte problemų kompiuteriui.
Paskutinį kartą atnaujinta 2023 m. lapkričio 07 d
Aukščiau pateiktame straipsnyje gali būti filialų nuorodų, kurios padeda palaikyti „Guiding Tech“. Tačiau tai neturi įtakos mūsų redakciniam vientisumui. Turinys išlieka nešališkas ir autentiškas.

Parašyta
„Anoop“ yra technologijų specialistas, daugiausia dėmesio skiriantis vadovų, susijusių su „Android“ ir „Windows“ įrenginiais, rengimui. Jo darbai buvo pristatyti daugelyje leidinių, įskaitant „iGeeksBlog“, „TechPP“ ir „91mobiles“. Kai jis nerašo, galite jį rasti X (buvęs Twitter), kur jis dalijasi naujausiais technologijų, mokslo ir kt. naujienomis.



