Kaip įdiegti „Windows“ „Mac M1“ be paralelių – „TechCult“.
Įvairios / / November 14, 2023
„Bootcamp“ jau kurį laiką buvo puikus sprendimas „Macbook“ vartotojams, norintiems paleisti „Windows“ OS savo nešiojamuosiuose kompiuteriuose. Tačiau dabar yra nauja suderinamumo problema. „Apple“ pakeitė „Intel“ lustą „Mac“ kompiuteriuose savo M serijos silicio procesoriais. Ir po šio pakeitimo „Apple“ nebeleidžia diegti „Windows“ taip pat, kaip anksčiau. Dabar jūs turite pasikliauti mokama virtualizacijos programine įranga, tokia kaip „Parallels“, „CrossOver“ ar „VMware Fusion“, kurios, be abejo, yra gana brangios. Nesijaudinkite, kaip ir šiame vadove, mes jums paaiškinsime, kaip nemokamai įdiegti „Windows“ „Mac M1“ ir „M2“ kompiuteriuose be paralelių.

Kaip įdiegti „Windows 11“ „Mac M1“ be paralelių
„Windows“ yra labai žinoma dėl savo funkcionalumo ir patogumo vartotojui, o „MacOS“ yra elegantiška jėgainė. Nuo M1 ir M2 procesorių įvedimo Macbook kompiuteriuose vienintelis būdas juose įdiegti Windows OS buvo įdiegti virtualios mašinos programinę įrangą. Nors ši programinė įranga leido vartotojams vienu metu paleisti abi OS viename fiziniame kompiuteryje, vienintelis trūkumas yra proceso kaina ir sudėtingumas. Be to, buvo atnaujinta tik „Parallels“, kad ji veiktų „Mac“ su M1 arba M2 procesoriumi.
Pateikiame keletą paprastesnių būdų, kurie gali padėti paleisti „Windows“ „Mac“ kompiuteryje.
1 būdas: naudokite VHDX vaizdą
Na, jei manote, kad Parallels yra brangus, kodėl gi nepasirinkus alternatyvos? Galite pasirinkti greitą emuliatorių, pavadintą UTM.
Būtinos sąlygos: Prieš pradėdami veiksmus, įsitikinkite, kad turite šiuos dalykus:
- Mac M1, M2 arba M1 Pro/Max/Ultra.
- Bent 100 GB laisvos vietos saugykloje.
- Patikimas interneto ryšys.
1 veiksmas: atsisiųskite ir įdiekite UTM
Galite atsisiųsti UTM programą tiesiai iš UTM svetainė nemokamai ir arba nusipirkti iš Programėlių parduotuvė. už 9,99 USD. Na, vienintelis skirtumas yra tas, kad parduotuvės versija teikia reguliarius atnaujinimus. Gali tekti rankiniu būdu atsisiųsti nemokamos versijos naujinimus.
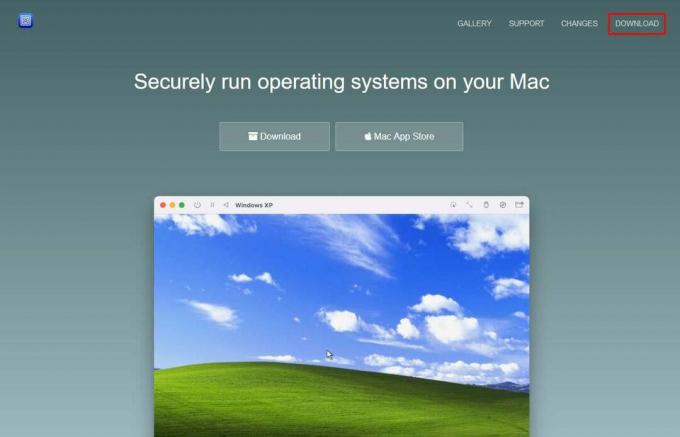
Kai atsisiunčiate failą iš UTM svetainės, gaunate disko vaizdą. Atidarykite disko vaizdą ir vilkite UTM programą į aplanką Programos. Kadangi disko vaizdas atsisiunčiamas suglaudinta versija, perkėlus jį į aplanką Programos gali užtrukti apie 1 GB vietos.
2 veiksmas: atsisiųskite „Windows 11 ARM Insider“ versiją
Kaip jau tikriausiai žinote, „Microsoft“ kuria „Windows“ tik kompiuteriams su „Intel“ procesoriais. Dabar norėdami paleisti OS M1 procesoriuose, turėsite įdiegti ARM procesoriais pagrįstą Windows versiją.
Tačiau „Microsoft“ pateikia šią versiją tik kaip dalį Windows Insider programa kurioje užsiregistruojate, kad ją gautumėte. Kai registracija bus baigta, galėsite atsisiųsti nemokamą versiją „Windows Insider“ 64 bitų ARM peržiūra.
Pastaba: atsisiųsdami ARM versiją įsitikinkite, kad pasirinkote kūrėjo kanalą, o ne beta kanalą.
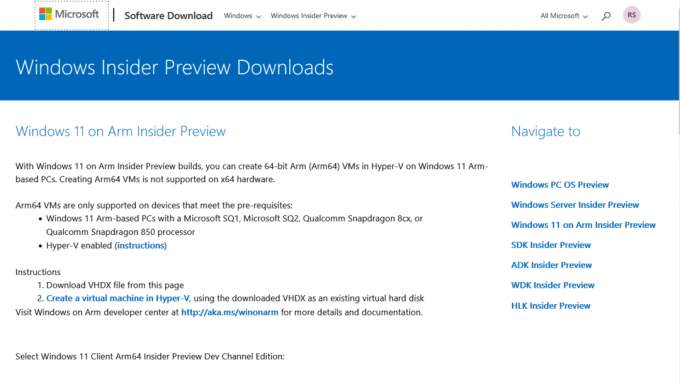
Atsisiųstas „Windows“ vaizdas bus VHDX formatu, suderinamu su naujausia UTM versija.
3 veiksmas: sukurkite naują virtualią mašiną
Dabar, kai turime UTM programą ir Windows vaizdo failą, pradėkime diegimo procesą. Atlikite toliau nurodytus veiksmus.
1. Paleiskite UTM programą ir spustelėkite Sukurkite naują virtualią mašiną arba naudokite + piktogramą įrankių juostoje.

2. Pasirinkite Virtualizuokite nes turite „Windows“ ARM versiją.
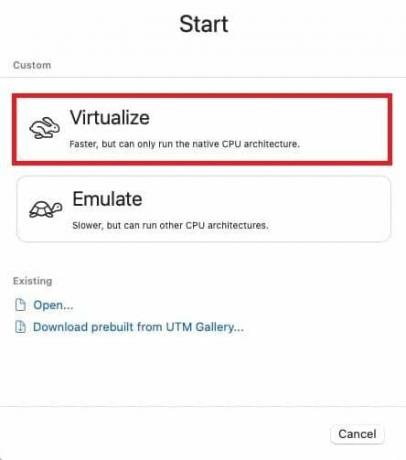
3. Pasirinkite Windows kaip jūsų operacinė sistema iš meniu.
4. Patikrinkite šiuos dalykus:
- Įdiekite „Windows 10“ ar naujesnę versiją
- Importuoti VHDX vaizdą
- Įdiekite tvarkykles ir SPICE įrankius
5. Spustelėkite Naršyti kad pasirinktumėte atsisiųstą Windows 11 ARM disko vaizdą.
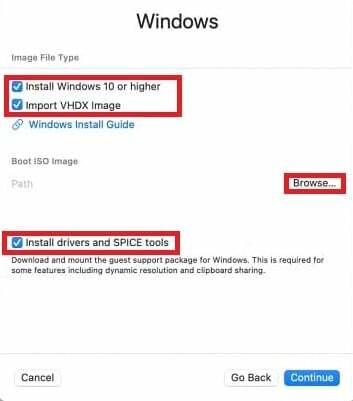
6. Galiausiai spustelėkite Tęsti.
Taip pat skaitykite: 26 geriausi LaTeX redaktoriai, skirti „Windows“ ir „Mac“ įrenginiams
4 veiksmas: sukonfigūruokite virtualios mašinos nustatymus
Šis veiksmas apima atminties ir saugyklos skyrimą naujai virtualiai mašinai, taip pat bendro katalogo, kurį gali naudoti „MacOS“ ir „Windows“, failams perkelti.
1. Konfigūruoti Atmintis ir CPU branduoliai. Galite pradėti nuo numatytųjų verčių ir vėliau koreguoti, jei reikia, arba čia nustatyti tik RAM.
Kad veiktų sklandžiai, būtinai pasirinkite mažiausiai 8 GB vietos.
2. Pasirinkite virtualios mašinos disko vietos kiekį, kuriam paprastai pakanka numatytojo 64 GB.
3. Spustelėkite Naršyti norėdami pasirinkti arba sukurti aplanką ir nustatyti bendrinamą katalogą. Tai leidžia perkelti failus iš „MacOS“ ir „Windows“. Nustatę spustelėkite Tęsti.

4. Viduje Santrauka langas, nustatykite a vardas virtualiajai mašinai, peržiūrėkite nustatymus ir spustelėkite Sutaupyti.
Taip pat skaitykite: Kiek atminties naudoja „Windows 10“?
5 veiksmas: „Mac“ kompiuteryje paleiskite „Windows 11“.
Išsaugojus prasidės pagrindinis „Windows“ diegimo procesas, kuris gali būti gana paprastas, jei jau esate įdiegę „Windows“. Tačiau atlikite toliau nurodytus veiksmus, jei bet kuriuo metu įstrigote.
1. Spustelėkite žaisti mygtuką centre, kad paleistumėte virtualią mašiną.
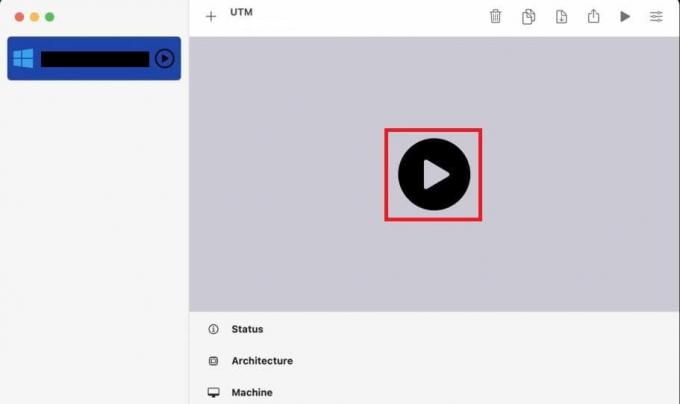
Pamatysite „Windows“ sąrankos ekraną.
2. Jei proceso metu susiduriate su prieigos prie tinklo problemomis, iš naujo paleiskite VM ir paspauskite Shift + F10 kai pasirodys šalies pasirinkimo ekranas.
3. Kartą „Windows“ komandų eilutė atsidaro, įveskite oobe\bypassnro terminale ir paspauskite Įeikite. Taip laikinai praleidžiama tinklo sąranka.
4. Kai VM paleidžiamas iš naujo, ekrane „Prisijungsime prie interneto“ pasirinkite Aš neturiu interneto.
5. Spustelėkite Priimti Microsoft licencijos sutarties ir palaukite kelias minutes, kol Windows viską paruoš.
6 veiksmas: užbaikite „Windows“ sąranką
Kai diegimo procesas bus baigtas, galite sukurti vartotojo abonementą su norimu vartotojo vardu ir slaptažodžiu. Įsitikinkite, kad pateikiate saugius atsakymus į saugos klausimus. Tęskite sąrankos procesą ir atlikę kelis veiksmus galėsite matyti „Windows“ darbalaukį.
7 veiksmas: įdiekite SPICE svečių įrankius
Kadangi anksčiau išjungėte tinklo prieigą, svarbu atsisiųsti programinę įrangą, kuri ją vėl įgalina, įskaitant kitas papildomas funkcijas. „Spice“ įrankiai jau atsisiųsti į „Windows“ katalogą ir jums tereikia juos pasiekti ir įdiegti.
1. Eiti į Failų naršyklė sistemoje „Windows“ (geltonasis failų aplankas).
2. Raskite kompaktinių diskų įrenginį ir paleiskite spice-guest-tools-xxx.exe, kur xxx yra versijos numeris.
3. Vykdykite diegimo instrukcijas, pateiktas „Windows“ diegimo programos.
Įdiegus virtualioji mašina persikraus, po to galėsite reguliuoti skiriamąją gebą ir keisti norimus nustatymus.
Kaip naudotis UTM
Sėkmingai įdiegę „Windows“ savo „Mac M1“ be paralelių, štai kaip galite ją naudoti. Išėjimas ir žymeklio naudojimas yra du svarbiausi vartotojo veiksmai, todėl galite tai padaryti naudodami toliau pateiktas instrukcijas.
- Pabėgimo klavišai: Norėdami išeiti iš virtualios mašinos, paspauskite Control + Option.
- Užfiksuoti pelės žymeklio mygtuką: UTM yra mygtukas, skirtas žymekliui užfiksuoti. Paspaudus, jūsų žymeklis pagrindinėje OS pajudės į atitinkamą virtualiosios mašinos vietą, o tai žymiai pagerins naudojimą.
Taip pat skaitykite: Kaip įdiegti „MacOS“ kompiuteryje be „Mac“.
2 būdas: konvertuokite VHDX vaizdą į qcow2
Jei UTM sukelia klaidą diegiant VHDX vaizdą, alternatyva yra naudoti qcow2 vaizdą. Viena iš tokių galimybių yra QEMU ir UTM (QEMU GUI versija). Galite paklausti, kodėl mums reikia šių abiejų, kai turime pačią UTM. Priežastis ta, kad „Windows“, kurią įdiegsime čia, bus prieinama ne kaip paprastas ISO vaizdas, o kaip VHDX vaizdas, kurį reikia konvertuoti į qcow2 formatą, kad jis būtų suderinamas su UTM ir pašalintų klaidą, su kuria susidūrėme anksčiau.
1 veiksmas: įdiekite QEMU naudodami „Homebrew“.
Kaip aptarėme pradžioje, turėsime konvertuoti „Windows“ vaizdo failo formatą. Taigi mes tam įdiegsime QEMU. Tačiau tam jums reikia „Homebrew“. Tiems, kurie nežino, tai yra „MacOS“ paketų tvarkyklė, galinti jūsų „Mac“ kompiuteryje įdiegti programinę įrangą, kurios „Apple“ negali. Jei neturite Homebrew, turite parašyti tris komandas, kad gautumėte vieną.
Įdiekite „Homebrew“ (venkite, jei jau įdiegta)
Jei dar neturite „Homebrew“, galite jį įdiegti terminale vykdydami šias komandas:
1. Atidaryk Finder programa „Mac“.
2. Spustelėkite ant Programos aplanką, o po to Komunalinės paslaugosir pasirinkite Terminalas.
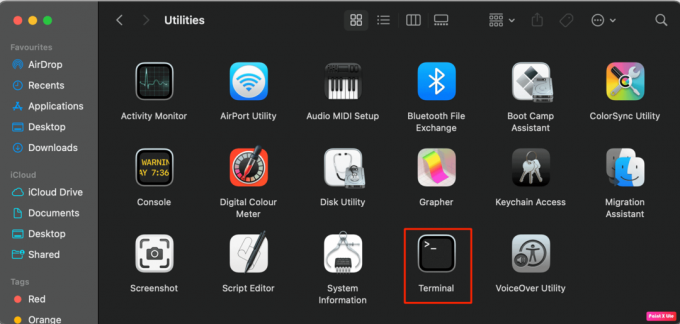
Įveskite šią komandą.
/bin/bash -c "$(curl -fsSL https://raw.githubusercontent.com/Homebrew/install/HEAD/install.sh)"
Tai įdiegs „Homebrew“, dabar, įveskite dar dvi papildomas komandas, kad nustatytumėte „Homebrew“ kelią ir išvengtumėte klaidų ateityje.
echo ‘eval $(/opt/homebrew/bin/brew shellenv)’ >> ~/.zprofile
eval $(/opt/homebrew/bin/brew shellenv)
4. Įdiegę „Homebrew“, galite tęsti QEMU diegimą naudodami šią komandą terminale: brew įdiegti qemu
Dabar, kai esame pasirengę naudoti diegimo įrankius, atsisiųskite „Windows“ vaizdą.
2 veiksmas: konvertuokite VHDX vaizdą į qcow2
Šiame žingsnyje mes vėl naudosime terminalą, kad paleistume kai kurias komandas vaizdo failui konvertuoti.
Atviras Terminalas kaip darėme anksčiau ir parašykite šią komandą su reikiamais pakeitimais.
qemu-img convert -p -O qcow2 /Users//Virtual\ Machines/Windows11_InsiderPreview_Client_ARM64_en-us_22598.VHDX /users/ /Virtual\ Machines/Windows11_22598.qcow2
Čia:
-
Originalus vietos kelias: Vartotojai/
/Virtual\ Machines/Windows11_InsiderPreview_Client_ARM64_en-us_22598.VHDX -
Naujas vietos kelias: vartotojai/
/Virtual\ Machines/Windows11_22598.qcow2
1 pastaba: Pakeiskite abu kelius su
Užrašas 2: Pateikti keliai yra būdingi pavyzdiniam vaizdui (22598), todėl būtinai sureguliuokite juos taip, kad jie atitiktų atsisiųstą „Windows“ versiją.
Konvertavus failą, visi tolesni veiksmai išlieka tokie patys, kaip ir 1 metodu. Vienintelis pakeitimas yra 3 veiksme, kuriame panaikinsime žymėjimą: Importuoti VHDX vaizdą.
Viskas! Tikimės, kad mūsų vadovas jums padėjo Įdiekite „Windows“ M1 Mac nemokamai be paralelių. Nors ne technologijų naudotojams tai gali būti šiek tiek sudėtinga, atsižvelgiant į nulinę kainą, tai verta. Jei turite klausimų ar pasiūlymų, praneškite mums toliau pateiktame komentarų laukelyje. Stebėkite „TechCult“, kad gautumėte daugiau tokių su technologijomis susijusių tinklaraščių.
Henris yra patyręs technologijų rašytojas, kurio aistra sudėtingas technologijų temas padaryti prieinamas kasdieniams skaitytojams. Daugiau nei dešimtmetį patirties technologijų pramonėje Henry tapo patikimu informacijos šaltiniu savo skaitytojams.



