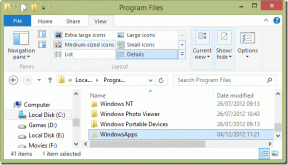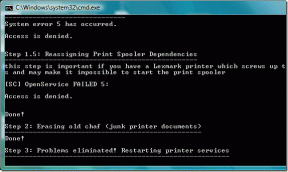Kaip įjungti paveikslėlį paveikslėlyje „Microsoft Edge“.
Įvairios / / November 15, 2023
Mums visiems patinka atlikti kelias užduotis – ypač pramogaujant, kad užduotys atrodytų ne tokios monotoniškos. Su Microsoft Edge, galite leisti vaizdo įrašą iš kito skirtuko lange, kuris svyruoja aplink šiuo metu naudojamą skirtuką. Šiame straipsnyje pažiūrėkime, kaip „Microsoft Edge“ naudoti vaizdo vaizde režimą.
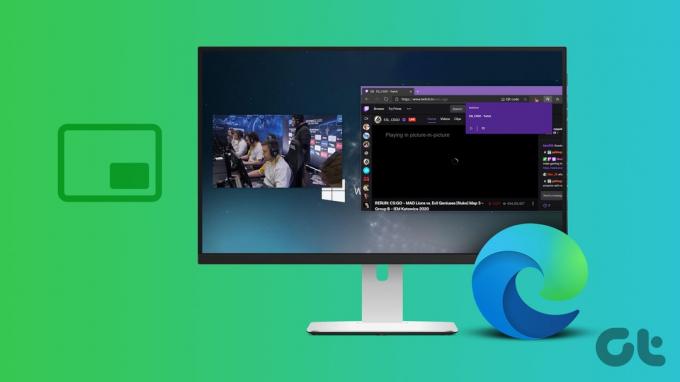
Vaizdo įrašo režimas leidžia atskirti vaizdo įrašą nuo jo šaltinio ir perkelti jį į pasirinktą vietą kitame skirtuke. Jei reikia, galite pakeisti vaizdo vaizdų lango dydį ir vietą, kad būtų lengva toliau žiūrėti vaizdo įrašą atliekant kitas užduotis.
Ši funkcija neapsiriboja tik populiariomis svetainėmis, tokiomis kaip „YouTube“ ir „Twitch“, – galite įjungti vaizdo vaizde režimą vaizdo įrašams, leidžiamiems iš visų svetainių. Yra du būdai tai padaryti: naudokite integruotą Microsoft Edge parinktį arba trečiosios šalies plėtinį. Leiskite mums parodyti jums abu.
1. Naudokite „Microsoft Edge“ integruotą vaizdo vaizdų parinktį
Vaizdas vaizde (PiP) režimas buvo oficialiai išleistas Microsoft Edge kartu su
stabilus išleidimas Microsoft Edge 78 versija. Galite lengvai jį įjungti nustatymų meniu ir naudoti vaizdo įrašams leisti slankiajame lange. Štai kaip.1 žingsnis: Atidarykite „Microsoft Edge“ naršyklę ir spustelėkite trijų taškų meniu mygtuką viršutiniame dešiniajame kampe.
2 žingsnis: Pasirinkite Nustatymai.

3 veiksmas: šoninėje juostoje spustelėkite „Slapukai ir svetainės leidimai“.
4 veiksmas: Bakstelėkite „Nuotrauka vaizdo valdikliais“.

5 veiksmas: Įjunkite jungiklį „Rodyti paveikslėlį paveikslėlyje valdiklį vaizdo įrašo rėmelyje“, kad vaizdo įrašuose iškart naudotumėte funkciją „vaizdas vaizde“.

6 veiksmas: Atidarykite skirtuką, kuriame rodomas vaizdo įrašas. Bakstelėkite paveikslėlio vaizde piktogramą.

Vaizdo įrašų grotuvas bus rodomas kaip slankusis langas, kuris taip pat bus rodomas kituose Microsoft Edge skirtukuose.

Taip pat galite pritaikyti plaukiojantį langą pagal savo poreikius. Spustelėkite slankiojantį langą, perkelkite jį ir vilkite iš kampų, kad pakeistumėte jo dydį.

Norėdami išeiti, užveskite pelės žymeklį aplink langą. Spustelėkite piktogramą „x“, kad uždarytumėte vaizdo įrašą, arba spustelėkite „Grįžti į skirtuką“, kad grąžintumėte vaizdo įrašą į pradinį skirtuką ir uždarytumėte paveikslėlį vaizdo režimu.

Dešiniuoju pelės mygtuku spustelėkite, kad įjungtumėte funkciją „Vaizdas vaizde“.
Arba galite dešiniuoju pelės mygtuku spustelėti skirtuką įrankių juostoje, leidžiantį vaizdo įrašą „Microsoft Edge“, kad įjungtumėte vaizdo vaizde ir suaktyvintumėte slankiojantį langą. Tai atrodo labiau intuityvi, nes PiP mygtuką gali būti sunku rasti.

2. Naudokite plėtinius, kad įgalintumėte ir naudokite paveikslėlį paveikslėlyje „YouTube“ ir kitose svetainėse
Jei kyla problemų pasiekiant „Microsoft Edge“ integruotą „vaizdas vaizde“ funkciją, pabandykite naudoti a trečiosios šalies plėtinys. Štai patikimas plėtinys, vadinamas „Plaukiojantis grotuvas“.
1 žingsnis: Eikite į „Floating Player“ plėtinio atsisiuntimo puslapį naudodami toliau pateiktą nuorodą.
„Chrome“ internetinėje parduotuvėje apsilankykite „Floating Player“ plėtinyje
2 žingsnis: Bakstelėkite Gauti > Pridėti plėtinį.

3 veiksmas: Pridėję plėtinį atidarykite skirtuką, kuriame norite suaktyvinti funkciją „vaizdas vaizde“.
4 veiksmas: Spustelėkite plėtinių piktogramą ir pasirinkite „Floating Player“ plėtinį.

Vaizdas vaizde langas dabar suaktyvintas. Galite užvesti pelės žymeklį virš lango, kad pasiektumėte atkūrimo valdiklius arba uždarytumėte langą.

Premija: naudokite Snap Layouts savo kompiuteryje
Jei manote, kad slankusis langas skirtuke užima daug vietos net ir pakeitus jo dydį iki mažiausio lygio, čia yra alternatyvus būdas. „Windows“ kompiuteryje naudokite „Snap Windows“ – funkciją, leidžiančią vienu metu peržiūrėti ir naudoti du taikomųjų programų skirtukus.
1 žingsnis: Savo kompiuteryje atidarykite nustatymų programą. Šoninėje juostoje bakstelėkite Sistema.
2 žingsnis: Pasirinkite Daugiafunkcinis darbas.

3 veiksmas: Įsitikinkite, kad įjungėte „Snap Windows“ jungiklį.

4 veiksmas: Dabar atskiruose languose atidarykite dvi svetaines, kurias norite peržiūrėti vienu metu.
5 veiksmas: Atidarykite vieną langą. Užveskite pelės žymeklį ant padidinimo mygtuko.
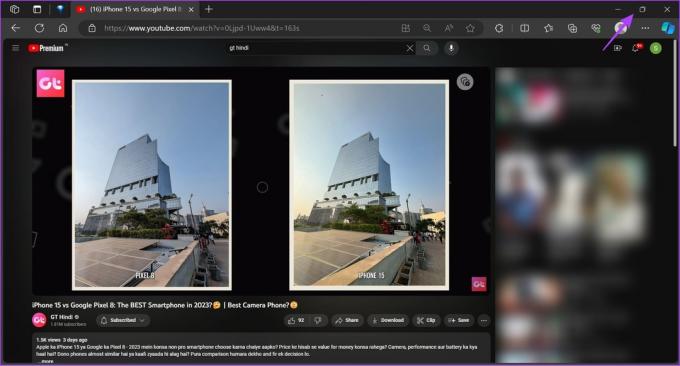
6 veiksmas: Išdėstyme pasirinkite norimą langų skaičių. Spustelėkite, kur norite padėti atidarytą langą.

7 veiksmas: Pasirinkite kitus langus, kad galėtumėte susieti maketą.

Dabar galite peržiūrėti vaizdo įrašą viename skirtuke ir vienu metu atlikti kitą užduotį.

Taip pat Skaitykite: Geriausi kelių užduočių atlikimo patarimai ir gudrybės sistemoje „Windows 11“.
DUK apie paveikslėlį vaizde (PiP) „Microsoft Edge“.
Pabandykite iš naujo paleisti programą ir įsitikinkite, kad atnaujinote „Microsoft Edge“ į naujausią versiją.
Taip. Vaizdas vaizde veikia visose svetainėse, leidžiančiose vaizdo įrašų turinį „Microsoft Edge“.
Ne. „Microsoft Edge“ galite įjungti tik vieną „vaizdas vaizde“ skirtuką.
Naudokite vaizdo vaizde režimą
Tikimės, kad šis straipsnis padės lengvai naudoti „vaizdas paveikslėlyje“ funkciją „Microsoft Edge“. Ši funkcija naudinga tais atvejais, kai žiūrite vaizdo konferenciją užsirašant, stebite sporto įvykį dirbant arba vadovaujatės mokymo programa dirbant su projektu.
Paskutinį kartą atnaujinta 2023 m. lapkričio 10 d
Aukščiau pateiktame straipsnyje gali būti filialų nuorodų, kurios padeda palaikyti „Guiding Tech“. Tačiau tai neturi įtakos mūsų redakciniam vientisumui. Turinys išlieka nešališkas ir autentiškas.

Parašyta
Supreethas aistringai žiūri į technologijas ir stengiasi padėti žmonėms tai išsiaiškinti. Inžinierius pagal išsilavinimą, jo supratimas apie kiekvieno įrenginio vidinį veikimą užtikrina aukščiausios kokybės pagalbą, patarimus ir rekomendacijas. Būdami toli nuo stalo pamatysite jį keliaujantį, žaidžiantį FIFA ar medžiojantį gerą filmą.