3 geriausi būdai, kaip įterpti pirmuosius nulius į „Microsoft Excel“.
Įvairios / / November 16, 2023
„Microsoft Excel“ pašalina nulį prieš bet kokį skaičių, kurį pridedate prie langelių. Nors tam tikrose situacijose priešakinis nulis gali būti nesvarbus, jie yra svarbūs vaizduojant seką. Pavyzdžiui, produktų brūkšninius kodus arba ID yra žinomi dėl to, kad turi priešakinius nulius. Todėl, jei tvarkote produktų registrą naudodami jų brūkšninius kodus, nuliai neturi būti pašalinti, kad produktai nesusimaišytų.
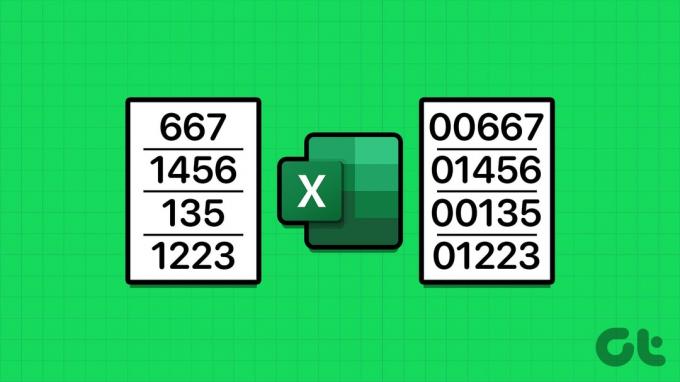
Paprasta užtikrinti, kad „Excel“ nepašalintų skaičiuoklės nulių priekyje. Laimei, yra tam tikrų būdų, kaip galite juos įvesti programoje „Excel“ ir nesivaržyti, kad jie būtų automatiškai pašalinti. Štai kaip „Microsoft Excel“ pridėti nulius priekyje.
Įterpkite pirmuosius nulius konvertuodami skaičius į tekstą
Pagal numatytuosius nustatymus „Excel“ pašalina visus nulius prieš skaičius jūsų „Excel“ skaičiuoklėje. Taip yra todėl, kad „Excel“ priekyje esančius nulius dažniausiai išskiria kaip nereikšmingus. Vienas iš būdų to išvengti – „Excel“ skaičiuoklėje esančius skaičius konvertuoti į teksto eilutes. Štai kaip tai padaryti:
1 žingsnis: Spustelėkite mygtuką Pradėti užduočių juostoje, kad atidarytumėte meniu Pradėti ir įveskite Excel.

2 žingsnis: Rezultatuose spustelėkite „Microsoft Excel“ programą arba darbaknygę, kad ją atidarytumėte.

3 veiksmas: „Excel“ darbaknygėje pasirinkite langelį arba langelius, į kuriuos norite įvesti nulius.

4 veiksmas: „Excel“ juostelėje spustelėkite išskleidžiamąjį meniu Skaičių grupėje.

5 veiksmas: Išskleidžiamajame meniu pasirinkite Tekstas.
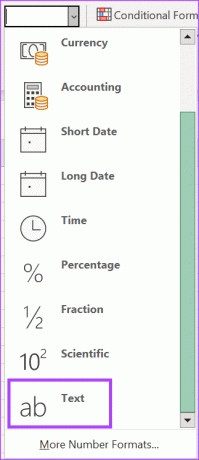
6 veiksmas: Pasirinktuose langeliuose įveskite skaičius su nuliais priekyje. Visos įvestos reikšmės, įskaitant nulius, bus rodomos kaip teksto eilutės.
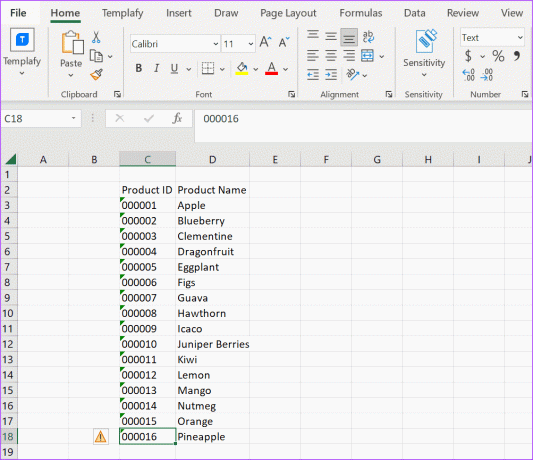
7 veiksmas: Spustelėkite žalią rodyklę viršutiniame kairiajame langelių su skaičiais kampe. Žalia rodyklė rodoma kaip klaidos pranešimas, kai skaičiai įrašomi kaip tekstas.
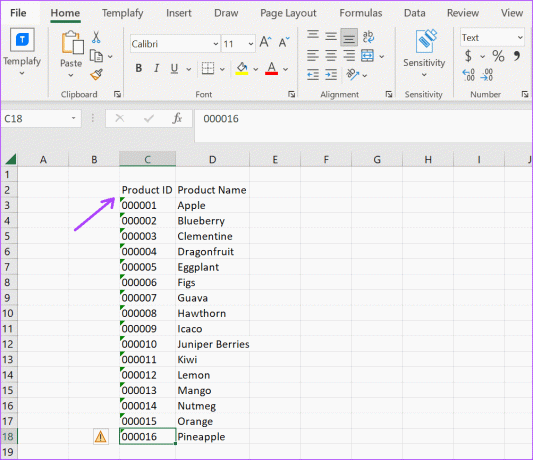
8 veiksmas: Pasirinkite įspėjamąjį ženklą ir spustelėkite Ignoruoti klaidą.
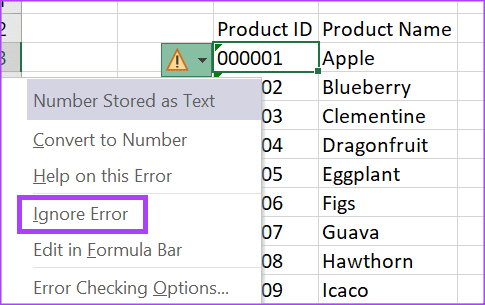
Skaičiams, saugomiems kaip tekstas „Excel“, svarbu pažymėti, kad jų negalima naudoti formulėse.
Įdėkite pirmuosius nulius atnaujindami numerių kategoriją
Jei formulėje norite naudoti skaičius su nuliais priekyje, tai yra geriausias pasirinkimas. „Microsoft“ juostelėje atnaujinkite savo numerio nuostatą, kad įsitikintumėte, jog į langelius galite įterpti pirmuosius nulius. Štai kaip tai padaryti:
1 žingsnis: Spustelėkite mygtuką Pradėti užduočių juostoje, kad atidarytumėte meniu Pradėti ir įveskite Excel norėdami ieškoti programos.

2 žingsnis: Rezultatuose spustelėkite „Microsoft Excel“ programą arba darbaknygę, kad ją atidarytumėte.

3 veiksmas: „Excel“ darbaknygėje pasirinkite langelį arba langelius, į kuriuos norite įvesti nulius.

4 veiksmas: „Excel“ juostelėje spustelėkite dialogo lango paleidimo priemonę, esančią grupėje Skaičius. Bus paleistas dialogo langas Format Cells.

5 veiksmas: Dialogo lange Format Cells spustelėkite skirtuką Skaičius.
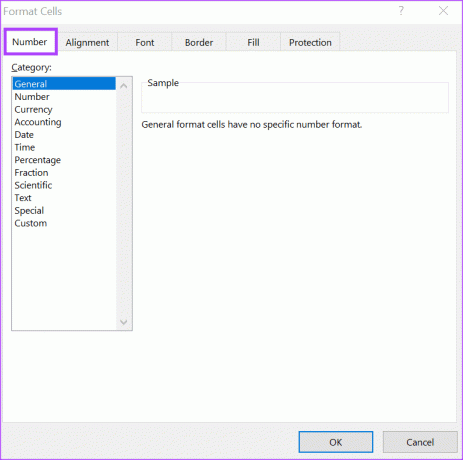
6 veiksmas: Lauke Kategorija pasirinkite Pasirinktinis.

7 veiksmas: Lauke Tipas išvalykite esamą tekstą ir įveskite norimą skaičių skaitmenų skaičių. Pavyzdžiui, jei norite penkių skaitmenų su keturiais nuliais priekyje, pavyzdys gali būti 00000.
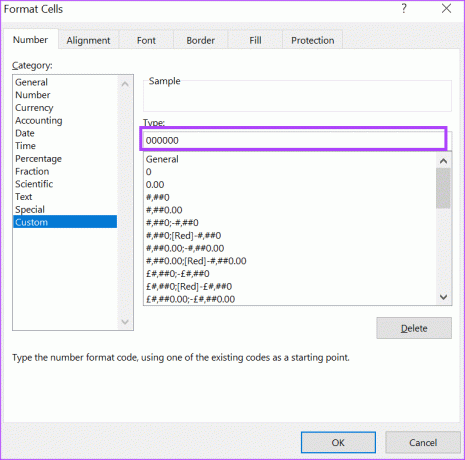
8 veiksmas: Spustelėkite Gerai, kad išsaugotumėte pakeitimą.

9 veiksmas: Pasirinktuose langeliuose įveskite skaičius su pageidaujamu nulių priekyje skaičiumi.
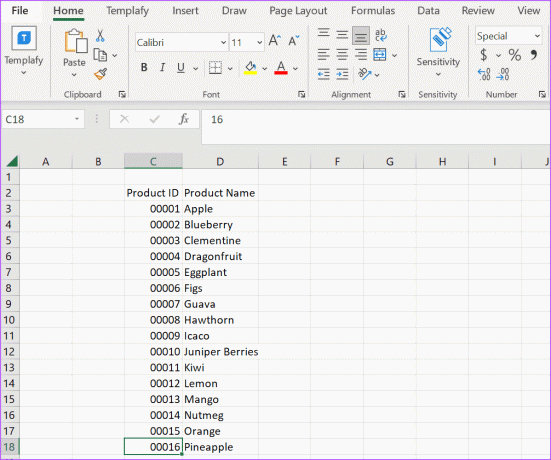
Įterpkite pirmuosius nulius naudodami TEKSTO funkciją
Paskutinė parinktis, kurią galite apsvarstyti bandydami įterpti pirmuosius nulius į „Microsoft Excel“, yra funkcija TEXT. Funkcija TEXT konvertuoja reikšmes į teksto eilutes. Štai kaip tai veikia:
1 žingsnis: Spustelėkite mygtuką Pradėti užduočių juostoje, kad atidarytumėte meniu Pradėti ir įveskite Excel norėdami ieškoti programos.

2 žingsnis: Rezultatuose spustelėkite „Microsoft Excel“ programą arba darbaknygę, kad ją atidarytumėte.

3 veiksmas: „Excel“ darbaknygėje įveskite skaičius, į kuriuos norite įvesti nulius.
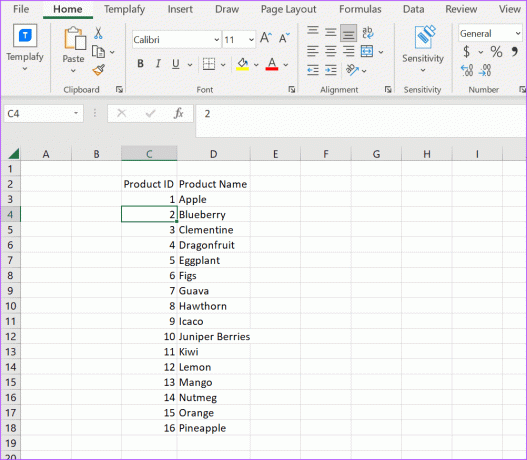
4 veiksmas: Kitame stulpelyje įveskite:
=TEXT(
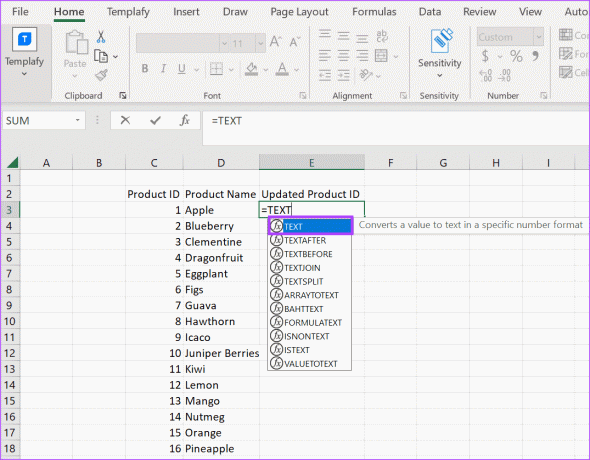
5 veiksmas: Pasirinkite atitinkamą nuorodą į langelį su atitinkamais skaičiais. Jis turi atrodyti taip:
=TEXT(C3,
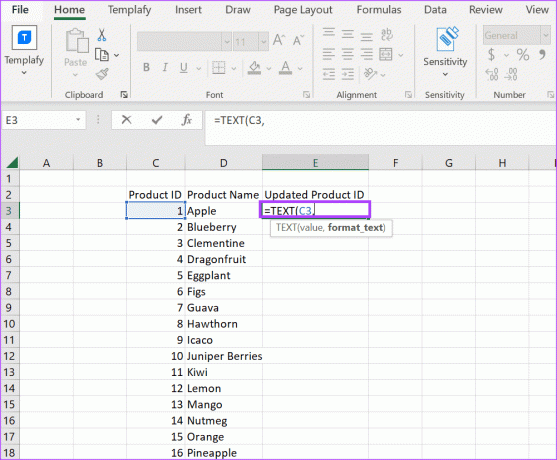
6 veiksmas: Įveskite pageidaujamą skaitmenų skaičių. Tai turėtų atrodyti taip:
=TEXT(C3, “0000#”)
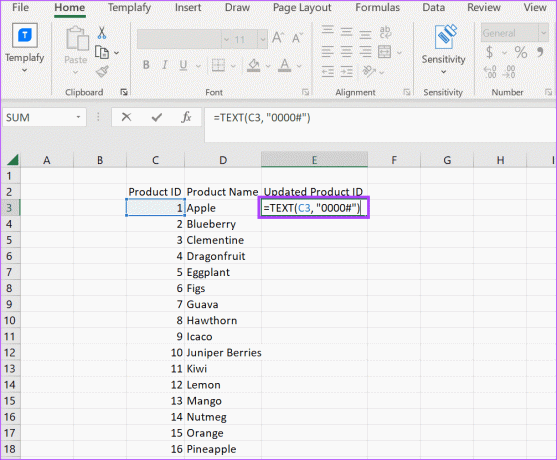
7 veiksmas: Paspausk Enter. Jūsų pageidaujamas nulių skaičius priekyje kartu su kitais skaitmenimis dabar turėtų būti langelyje.
8 veiksmas: Užveskite žymeklį ant langelio, vilkite dešinįjį kampą žemyn, kad nukopijuotumėte formulę į kitus langelius, ir skaičiai bus rodomi su nuliais priekyje.
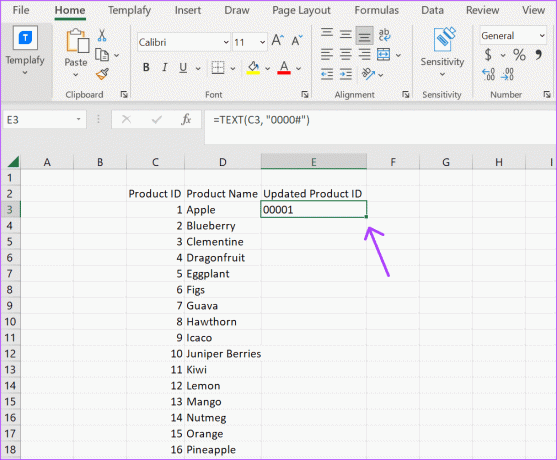
Valdykite pirmaujančius nulius
Nors kai kurie gali manyti, kad nuliai neturi reikalo prieš skaičius, jie padeda tinkamai tvarkyti konkrečius duomenis. Taigi, jei jūsų „Excel“ skaičiuoklės ir toliau pašalina priešais esančius nulius, galite tai išspręsti naudodami vieną iš anksčiau pateiktų metodų. Laimei, yra būdų, kaip pagreitinti šią užduotį.
Pavyzdžiui, užuot įtraukę naujų stulpelių ar eilučių į Excel skaičiuoklę po to, kai suformatavote šriftus, formules ir pan., galite naudoti Automatinis užpildymas ir pildymas su blykste taupyti laiką. Automatinis pildymas ir pildymas su blykste atlieka skirtingas funkcijas, tačiau padeda sumažinti laiką, praleistą atliekant pasikartojančius duomenų įvedimo veiksmus.
Paskutinį kartą atnaujinta 2023 m. spalio 31 d
Aukščiau pateiktame straipsnyje gali būti filialų nuorodų, kurios padeda palaikyti „Guiding Tech“. Tačiau tai neturi įtakos mūsų redakciniam vientisumui. Turinys išlieka nešališkas ir autentiškas.



