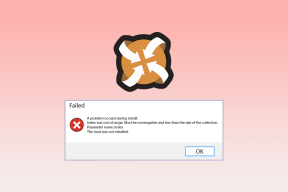Kaip spausdinti kelis failus vienu metu „Mac“.
Įvairios / / November 18, 2023
„macOS“ operacinė sistema turi patikimą spausdinimo funkciją. Jis veikia su visais populiariais laidiniais ir belaidžiai spausdintuvai ir leidžia greitai išspausdinti PDF failus ir dokumentus. „MacOS“ taip pat palaiko galimybę spausdinti kelis failus vienu metu „Mac“. Skaitykite kartu ir išmokite spausdinti kelis failus neatidarius jų „Mac“ kompiuteryje.

Nereikia atidaryti kiekvieno failo ir paveikslėlio ir jų spausdinti. Nustatę numatytąjį spausdintuvą ir nuostatas, galite pasirinkti PDF failus ir spausdinti visus aplanke esančius failus. Galite spausdinti PDF, JPEG, PNG ir kitus failus vienu metu. Tačiau negalite spausdinti „Word“ failų neatidarę jų teksto apdorojimo programinėje įrangoje. Pradėkime.
Nustatykite numatytąjį spausdintuvą „Mac“.
Prieš pereidami prie kelių failų spausdinimo vienu metu veiksmus, būtinai nustatykite pageidaujamą spausdintuvą kaip numatytąjį „Mac“. Atlikite toliau nurodytus veiksmus, kad atliktumėte reikiamus pakeitimus.
1 žingsnis: Spustelėkite „Apple“ piktogramą viršutiniame kairiajame „Mac“ meniu juostos kampe.
2 žingsnis: Atidarykite sistemos nustatymus.

3 veiksmas: Slinkite iki Spausdintuvai ir skaitytuvai.
4 veiksmas: Iš sąrašo pasirinkite spausdintuvą. Galite rankiniu būdu pridėti spausdintuvą iš to paties meniu.

5 veiksmas: Toliau pateiktame meniu pasirinkite mygtuką „Nustatyti numatytąjį spausdintuvą“.

Tame pačiame meniu galite pakeisti spausdintuvo pavadinimą, patikrinti tiekimo lygius, redaguoti spausdintuvo bendrinimo nustatymus ir patikrinti tvarkyklės versiją. Peržiūrėkite mūsų vadovą, jei „Mac“ neprisijungia prie netoliese esančio spausdintuvo.
Spausdinkite kelis failus naudodami Finder meniu
„Finder“ yra jūsų sprendimas vienoje vietoje tvarkyti ir tvarkyti failus ir aplankus „Mac“ kompiuteryje. Galite naudoti jį norėdami greitai išspausdinti kelis failus. Atlikite toliau nurodytus veiksmus.
1 žingsnis: Spustelėkite „Finder“ piktogramą doke, kad paleistumėte „Finder“ savo „Mac“.
2 žingsnis: Atidarykite aplanką ir raskite reikiamus failus, kuriuos norite spausdinti.
3 veiksmas: Norėdami pasirinkti kelis failus, kuriuos norite spausdinti, naudokite komandų klavišą. Jei norite pasirinkti visus failus, paspauskite Command + A spartųjį klavišą.
Galite pasirinkti konkretų failą ir paspausti komandos klavišą, kad kelis kartus pasirinktumėte kitus failus. Pasirinkdami kitus aplanko failus, turite laikyti komandos klavišą.

Negalite kelis kartus pasirinkti kito failo iš kito aplanko. Jei norite spausdinti visus vienu metu, visus susijusius failus turite laikyti viename aplanke arba konkrečiame „Finder“ meniu, pvz., Atsisiuntimai, Dokumentai ir kt.
„Finder“ taip pat leidžia pasirinkti arba panaikinti kelių failų pasirinkimą naudojant rodyklių klavišus. Galite pasirinkti failą, laikyti nuspaudę klavišą Shift ir naudoti rodyklių klavišus, kad pasirinktumėte kitus failus aplanke.
Jei norite panaikinti tam tikrų failų pasirinkimą iš aplanko, paspauskite komandos klavišą ir pasirinkite failą. Kai žiūrite failus peržiūros režimu (žr. toliau pateiktą ekrano kopiją), galite patikrinti pasirinktų failų skaičių viršuje. Deja, skaičiaus indikatorius nepasiekiamas miniatiūros ir sąrašo rodinyje.

Pasirinkę atitinkamus failus, kuriuos norite spausdinti „Mac“, paspauskite Command + P klavišus, kad pradėtumėte spausdinimo procesą. „macOS“ atidaro spausdinimo centrą, prisijungia prie numatytojo arba paskutinį kartą naudoto spausdintuvo ir pradeda spausdinti puslapius. Spausdintuvo centre rodomas spausdintuvo pavadinimas viršuje ir laukiančių užduočių skaičius.

Spausdinkite kelis failus naudodami spausdinimo centrą
Taip pat spausdinimo centro meniu galite spausdinti kelis failus paketiniu būdu. Galite paleisti spausdinimo centro meniu ir vilkti atitinkamus failus, kad pradėtumėte spausdinimo procesą. Yra du būdai, kaip paleisti spausdinimo centrą „Mac“. Paspauskite Command + Space spartųjį klavišą, kad paleistumėte „Spotlight“ paiešką, įveskite Spausdinimo centras ir paspauskite Grįžti, kad paleistumėte.

Spausdinimo centrą taip pat galite paleisti iš sistemos nustatymų.
1 žingsnis: Spustelėkite „Apple“ piktogramą viršutiniame kairiajame „Mac“ meniu juostos kampe.
2 žingsnis: Atidarykite sistemos nustatymus.

3 veiksmas: Kairėje šoninėje juostoje pasirinkite Spausdintuvai ir skaitytuvai ir dešinėje srityje pasirinkite numatytąjį spausdintuvą.

4 veiksmas: Spustelėkite mygtuką Spausdintuvo eilė.

4 veiksmas: Paleiskite „Finder“ ir pasirinkite PDF, JPEG arba PNG failus (jei norite pasirinkti kelis failus „Mac“, patikrinkite anksčiau pateiktą skyrių).

5 veiksmas: Nuvilkite failus iš Finder į spausdinimo centrą. Po to „macOS“ pradės spausdinimo užduotį.
Jei dažnai dirbate su spausdinimo centru, prisekite jį prie doko. Galite dešiniuoju pelės mygtuku spustelėti Spausdinimo centrą, išplėsti Parinktys ir pasirinkti Laikyti doke.

Spausdinti visus failus vienu metu
Norint spausdinti kelis failus Mac kompiuteryje, nereikia naudoti trečiosios šalies programinės įrangos. Funkcija integruota tiesiai į „macOS“. Atminkite, kad negalite spausdinti kelių dokumentų naudodami tą patį triuką. Turite atidaryti dokumentą „Word“ arba „Pages“ ir pradėti spausdinimo procesą.
Paskutinį kartą atnaujinta 2023 m. lapkričio 10 d
Aukščiau pateiktame straipsnyje gali būti filialų nuorodų, kurios padeda palaikyti „Guiding Tech“. Tačiau tai neturi įtakos mūsų redakciniam vientisumui. Turinys išlieka nešališkas ir autentiškas.

Parašyta
Parth Shah yra visžalis laisvai samdomas rašytojas, kuriame pateikiamos instrukcijos, programų vadovai, palyginimai, sąrašai ir trikčių šalinimo vadovai, naudojami „Android“, „iOS“, „Windows“, „Mac“ ir išmaniosios TV platformose. Jis turi daugiau nei penkerių metų patirtį ir yra parašęs daugiau nei 1500 straipsnių apie „GuidingTech“ ir „Android Police“. Laisvalaikiu pamatysite jį besaikį žiūrintį „Netflix“ laidas, skaitantį knygas ir keliaujantį.