Kaip atidaryti failus ir aplankus CMD sistemoje „Windows“.
Įvairios / / November 18, 2023
Komandinė eilutė yra „Windows“ įrankio perlas. Tai leidžia atlikti kelis veiksmus naudojant vieną kodo eilutę. Ar žinojote, kad taip pat galite atidaryti failus ir aplankus CMD ir netgi juos ištrinti? Šiame straipsnyje norime parodyti, kaip tai padaryti!

Failų atidarymas naudojant CMD gali būti naudingas, kai nenorite ilgai leistis į kelionės tikslą. Be to, tai taip pat gali padėti atidaryti paslėptus failus „Windows“ kompiuteryje.
Be to, kai susiduriate su konkrečiomis sistemos problemomis ar klaidomis, naudodami komandų eilutę failams pasiekti ir modifikuoti galite padėti išspręsti problemas, kurių gali nepavykti lengvai išspręsti naudojant „File Explorer“.
Pradėkime nuo failo atidarymo naudodami CMD sistemoje „Windows“.
Kaip atidaryti failą naudojant komandų eilutę sistemoje Windows
Štai kaip galite lengvai atidarykite komandų eilutę kompiuteryje ir naudokite jį failui pasiekti. Tačiau prieš atlikdami veiksmus turite žinoti failo kelią kompiuteryje.
1 žingsnis: Pradžios meniu atidarykite komandų eilutės programą.

2 žingsnis: Dabar įveskite cd, po kurio nurodomas failo kelias ir paspauskite Enter.
cd "folder_path"
Norėdami nukopijuoti bet kurio aplanko kelią, dešiniuoju pelės mygtuku spustelėkite aplanką ir spustelėkite „Kopijuoti kaip kelią“. Mūsų aplanko kelias yra „C:\Users\rsupr\OneDrive\Desktop\Sample Folder“.
Pastaba: Įsitikinkite, kad visus kelius įvedėte dvigubomis kabutėmis.

3 veiksmas: Tada įveskite failo pavadinimą ir jo plėtinį dvigubomis kabutėmis.
Failo, kurį naudojame, pavadinimas yra "Sample Image", o jo plėtinys yra ".png".
4 veiksmas: Paspauskite Enter klavišą ir failas bus atidarytas.
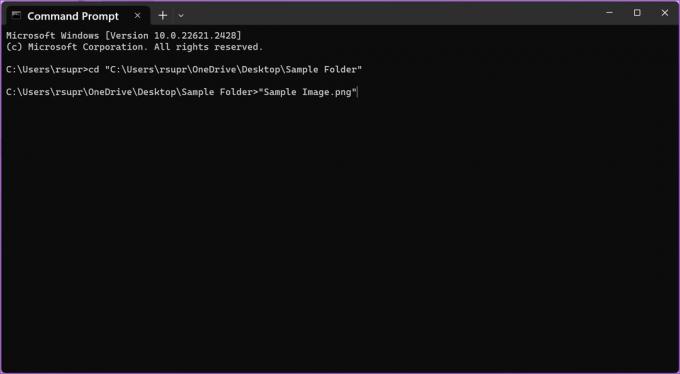
Taip pat Skaitykite: Sukurkite aplanką arba failą iš „Windows“ komandų eilutės
Kaip atidaryti aplanką naudojant komandų eilutę
Štai kaip galite atidaryti aplanką naudodami CMD sistemoje „Windows“.
1 žingsnis: Pradžios meniu atidarykite komandų eilutės programą.

2 žingsnis: Dabar įveskite cd ir įklijuokite aplanko, kurį norite atidaryti, kelią. Baigę paspauskite Enter.
cd "folder_path"
Norėdami nukopijuoti bet kurio aplanko kelią, dešiniuoju pelės mygtuku spustelėkite aplanką ir spustelėkite „Kopijuoti kaip kelią“. Mūsų aplanko kelias yra „C:\Users\rsupr\OneDrive\Desktop\Sample Folder“.
Pastaba: Įsitikinkite, kad visus kelius įvedėte dvigubomis kabutėmis.

3 veiksmas: Tada įveskite šią komandą, kad atidarytumėte aplanką savo kompiuteryje. Paspauskite įvesties klavišą.
start .
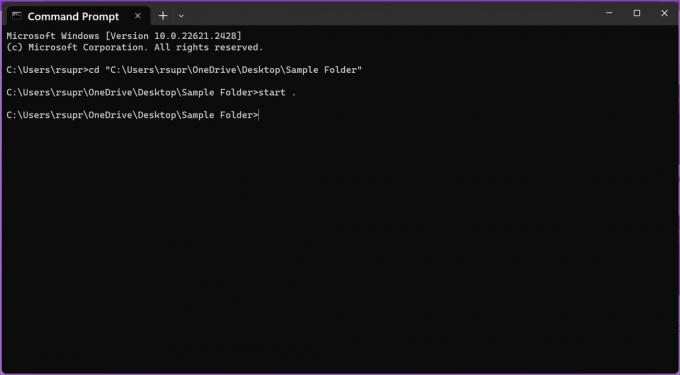
Kaip ištrinti failus naudojant CMD sistemoje „Windows“.
Taip pat galite ištrinti failus naudodami paprastas komandas CMD sistemoje Windows. Tačiau tai visam laikui ištrina failą, todėl būkite atsargūs. Štai kaip galite tai padaryti.
1. Ištrinkite atskirą failą
1 žingsnis: Pradžios meniu atidarykite komandų eilutės programą.

2 žingsnis: Dabar įveskite cd, po kurio nurodomas failo, kurį norite ištrinti, kelias. Paspauskite įvesties klavišą.
cd "folder_path"
Norėdami nukopijuoti bet kurio aplanko kelią, dešiniuoju pelės mygtuku spustelėkite aplanką ir spustelėkite „Kopijuoti kaip kelią“. Mūsų aplanko kelias yra „C:\Users\rsupr\OneDrive\Desktop\Sample Folder“.
Pastaba: Įsitikinkite, kad visus kelius įvedėte dvigubomis kabutėmis.

3 veiksmas: Tipas del po kurio nurodomas failo, kurį norite ištrinti, pavadinimas. Paspauskite įvesties klavišą.
Failo pavadinimą ir jo plėtinį būtinai įveskite dvigubose kabutėse. Naudojamo failo pavadinimas ir plėtinys yra „Pavyzdinis vaizdas“ ir „.png“.

2. Ištrinkite visus failus aplanke
Taip pat galite visam laikui ištrinti aplanko turinį iš karto naudodami vieną komandą. Štai kaip:
1 žingsnis: Pradžios meniu atidarykite komandų eilutės programą.

2 žingsnis: Dabar įveskite del ir įklijuokite aplanko, kurio turinį norite ištrinti, kelią. Paspauskite įvesties klavišą.
del "folder_path"
Norėdami nukopijuoti bet kurio aplanko kelią, dešiniuoju pelės mygtuku spustelėkite aplanką ir spustelėkite „Kopijuoti kaip kelią“. Mūsų aplanko kelias yra „C:\Users\rsupr\OneDrive\Desktop\Sample Folder“.

3 veiksmas: Įveskite „Y“, kad patvirtintumėte savo veiksmą, arba „N“, kad nutrauktumėte procesą ir paspauskite įvesties klavišą.

Premija: Nukopijuokite arba perkelkite failus į skirtingas vietas naudodami CMD
Taip pat galite kopijuoti arba perkelti failus iš vienos paskirties vietos į kitą savo „Windows“ kompiuteryje naudodami CMD. Štai kaip:
1 žingsnis: Pradžios meniu atidarykite komandų eilutę.

2 žingsnis: Dabar įveskite cd ir įklijuokite failo, kurį norite kopijuoti arba perkelti, kelią. Paspauskite įvesties klavišą.
cd "folder_path"
Norėdami nukopijuoti bet kurio aplanko kelią, dešiniuoju pelės mygtuku spustelėkite aplanką ir spustelėkite „Kopijuoti kaip kelią“. Mūsų aplanko kelias yra „C:\Users\rsupr\OneDrive\Desktop\Sample Folder“.

- Norėdami nukopijuoti failą į kitą vietą, įveskite kopija ir šaltinio failo pavadinimą bei paskirties aplanko kelią. Baigę paspauskite enter.
copy "filename.extension" "destination_path"
Mūsų failas yra „Sample Image.png“, o paskirties kelias yra „C:\Users\rsupr\OneDrive\Documents“.
Pastaba: Dvigubose kabutėse būtinai įveskite visus kelius, failo pavadinimą ir jo plėtinį.

Pastaba: Jei paskirties aplanke yra to paties pavadinimo failas, gausite raginimą perrašyti failą, ar nutraukti procesą. Įveskite Y (taip), kad perrašytumėte, arba N (ne), kad nutrauktumėte, ir paspauskite Enter.

- Norėdami perkelti failą į kitą vietą, įveskite judėti, po kurio nurodomas šaltinio failo pavadinimas ir paskirties aplanko kelias. Dabar paspauskite Enter.
move "filename.extension" "destination_path"
Mūsų failas yra „Sample Image.png“, o paskirties kelias yra „C:\Users\rsupr\OneDrive\Documents“.
Pastaba: Dvigubose kabutėse būtinai įveskite visus kelius, failo pavadinimą ir jo plėtinį

Pastaba: Jei paskirties aplanke yra to paties pavadinimo failas, gausite raginimą perrašyti failą, ar nutraukti procesą. Įveskite Y (taip), kad perrašytumėte, arba N (ne), kad nutrauktumėte ir paspauskite klavišą Enter.

Tai viskas, ką reikia žinoti, kaip atidaryti failus ir aplankus naudojant CMD sistemoje „Windows“. Jei turite daugiau klausimų, eikite į kitą skyrių.
DUK apie failų atidarymą naudojant komandų eilutę
Ne, jums nereikia atidaryti komandų eilutės kaip administratoriui, kad galėtumėte atidaryti, ištrinti, perkelti / kopijuoti failus „Windows“ kompiuteryje.
Prieš įeidami į katalogą, įsitikinkite, kad naudojate komandą „cd“. Be to, įsitikinkite, kad visi keliai ir failų pavadinimai yra dvigubose kabutėse. Būtinai įtraukite ir failo pavadinimo plėtinį.
Viskas, ką jums reikia padaryti, tai įvesti „cd“ ir dvigubomis kabutėmis įvesti aplanko kelią. Tai atvers aplanką CMD ir galėsite įvesti aplanke esančių failų pavadinimus, kad jį atidarytumėte.
Dešiniuoju pelės mygtuku spustelėkite failo pavadinimą, pasirinkite ypatybes ir pasirinkite skirtuką Bendra. Skiltyje „Failo tipas“ galite pamatyti visą failo pavadinimą ir jo plėtinį.
Pasinaudokite „Windows“ terminalo pranašumais
„Command Prompt“ yra Šveicarijos armijos peilis su daugybe įrankių, skirtų „Windows“ valdyti. Iš pradžių dirbti su komandomis gali atrodyti bauginančiai, bet kai išmoksite jomis naudotis, galite sutaupyti daug pastangų ir laiko!
Paskutinį kartą atnaujinta 2023 m. lapkričio 15 d
Aukščiau pateiktame straipsnyje gali būti filialų nuorodų, kurios padeda palaikyti „Guiding Tech“. Tačiau tai neturi įtakos mūsų redakciniam vientisumui. Turinys išlieka nešališkas ir autentiškas.

Parašyta
Supreethas aistringai žiūri į technologijas ir stengiasi padėti žmonėms tai išsiaiškinti. Inžinierius pagal išsilavinimą, jo supratimas apie kiekvieno įrenginio vidinį veikimą užtikrina aukščiausios kokybės pagalbą, patarimus ir rekomendacijas. Būdami toli nuo stalo pamatysite jį keliaujantį, žaidžiantį FIFA ar medžiojantį gerą filmą.



