4 geriausi būdai, kaip nutildyti garsą vaizdo įraše „Mac“.
Įvairios / / November 19, 2023
Kartais galite įrašyti vaizdo įrašą su garso trikdžiais. Jei norite nutildyti garsą arba pakeisti jį kitu patraukliu garso takeliu, naudokite kelis programinės įrangos sprendimus „Mac“. „Mac“ vartotojai gali nutildyti vaizdo įrašo garsą naudodami numatytąjį „QuickTime“ grotuvą ir „iMovie“ arba naudoti trečiųjų šalių programas, kad užbaigtų darbą.

Jūsų vaizdo įrašas be garso be garso. Tačiau nereikalingas ar sugadintas triukšmas taip pat gali sugadinti jūsų idealų vaizdo įrašą. Prieš paskelbdami juos socialinėje žiniasklaidoje arba bendrindami juos su draugais ir šeima, atlikite toliau nurodytus veiksmus, kad pašalintumėte garsą iš vaizdo įrašo „Mac“ kompiuteryje. Pradėsime nuo numatytųjų programų ir pereisime prie mokamų ir nemokamų programų, kad nutildytume vaizdo įrašo garsą.
1. Pašalinkite garsą iš vaizdo įrašo naudodami „QuickTime“.
„QuickTime“ yra numatytasis „Mac“ vaizdo įrašų grotuvas. Tačiau tai neapsiriboja vaizdo failų atkūrimu. „QuickTime“ taip pat yra daugybė pagrindinių vaizdo įrašų redagavimo funkcijų. Norėdami pašalinti garsą iš vaizdo įrašo, galite atlikti toliau nurodytus veiksmus.
1 žingsnis: Paleiskite „Finder“ savo „Mac“, suraskite vaizdo įrašo failą ir paleiskite jį naudodami „QuickTime“.
2 žingsnis: Viršuje spustelėkite Redaguoti. Pasirinkite Pašalinti garsą.

3 veiksmas: QuickTime pašalina garso takelį iš vaizdo įrašo. Viršuje spustelėkite Failas ir pasirinkite Išsaugoti.

4 veiksmas: Pervardykite vaizdo įrašo failą ir išsaugokite jį atitinkamoje „Mac“ vietoje.

Patarimas: Taip pat galite pereiti į Redaguoti ir pasirinkti Pašalinti vaizdo įrašą, kad išsaugotumėte tik garso failą „Mac“.
Kaip ir tikėtasi, „QuickTime“, skirta „Mac“, vaizdo įrašų redagavimo parinktys yra ribotos. Jei norite pakeisti garso takelį kitu arba norite pašalinti tik foninį triukšmą, turite naudoti trečiųjų šalių programas.
2. Išjunkite garso įrašą vaizdo įraše naudodami „iMovie“.
„iMovie“ yra nemokama vaizdo įrašų rengyklės programa „Mac“. Jei esate pradedantysis ir nenorite mokėti už tokias brangias programas kaip „Final Cut Pro“, rinkitės su „iMovie“. Norėdami atlikti pakeitimus, atlikite toliau nurodytus veiksmus.
1 žingsnis: Paleiskite „iMovie“ „Mac“. Spustelėkite Importuoti laikmeną, kad pridėtumėte vaizdo įrašo failą iš „Mac“.
2 žingsnis: „iMovie“ gali paprašyti leidimo pasiekti įrenginio failus. Spustelėkite gerai.
3 veiksmas: Dešiniuoju pelės mygtuku spustelėkite vaizdo įrašą ir pasirinkite Atjungti garsą.

4 veiksmas: Taip pat galite tyrinėti kitas vaizdo įrašų redagavimo funkcijas, pvz., spalvų korekciją, vaizdo stabilizavimą, taikyti filtrą, padidinti vaizdo įrašo greitį ir pridėti daugiau kadrų su pavadinimais ir fonais.
5 veiksmas: Spustelėkite Bendrinti ir pasirinkite Eksportuoti failą.

6 veiksmas: Patikrinkite vaizdo raišką, kokybę ir spustelėkite Pirmyn.

Jei dar nesinaudojote vaizdo redagavimu, primygtinai rekomenduojame praleisti šiek tiek laiko „iMovie“ ir kurti madingus klipus. Tu taip pat gali pridėti garso įrašą prie vaizdo įrašo naudojant iMovie.
3. Norėdami nutildyti vaizdo įrašą „Mac“, naudokite „Adobe Express“.
„Adobe Express“ yra programinės įrangos milžino grafinio dizaino įrankis, skirtas madingiems vaizdo įrašams kurti. Galite naudoti jį norėdami nutildyti vaizdo įrašą „Mac“.
1 žingsnis: Apsilankykite „Adobe Express“ žiniatinklyje ir prisijunkite naudodami „Adobe“ paskyros informaciją.
Apsilankykite „Adobe Express“.
2 žingsnis: Šoninėje juostoje pasirinkite Media ir viršuje spustelėkite Vaizdo įrašas. Pasirinkite „Įkelti iš įrenginio“.

3 veiksmas: Pasirinkite vaizdo įrašą iš „Mac“ ir įkelkite jį į „Adobe Express“.

4 veiksmas: Po garsumo slankikliu spustelėkite Nutildyti. Spustelėkite Atsisiųsti.

5 veiksmas: Sureguliuokite vaizdo įrašo skiriamąją gebą ir atsisiųskite nutildytą vaizdo įrašą į savo įrenginį.

Apsilankykite „Adobe Express“.
Taip pat galite pereiti į skirtuką Garsas ir prie vaizdo įrašo pridėti foninį takelį. „Adobe Express“ galima nemokamai naudotis žiniatinklyje. Tačiau kai kurioms aukščiausios kokybės funkcijoms reikalinga aktyvi prenumerata. Jei jums patinka „Adobe“ pasiūlymai, būtinai užsiprenumeruokite.
4. VLC grotuvas vaizdo įrašo garsui nutildyti
VLC yra tinkamas vaizdo grotuvas „Mac“. Jis pasiekiamas visose pagrindinėse stalinių kompiuterių ir mobiliųjų įrenginių platformose. Nors VLC daugiausia naudojamas vaizdo įrašams atkurti, galite jį naudoti ir garsui nutildyti. Atlikite toliau nurodytus veiksmus.
1 žingsnis: Eikite į atitinkamą aplanką „Finder“. Dešiniuoju pelės mygtuku spustelėkite vaizdo įrašą ir atidarykite jį VLC.
2 žingsnis: Viršuje pasirinkite Failas ir spustelėkite Konvertuoti / Srautas.

3 veiksmas: Pasirinkite Tinkinti.

4 veiksmas: Eikite į garso kodeko meniu.
5 veiksmas: Atžymėkite garsą. Spustelėkite Taikyti.
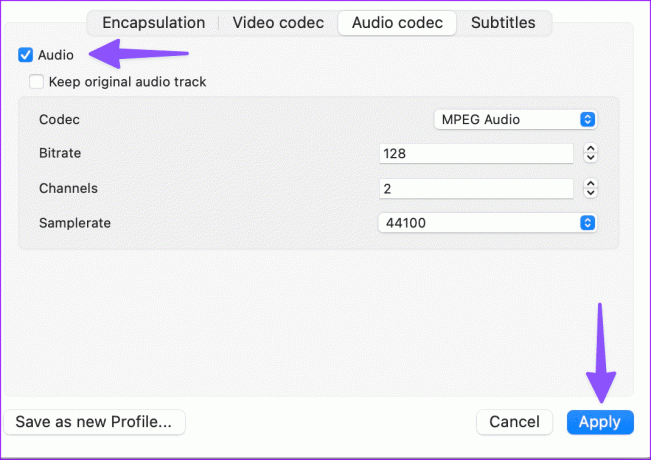
6 veiksmas: Pasirinkite Įrašyti kaip failą.
7 veiksmas: Pasirinkite išvesties vietą. Spustelėkite Naršyti.
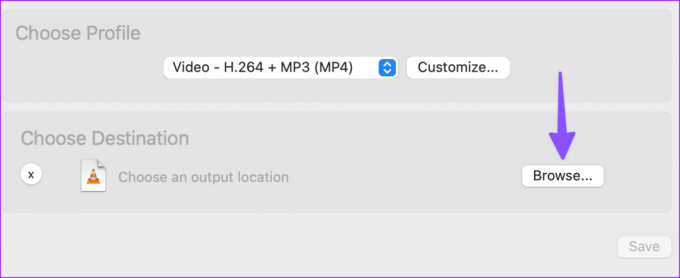
8 veiksmas: Pervardykite failą ir pasirinkite Išsaugoti.
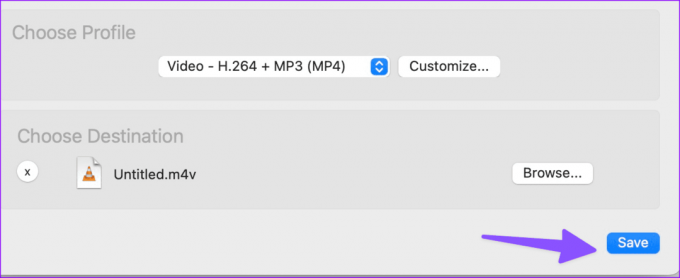
VLC atsisiųsti ir naudoti yra visiškai nemokama.
Atsikratykite garso trikdžių vaizdo įraše
Daugelis vartotojų turėtų laikytis numatytųjų programų, kad pašalintų vaizdo įrašo garsą. Jei norite daugiau redagavimo parinkčių, pvz., galimybės pridėti garso takelį, naudokite trečiųjų šalių programas „Mac“. Kokią programinę įrangą norite nutildyti „Mac“ kompiuteryje? Pasidalykite ja toliau pateiktuose komentaruose.
Paskutinį kartą atnaujinta 2023 m. spalio 31 d
Aukščiau pateiktame straipsnyje gali būti filialų nuorodų, kurios padeda palaikyti „Guiding Tech“. Tačiau tai neturi įtakos mūsų redakciniam vientisumui. Turinys išlieka nešališkas ir autentiškas.

Parašyta
Parth Shah yra visžalis laisvai samdomas rašytojas, kuriame pateikiamos instrukcijos, programų vadovai, palyginimai, sąrašai ir trikčių šalinimo vadovai, naudojami „Android“, „iOS“, „Windows“, „Mac“ ir išmaniosios TV platformose. Jis turi daugiau nei penkerių metų patirtį ir yra parašęs daugiau nei 1500 straipsnių apie „GuidingTech“ ir „Android Police“. Laisvalaikiu pamatysite jį besaikį žiūrintį „Netflix“ laidas, skaitantį knygas ir keliaujantį.



