Kaip pašalinti nepageidaujamus failus iš Windows
Įvairios / / November 19, 2023
Jūsų kompiuteris nuolat kuria ir saugo laikinuosius failus. Laikui bėgant šie failai gali užgriozdinti standųjį diską ir sulėtinti kompiuterio darbą. Taigi, štai kaip pašalinti nepageidaujamus failus iš „Windows“.

Šie laikinieji failai gali užimti ribotą saugyklos vietą. Naudodami toliau nurodytus paprastus metodus galite ištrinti nepageidaujamus failus iš „Windows“, atlaisvinant erdvę ir padidinti jūsų įrenginio našumą. Pradėkime.
1. Pašalinkite laikinus failus
Laikini failai generuojami atliekant įprastas užduotis ir diegiant ir palaipsniui kaupiasi laikui bėgant, todėl reikia saugoti. Ištrynus juos, atlaisvinama saugykla ir užtikrinamas sklandesnis sistemos veikimas. Jei nesate tikri, kaip judėti pirmyn, peržiūrėkite mūsų vadovą laikinųjų failų ištrynimas sistemoje „Windows“..

2. Paleiskite disko valymą
Disko valymas yra patogus „Windows“ arsenalo įrankis, leidžiantis pašalinti nepageidaujamus failus iš „Windows“ kompiuterio ar nešiojamojo kompiuterio. Jis nuskaito ir apskaičiuoja vietą, kurią galite atlaisvinti pasirinktame diske.
Atlikite toliau nurodytus veiksmus, kad naudodami disko valymo įrankį atsisveikinkite su šlamštu, pvz., atsisiuntimais, laikinais „Windows“ diegimo failais, interneto likučiais ir kitais nereikalingais failais.
1 žingsnis: Paspauskite klaviatūros klavišus Windows + S. Ieškoti Disko valymas ir atidarykite.

2 žingsnis: Išskleidžiamajame meniu pasirinkite tvarkyklę, kurią norite išvalyti, ir spustelėkite Gerai.

3 veiksmas: Dabar įrankiui prireiks laiko, kol nuskaitys, kiek vietos galite sutaupyti pašalinę nepageidaujamus failus.
4 veiksmas: Pažymėkite langelius šalia elementų, kuriuos norite pašalinti. Spustelėkite Peržiūrėti failus, kad pamatytumėte, kurie failai bus ištrinti. Patikrinę failus, uždarykite langą.
5 veiksmas: Dabar paspauskite „Išvalyti sistemos failus“, kad pašalintumėte nereikalingus sistemos failus.
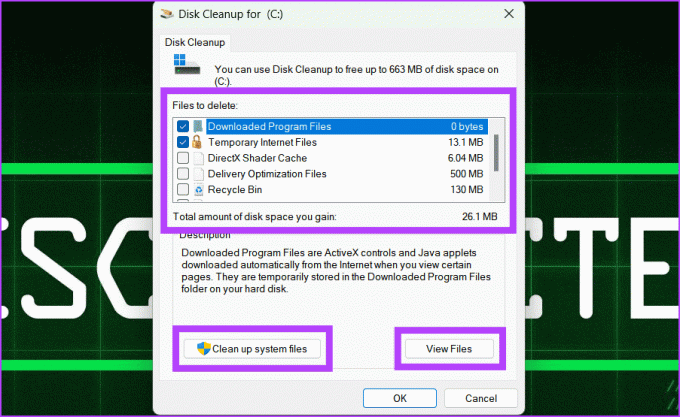
6 veiksmas: Dar kartą pasirinkite tvarkyklę, kurią norite išvalyti, ir spustelėkite Gerai. Dabar jis dar kartą nuskaitys jūsų įrenginį.

6 veiksmas: Spustelėkite Gerai, kad pašalintumėte nepageidaujamus failus.

7 veiksmas: Spustelėkite Ištrinti failus, kad patvirtintumėte veiksmą.
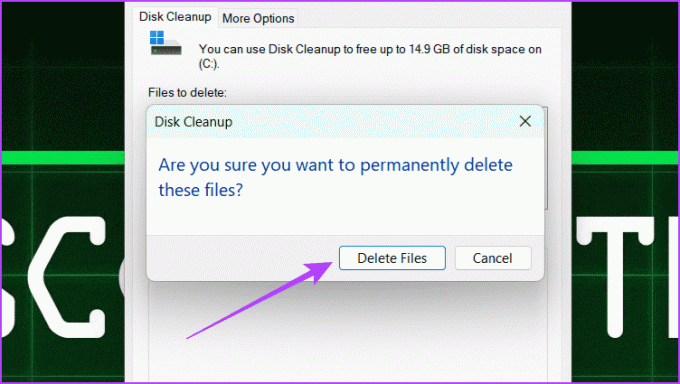
3. Pašalinkite nepageidaujamus failus naudodami komandų eilutę
Komandų eilutė yra „Windows“ komandų eilutės vertėjas, kurią naudodami galite valdyti įrenginį įvesdami kai kurias komandas, todėl nebereikia kelių paspaudimų. Tai vienas greičiausių būdų pašalinti nepageidaujamus failus iš „Windows“ ir pagreitinti jos veikimą.
Tačiau rekomenduojame būti atsargiems naudojant komandų eilutę, nes ji gali visam laikui ištrinti svarbiausius jūsų kompiuterio duomenis. Atlikite toliau nurodytus veiksmus, nurodydami komandą Prompt as junk cleaner:
Pastaba: Sukurkite sistemos atkūrimo tašką prieš naudodami komandų eilutę kaip šlamšto valiklį.
1 žingsnis: Spustelėkite Windows piktogramą. Paieškos laukelyje įveskite Komandinė eilutėir dešinėje lango pusėje paspauskite Vykdyti kaip administratorių.
Pastaba: pasirinkite Taip, jei norite leisti programai atlikti pakeitimus, kai būsite paraginti.

2 žingsnis: Įveskite šią komandą ir paspauskite Enter.
Cleanmgr
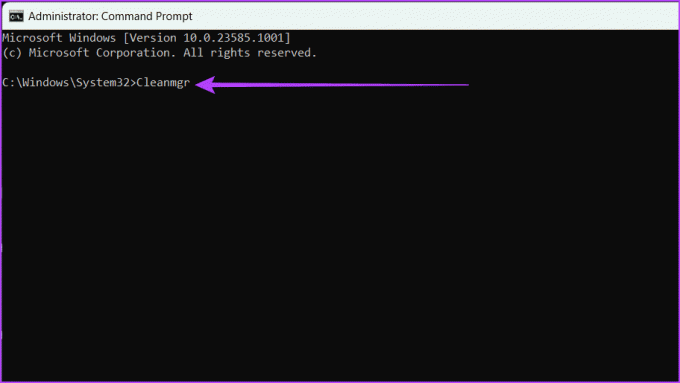
3 veiksmas: Išskleidžiamajame meniu pasirinkite diską, kurį norite išvalyti, ir spustelėkite Gerai.
Dabar užtruks 2–3 minutes, kol nuskaitysite įrenginį ir įvertinsite, kiek vietos galima išvalyti.
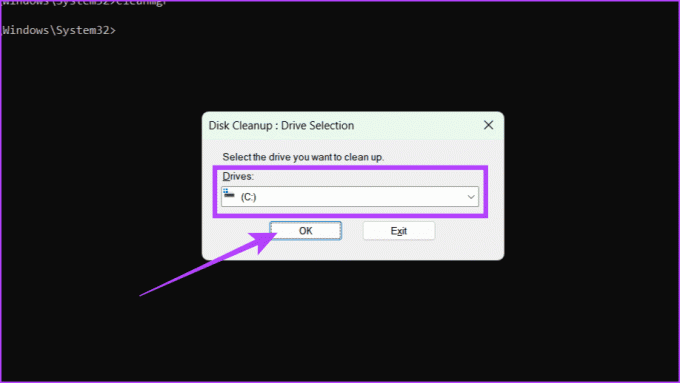
4 veiksmas: Pažymėkite langelį šalia elementų, kuriuos norite pašalinti, ir paspauskite Gerai.

5 veiksmas: Patvirtinkite spustelėdami mygtuką Ištrinti failus.
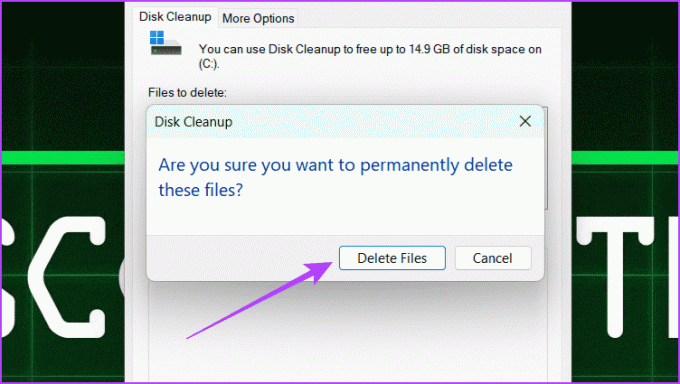
Papildomi Cleanmgr
Cleanmgr yra komandų eilutės įrankis, padedantis atlaisvinti vietos diske, ištrinti nereikalingus failus ir kt. Be to, ji siūlo keletą parametrų, leidžiančių valdyti, kaip jis išvalo jūsų diską:
- sageset: Praleidžia disko pasirinkimo veiksmą ir tiesiogiai atidaro Disko valymo nustatymų langą. Naudokite jį taip:
Cleanmgr /sageset
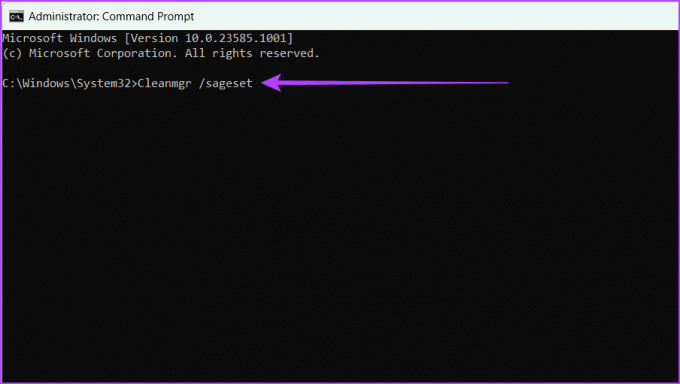
- sagerun: Automatizuoja disko valymo procesą, pasirinkdamas visas failų kategorijas ir vykdydamas valymą neprašydamas patvirtinti. Įveskite žemiau esančią komandą:
Cleanmgr /sagerun
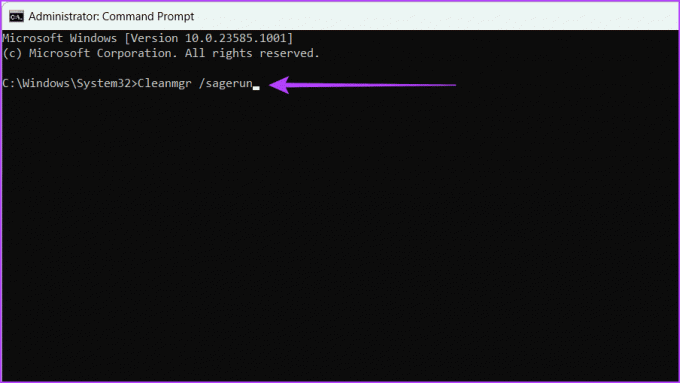
- mažas diskas: Pagal numatytuosius nustatymus pasirenkamos visos failų kategorijos ir vykdomas valymas. Norėdami naudoti šią komandą, įveskite:
Cleanmgr /lowdisk
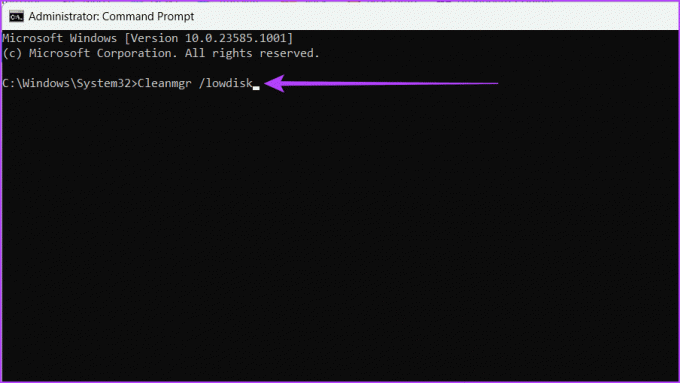
Be to, taip pat galite pasakyti, kurį diską išvalyti, pvz., Cleanmgr /lowdisk /c, skirtą C diskui.
- labai mažas diskas: Panašus į /lowdisk, bet taip pat ištrina visus nepageidaujamus failus neprašydamas patvirtinti. Jei norite išvalyti konkretų diską, naudokite šią komandą:
Cleanmgr /verylowdisk /c
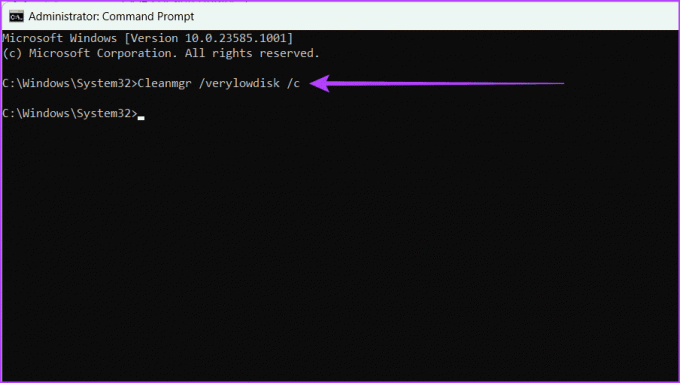
Pašalinkite nepageidaujamus laikinus failus naudodami komandų eilutę
Be to, jei dažnai savo kompiuteryje valote sistemos sugeneruotus laikinuosius failus, štai kaip galite naudoti komandų eilutę, kad padėtų:
1 žingsnis: Eikite į komandų eilutę ir paleiskite ją kaip administratorių.

2 žingsnis: Norėdami peržiūrėti laikinuosius failus, įveskite žemiau esančią komandą ir paspauskite Enter.
%SystemRoot%\explorer.exe %temp%\
Dabar būsite nukreipti į laikinųjų failų langą. Patikrinkite ir uždarykite juos.
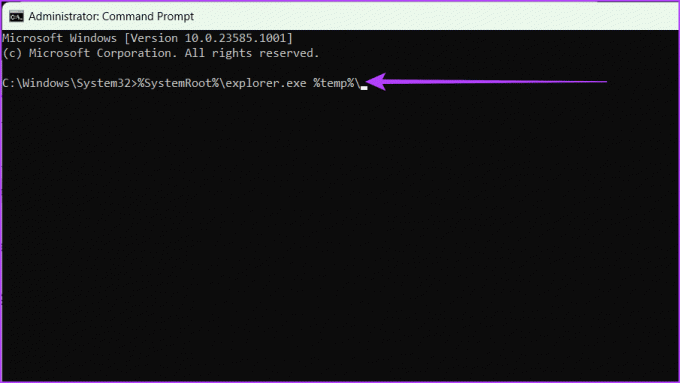
3 veiksmas: Norėdami ištrinti laikinuosius failus, įveskite žemiau esančią komandą ir paspauskite Enter.
del %temp%\*.*/s/q
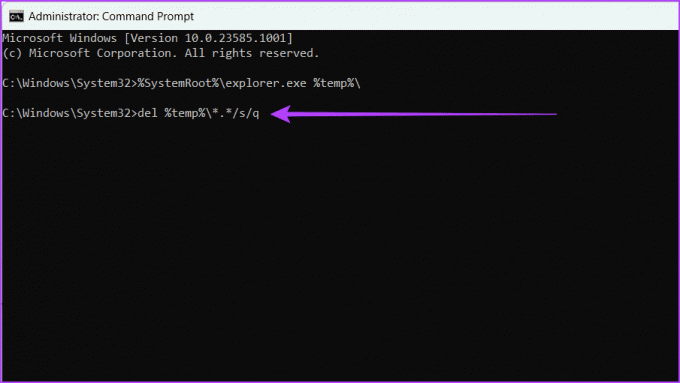
Taip pat Skaitykite: Kaip atidaryti failus ir aplankus naudojant komandų eilutę
4. Išvalykite likusius programinės įrangos failus

Likučių failai, taip pat žinomi kaip šiukšlės arba likę failai, yra likę failai kompiuteryje pašalinus programą arba atlikus konkrečias sistemos užduotis. Išvalius šiuos failus, jūsų kompiuteris gali atsikvėpti ir užtikrinti sklandesnę veiklą.
Jei kyla problemų, žr. mūsų paaiškinimą išvalykite likusius failus pašalinus programinę įrangą „Windows“ kompiuteryje.
5. Išvalykite atkūrimo taškus
Sistemos atkūrimo taškai yra jūsų kompiuteryje esančių sistemos failų ir konfigūracijų kopijos, kurias galite naudoti norėdami grįžti į ankstesnę būseną, jei kas nors negerai.
Tačiau šie atkūrimo taškai laikui bėgant gali kauptis ir užimti daug vietos diske. Pašalinti šiukšles iš atkūrimo taškų lengva. Atlikite toliau nurodytus veiksmus.
1 žingsnis: Spustelėkite Windows piktogramą. Ieškokite disko valymo ir paleiskite jį.

2 žingsnis: Pasirinkite diską, kurį norite išvalyti (dažniausiai C diską) ir paspauskite OK.

3 veiksmas: Spustelėkite mygtuką Išvalyti sistemos failus. Raginame paspauskite OK, kad leistumėte atlikti pakeitimus.

4 veiksmas: Dar kartą pasirinkite tvarkyklę [kur išsaugomi „Windows“ atkūrimo taškai] ir spustelėkite Gerai.

5 veiksmas: Eikite į skirtuką Daugiau parinkčių ir skiltyje „Sistemos atkūrimas ir šešėlinės kopijos“ spustelėkite mygtuką Išvalyti.

6 veiksmas: Norėdami patvirtinti veiksmą, pasirinkite mygtuką Ištrinti.

6. Pašalinkite naršyklės ir miniatiūrų talpyklas
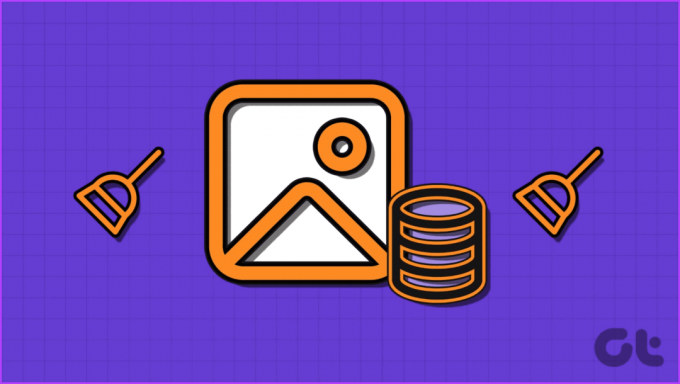
Naršyklės ir miniatiūrų talpyklos yra laikini failai, kuriuos jūsų kompiuteryje saugo žiniatinklio naršyklės ir „File Explorer“. Šios talpyklos naudojamos duomenims, kuriuos vėliau galima naudoti pakartotinai, saugoti, o tai gali pagerinti jūsų kompiuterio našumą.
Tačiau jų pašalinimas suteikia daug privalumų, pvz., atlaisvina vietos diske, pagerina naršyklės našumą, apsaugo jūsų privatumą, sumažina kenkėjiškų programų užkrėtimo riziką ir kt. Išvaloma miniatiūra ir naršyklės talpykla Tai lengva, jei nežinote, kaip tai padaryti, todėl peržiūrėkite mūsų išsamų vadovą.
7. Įjunkite Storage Sense
Sandėliavimo pojūtis yra integruota Windows funkcija, kuri automatiškai ištrina laikinus failus, nenaudojamas programas ir kitus elementus, kurių jums nereikia, ir atlaisvina vietos. Taip pat galite sukonfigūruoti „Storage Sense“, kad ji veiktų rankiniu būdu arba pagal tvarkaraštį. Štai kaip įgalinti „Storage Sense“ „Windows“ įrenginyje:
1 žingsnis: Spustelėkite Windows piktogramą. Tipas Nustatymai ir pasirinkite Atidaryti.

2 žingsnis: Eikite į Sistema ir pasirinkite Saugykla.

3 veiksmas: Įjunkite mygtuką šalia Storage Sense. Raginame spustelėkite Taip, kad leistumėte įrankiui pakeisti įrenginį.

Dabar galite tęsti ir pritaikyti „Storage Sense“ pagal savo poreikius.
Trečiųjų šalių įrankių naudojimas yra paprastas būdas pašalinti nepageidaujamus failus iš „Windows“ kompiuterio. Daugelis įrankių gali padėti išvalyti nepageidaujamus failus, tačiau šiame pavyzdyje naudosime CCleaner.
1 žingsnis: Paleiskite žiniatinklio naršyklę ir eikite į CCleaner svetainę. Dabar atsisiųskite ir įdiekite programinę įrangą.
Eikite į „CCleaner“ svetainę

2 žingsnis: Eikite į skyrių „Custom Clean“. „Windows“ ir „Application“ skirtukuose pažymėkite langelius šalia to, ką norite pašalinti.

3 veiksmas: Spustelėkite Analizuoti, kad patikrintumėte failus. Dabar paspauskite mygtuką Run Cleaner ir pasirinkite Tęsti, kad patvirtintumėte savo veiksmą.

DUK apie nepageidaujamų failų pašalinimą iš „Windows“.
Šlamšto failų šalinimo dažnumas priklauso nuo to, kaip dažnai naudojatės kompiuteriu ir kokia veikla. Rekomenduojame pašalinti nepageidaujamus failus bent kartą per mėnesį.
Taip, daugumos sistemos nepageidaujamų failų ištrynimas yra saugus ir neturės įtakos jūsų įrenginio veikimui.
Ne, išvalius nepageidaujamus failus nebūtina iš naujo paleisti kompiuterio. Tačiau kompiuterio paleidimas iš naujo gali padėti išvalyti visus užsilikusius laikinuosius failus ir užtikrinti, kad pakeitimai įsigaliotų.
Atsikratykite nepageidaujamų failų
Kompiuterio valymas pašalinant nereikalingus failus arba naudojant tokius įrankius kaip disko valymas gali padėti išlaikyti sistemą tvarkingą. Tačiau siūlome būti atsargiems ištrinant tam tikrus failus, pvz., žiniatinklio naršyklės slapukus, nes tai gali sukelti netikėtų problemų. Tikimės, kad šis straipsnis padėjo pašalinti nepageidaujamus failus iš „Windows“ įrenginio.
Paskutinį kartą atnaujinta 2023 m. lapkričio 16 d
Aukščiau pateiktame straipsnyje gali būti filialų nuorodų, kurios padeda palaikyti „Guiding Tech“. Tačiau tai neturi įtakos mūsų redakciniam vientisumui. Turinys išlieka nešališkas ir autentiškas.

Parašyta
Susipažinkite su Bhaskaru, savo draugišku kaimynystės technologijų entuziastu, tapusiu žodžių kalviu. Pastaruosius kelerius metus jis buvo jūsų vadovas, kaip iššifruoti „iOS“, „Android“, „MacOS“ ir „Windows“ platformas. Turėdamas bakalauro laipsnį, jis pasišventė siekdamas supaprastinti technologijų sudėtingumą visiems ir perdavė savo patirtį tokiems leidiniams kaip „iGeeksBlog“, „The Writing Paradigm“ ir kt. Jo stiprybė yra lengvai sekamų vadovų ir išsamių straipsnių kūrimas, todėl sudėtingas technologijų pasaulis tampa prieinamas visiems. Kai nesate panirę į technologijų pasaulį, pamatysite, kad jis mėgaujasi muzika ar sportu.



