Kaip peržiūrėti komandų eilutės (CMD) istoriją sistemoje „Windows“.
Įvairios / / November 22, 2023
Komandinė eilutė yra galingas įrankis „Windows“ sistemoje ir galite atlikti kelias užduotis naudodami vieną langą. Todėl lengva pasiklysti tarp įvestų komandų ir įrankio atsakymų bei išvesties. Šiame straipsnyje norime parodyti, kaip lengvai peržiūrėti komandų eilutės istoriją „Windows“ kompiuteryje.

Taip pat parodysime, kaip eksportuoti komandų eilutės istoriją į tekstinį failą. Taip galėsite lengviau remtis ir dalytis komandomis su kuo nors kitu.
Tačiau atminkite, kad uždarę langą arba išjungę „Windows“ kompiuterį, prarasite visą komandų eilutės istoriją. Todėl istoriją galite pasiekti tik tada, kai turite aktyvią CMD seansą.
Taip pat Skaitykite: Kaip sukurti aplanką arba failą iš „Windows“ komandų eilutės
1 būdas: naudokite spartųjį klavišą, kad pasiektumėte komandų eilutės istoriją
Yra spartusis klavišas, leidžiantis greitai peržiūrėti CMD istoriją. Norėdami pasiekti komandų istoriją, galite laikyti F7 klavišą arba Fn klavišą kartu su F7. Jis pasirodys dialogo lango pavidalu.
Norėdami naršyti komandas, galite naudoti rodyklių aukštyn ir žemyn klavišus. Norėdami vykdyti paryškintą komandą, paspauskite įvesties klavišą.
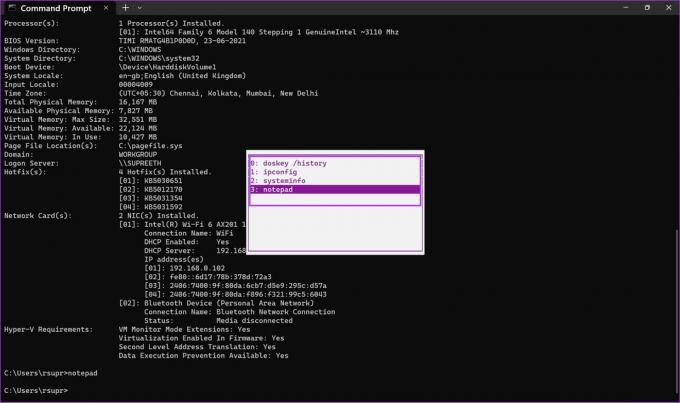
2 būdas: naudokite komandą, kad pasiektumėte CMD istoriją
Arba galite naudoti komandą, kad peržiūrėtumėte savo CMD seanso istoriją. Seanso metu įvykdę komandų seriją, naudokite toliau pateiktą komandą ir paspauskite klavišą Enter, kad pasiektumėte istoriją.
doskey /history

Jei istorijoje yra daug komandų, daug patogiau jas eksportuoti į tekstinį failą – daugiau apie tai pereinant prie kitos straipsnio dalies.
Kaip eksportuoti komandų eilutės istoriją į tekstinį failą
Komandų eilutė taip pat leidžia eksportuoti seanso metu vykdytų komandų istoriją į tekstinį failą. Taip pat galite nurodyti norimą vietą, kurioje norite išsaugoti tekstinį failą. Štai kaip galite tai padaryti.
1 žingsnis: Kai pasieksite istoriją, įveskite cd Norėdami pakeisti katalogą, įveskite aplanko kelią, kuriame norite išsaugoti tekstinį failą. Įveskite toliau pateiktą komandą ir paspauskite Enter.
cd "filepath"
Įsitikinkite, kad įvedėte kelią dvigubomis kabutėmis. Norėdami rasti aplanko kelią, dešiniuoju pelės mygtuku spustelėkite aplanką ir pasirinkite „Kopijuoti kaip kelią“.

2 žingsnis: Na štai. Dabar galite atidaryti aplanką, kuriame išsaugojote istoriją, ir pasiekti failą „history.text“.

Kaip padidinti komandų eilutės istorijos dydį
Galite padidinti komandų istorijos puslapio dydį koreguodami komandų eilutės lango ypatybes.
Pagal numatytuosius nustatymus komandų eilutė išsaugo ribotą anksčiau įvestų komandų skaičių savo istorijoje. Numatytasis dydis nustatytas į 50 komandų. Štai kaip padidinti komandų istorijos dydį:
1 žingsnis: Atidarykite CMD langą ir įveskite šią komandą.
doskey /listsize=150
Pakeitėme dydį iš 50 į 150. Norėdami padidinti istoriją, galite įvesti bet kurią norimą reikšmę.
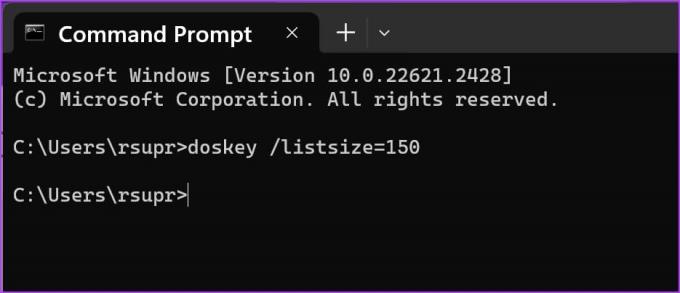
Premija: kaip patikrinti „PowerShell“ istoriją
Jei naudojate PowerShell savo Windows kompiuteryje vykdyti komandas, tai gana paprasta. Viskas, ką jums reikia padaryti, tai įvesti komandą ISTORIJA, o „PowerShell“ parodys komandų istoriją.
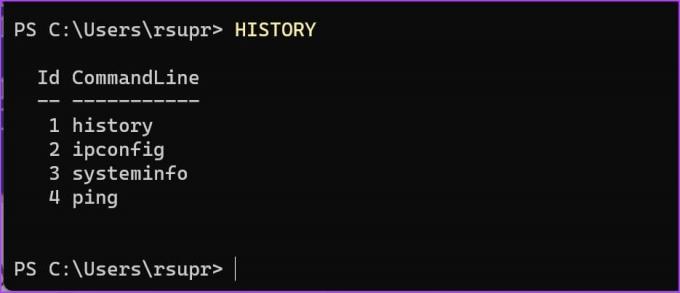
Tai viskas, ką reikia žinoti norint peržiūrėti komandų eilutės istoriją sistemoje „Windows“.
DUK apie komandų eilutę
Įsitikinkite, kad peržiūrite istoriją aktyvioje sesijoje, kai anksčiau vykdėte komandas. Negalite matyti anksčiau uždarytų komandų seansų istorijos.
Pabandykite naudoti klavišų kombinaciją Fn + F7, kad pasiektumėte istoriją komandų lange.
Galite padidinti komandų istorijos dydį, kad išsaugotumėte iki 999 komandų.
Nėra jokios savosios funkcijos, kuri leistų matyti komandų eilutės istoriją su laiko žymomis sistemoje Windows.
Greitai peržiūrėkite komandų istoriją
Tikimės, kad šis straipsnis padės pasiekti ir peržiūrėti komandų eilutės istoriją. Kokia yra jūsų mėgstamiausia komanda, kuri leidžia sutaupyti daug laiko, kol esate kompiuteryje? Praneškite mums žemiau esančiame komentarų skyriuje!
Paskutinį kartą atnaujinta 2023 m. lapkričio 17 d
Aukščiau pateiktame straipsnyje gali būti filialų nuorodų, kurios padeda palaikyti „Guiding Tech“. Tačiau tai neturi įtakos mūsų redakciniam vientisumui. Turinys išlieka nešališkas ir autentiškas.

Parašyta
Supreethas aistringai žiūri į technologijas ir stengiasi padėti žmonėms tai išsiaiškinti. Inžinierius pagal išsilavinimą, jo supratimas apie kiekvieno įrenginio vidinį veikimą užtikrina aukščiausios kokybės pagalbą, patarimus ir rekomendacijas. Būdami toli nuo stalo pamatysite jį keliaujantį, žaidžiantį FIFA ar medžiojantį gerą filmą.

