5 geriausi „iMessage“ nuotraukų pataisymai, nerodomi „iPhone“, „iPad“ ir „Mac“ programėlėje
Įvairios / / November 23, 2023
iMessage leidžia siųsti ir gauti nuotraukas, vaizdo įrašus, balso pranešimus ir daugiau iš savo kontaktų. Su naujausiu atnaujinimu galite net atsiųsti registraciją norėdami pasidalyti savo atvykimo į vietą ETA. Kad ir kokias nuotraukas gautumėte naudodami „iMessage“, galite jas peržiūrėti nuotraukų programoje.
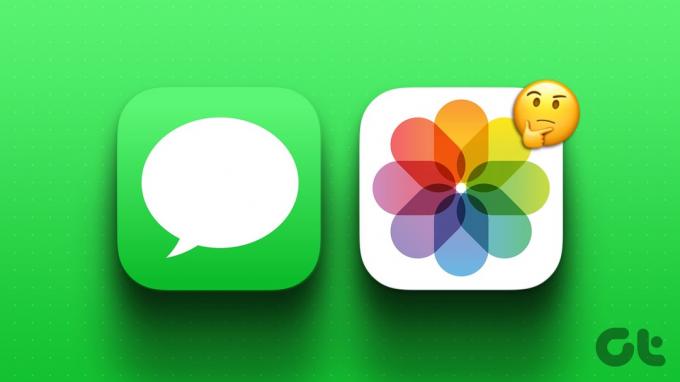
Kai kurie vartotojai skundžiasi, kad atsisiuntus jų „iMessage“ nuotraukos nerodomos „Photos“ programoje. Jei susiduriate su tuo pačiu, čia yra geriausi sprendimai, kaip išspręsti šią problemą „iPhone“, „iPad“ ir „Mac“.
1. Pažymėkite „Bendrinama su jumis“ turinio nustatymus
Visas jūsų atsisiųstas turinys, kurį bendrina jūsų kontaktai sistemoje „iMessage“, pagal numatytuosius nustatymus rodomas nuotraukų programoje. Tačiau galite išjungti arba paslėpti turinį, bendrinamą „iMessage“ pokalbiuose, naudodami programą „Photos“. Taigi siūlome patikrinti, ar programai „Photos“ buvo įjungta prieiga prie turinio, kai ji atsisiunčiama iš „iMessage“.
„iPhone“ ir „iPad“.
Štai kaip galite įjungti nuotraukas, kurias su jumis bendrina visi kontaktai.
1 žingsnis: Atidarykite nustatymų programą ir bakstelėkite Žinutės.


2 žingsnis: Slinkite žemyn ir pasirinkite Bendrinama jums.

3 veiksmas: Slinkite žemyn ir bakstelėkite perjungiklį šalia programos „Photos“, kad pamatytumėte visas atsisiųstas nuotraukas.
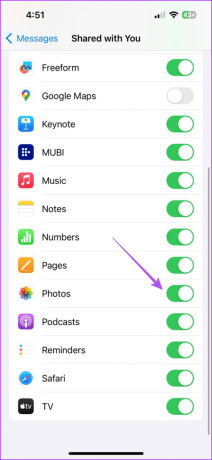
4 veiksmas: Uždarykite nustatymus ir atidarykite programą „Photos“, kad patikrintumėte, ar problema išspręsta.

Taip pat galite patikrinti, ar leidote turinį, bendrinamą iš konkrečių kontaktų, matyti programoje Nuotraukos.
S1 žingsnis: Atidarykite programą „Messages“ savo „iPhone“ arba „iPad“.

2 žingsnis: Atidarykite pokalbį su savo kontaktu ir bakstelėkite kontakto nuotrauką viršuje.
3 veiksmas: Slinkite žemyn ir bakstelėkite jungiklį šalia Rodyti bendriname su jumis, kad įgalintumėte prieigą prie medijos iš nuotraukų programos.

4 veiksmas: Uždarykite nustatymus ir atidarykite programą „Photos“, kad patikrintumėte, ar problema išspręsta.

„Mac“ sistemoje
1 žingsnis: Paspauskite Command + tarpo klavišo spartųjį klavišą, kad atidarytumėte „Spotlight“ paiešką, įveskite Žinutėsir paspauskite Grįžti.

2 žingsnis: Atidarykite pokalbį su savo kontaktu ir spustelėkite piktogramą „i“ šalia kontakto vardo viršuje.

3 veiksmas: Slinkite žemyn ir patikrinkite, ar įjungta parinktis Rodyti bendriname su jumis.

4 veiksmas: Po to viršutiniame kairiajame kampe spustelėkite Žinutės ir pasirinkite Nustatymai.
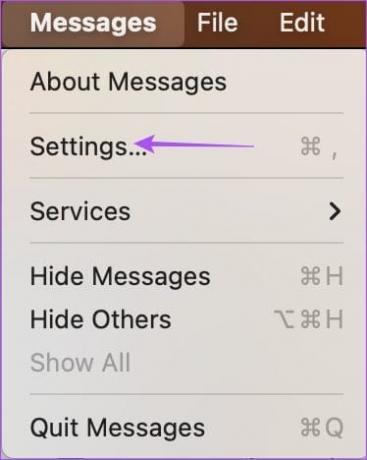
5 veiksmas: Spustelėkite skirtuką „Bendrinama su jumis“.

6 veiksmas: Slinkite žemyn ir įsitikinkite, kad programai „Photos“ buvo suteikta prieiga prie viso „iMessage“ su jumis bendrinamo turinio.
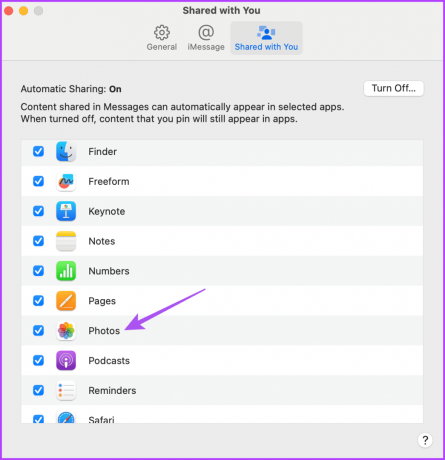
2. Įgalinti „iCloud“ sinchronizavimą
Jei vis tiek nerandate „iMessage“ nuotraukų programoje „Photos“, turėtumėte patikrinti ir įgalinti „iCloud“ sinchronizavimą savo „Apple“ įrenginiuose. Tai užtikrina, kad visas su jumis bendrinamas turinys bus saugomas „iCloud“ ir bus pasiekiamas iš bet kurio „Apple“ įrenginio.
„iPhone“ ir „iPad“.
1 žingsnis: „iPhone“ arba „iPad“ atidarykite „Nustatymų“ programą ir bakstelėkite paskyros pavadinimą.


2 žingsnis: Bakstelėkite „iCloud“ ir pasirinkite Rodyti viską.

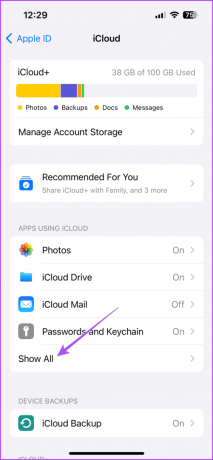
3 veiksmas: Slinkite žemyn ir bakstelėkite perjungiklį šalia programos „Photos“.

4 veiksmas: Palaukite šiek tiek laiko. Tada uždarykite „Nustatymai“ ir atidarykite „Photos“ programą, kad patikrintumėte, ar problema išspręsta.

„Mac“ sistemoje
1 žingsnis: Paspauskite Command + tarpo klavišo spartųjį klavišą, kad atidarytumėte „Spotlight“ paiešką, įveskite Sistemos nustatymai, ir paspauskite Grįžti.

2 žingsnis: Spustelėkite savo paskyros pavadinimą viršutiniame kairiajame kampe, tada spustelėkite „iCloud“.

3 veiksmas: Spustelėkite Nuotraukos.

4 veiksmas: Norėdami įjungti sinchronizavimą, spustelėkite kitą jungiklį Sinchronizuoti šį „Mac“. Tada spustelėkite Atlikta.

5 veiksmas: Palaukite šiek tiek laiko ir atidarykite programą „Photos“, kad patikrintumėte, ar problema išspręsta.
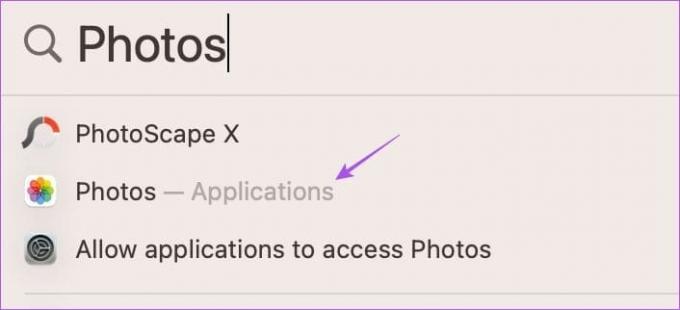
Jei iš kontaktų bendrinate daug turinio, stebėkite savo „iCloud“ saugyklą.
3. Patikrinkite pranešimų istorijos nustatymus
„iMessage“ leidžia saugoti tekstinius pranešimus iki 30 dienų, vienerius metus ir amžinai. Taigi, turite patikrinti pasirinktą pranešimų istorijos saugojimo įrenginyje nuostatą.
„iPhone“ ir „iPad“.
1 žingsnis: Atidarykite „iPhone“ arba „iPad“ nustatymų programą ir bakstelėkite „Messages“.

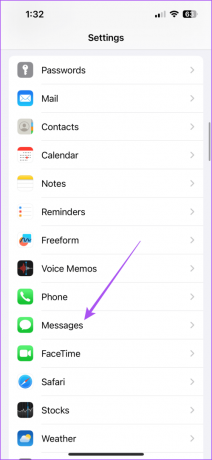
2 žingsnis: Slinkite žemyn ir bakstelėkite Pranešimų istorija.

3 veiksmas: Patikrinkite, ar pasirinkote senesnių „iMessage“ tekstų saugojimo nuostatą.
„Mac“ sistemoje
1 žingsnis: Paspauskite Command + tarpo klavišo spartųjį klavišą, kad atidarytumėte „Spotlight“ paiešką, įveskite Žinutėsir paspauskite Grįžti.

2 žingsnis: Viršutiniame kairiajame kampe spustelėkite Žinutės ir pasirinkite Nustatymai.
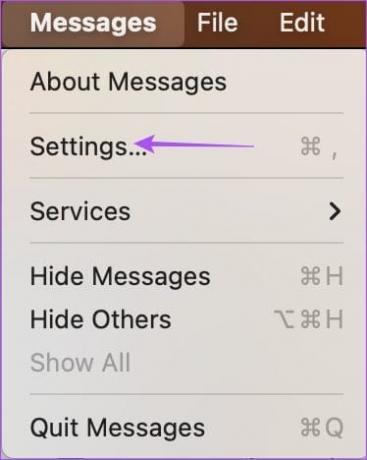
3 veiksmas: Patikrinkite senesnių „iMessage“ tekstų saugojimo nuostatas.

4. Priverstinai išeiti ir iš naujo paleisti pranešimų programą
Kai viską žinosite, siūlome priverstinai išeiti ir iš naujo paleisti programą „Messages“ savo įrenginiuose. Tai suteiks programai naujos pradžios.
„iPhone“ ir „iPad“.
1 žingsnis: Pradiniame ekrane braukite aukštyn ir palaikykite, kad pamatytumėte foninius programų langus.
2 žingsnis: Braukite dešinėn, kad surastumėte programą „Žinutės“, ir braukite aukštyn, kad pašalintumėte langą.
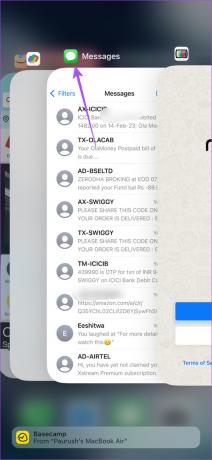
3 veiksmas: Iš naujo paleiskite programą Messages ir patikrinkite, ar problema išspręsta.
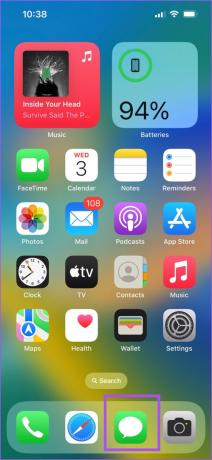
„Mac“ sistemoje
1 žingsnis: Spustelėkite Apple logotipą viršutiniame kairiajame kampe ir pasirinkite Force Quit.
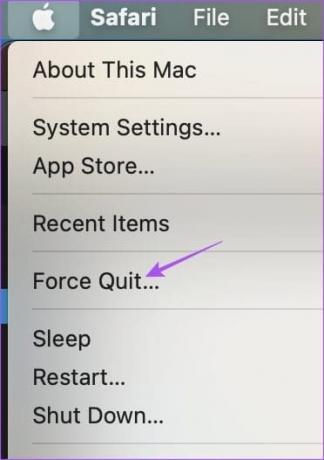
2 žingsnis: Pasirinkite Pranešimai ir spustelėkite mygtuką Force Quit.
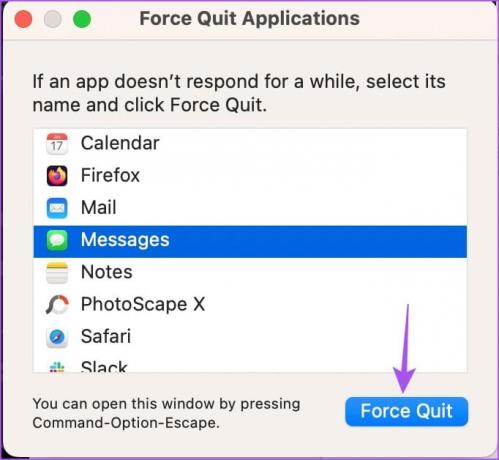
3 veiksmas: Iš naujo atidarykite Messages ir patikrinkite, ar problema išspręsta.

5. Atnaujinkite programinės įrangos versiją
Kadangi „Messages“ ir „Photos“ yra sistemos programos, galite įdiegti naują „iOS“, „iPadOS“ ir „MacOS“ versiją. Tai pašalins visas klaidas, sukeliančias šią problemą.
Atnaujinkite iOS ir iPadOS
1 žingsnis: Atidarykite programą „Nustatymai“ ir bakstelėkite „Bendra“.

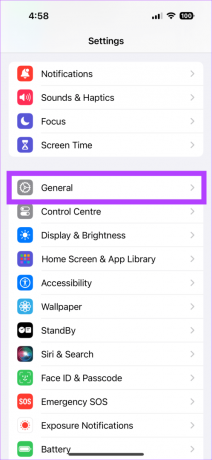
2 žingsnis: Pasirinkite Programinės įrangos naujinimas ir įdiekite, jei toks yra.

3 veiksmas: Po to atidarykite programą „Photos“ ir patikrinkite, ar problema išspręsta.

Atnaujinkite „MacOS“.
1 žingsnis: Paspauskite Command + tarpo klavišo spartųjį klavišą, kad atidarytumėte „Spotlight“ paiešką, įveskite Patikrinkite, ar nėra programinės įrangos atnaujinimo, ir paspauskite Grįžti.
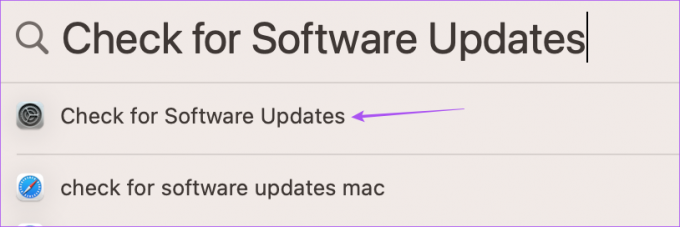
2 žingsnis: Atsisiųskite ir įdiekite naujinimą, jei toks yra.
3 veiksmas: Po to atidarykite programą „Photos“ ir patikrinkite, ar problema išspręsta.
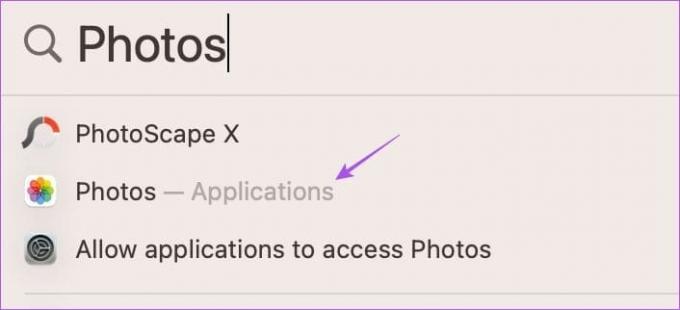
Patikrinkite „iMessage“ turinį „Photos“ programoje
Šie sprendimai padės išspręsti problemą, kai „iMessage“ nuotraukos nerodomos „Photos“ programoje. Po to jums nereikės ieškoti nuotraukų, kurias gaunate programoje „Žinutės“. Jei norite, galite kreiptis į mūsų įrašą Negaliu atsisiųsti nuotraukų iš „iMessage“..
Paskutinį kartą atnaujinta 2023 m. spalio 31 d
Aukščiau pateiktame straipsnyje gali būti filialų nuorodų, kurios padeda palaikyti „Guiding Tech“. Tačiau tai neturi įtakos mūsų redakciniam vientisumui. Turinys išlieka nešališkas ir autentiškas.

Parašyta
Paurushas klaidžioja aplink iOS ir Mac, kol artimai susiduria su Android ir Windows. Prieš tapdamas rašytoju, jis kūrė vaizdo įrašus tokiems prekių ženklams kaip Mr. Phone ir Digit ir trumpai dirbo tekstų kūrėju. Laisvalaikiu jis patenkina savo smalsumą srautinio perdavimo platformomis ir įrenginiais, tokiais kaip Apple TV ir Google TV. Savaitgaliais jis yra visą darbo dieną dirbantis sinefilas, bandantis sumažinti savo nesibaigiantį stebimųjų sąrašą, dažnai jį pailgindamas.



