7 geriausi „Microsoft Excel“ klaidos „Radome tam tikro turinio problemą“ pataisymai
Įvairios / / November 24, 2023
Darbas su „Excel“ failais ne visada gali būti sklandus. Kartais „Microsoft Excel“ gali jus erzinti veikia vangiu tempu arba rodomi klaidų pranešimai, kurie sutrikdo jūsų darbo eigą. Viena dažna klaida, su kuria galite susidurti atidarydami „Excel“ failus „Windows 10“ arba „Windows 11“ kompiuteryje, yra „Aptikome tam tikro turinio problemą“, todėl jūsų skaičiuoklė bus nepasiekiama, kol jos nepataisysite.
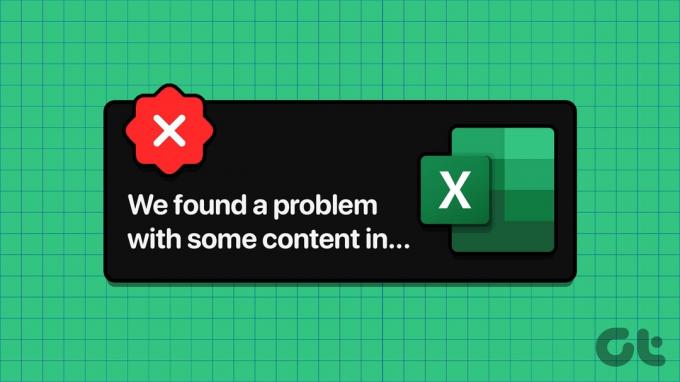
Kartais jūsų „Excel“ failai gali būti sugadinti arba nepasiekiami dėl įvairių priežasčių, todėl gali atsirasti klaidų. Prieš panikuodami ir pradėdami kurti skaičiuoklę nuo nulio, išbandykite šiuos patarimus, kad išspręstumėte problemą.
1. Pataisykite „Excel“ failą
„Office“ programose, pvz., „Excel“, yra integruota taisymo funkcija, leidžianti išspręsti įprastas failų problemas. Pirmiausia galite pabandyti naudoti šią funkciją, kad pataisytumėte „Excel“ skaičiuoklę ir patikrintumėte, ar tai pašalina klaidą.
1 žingsnis: Kompiuteryje atidarykite „Microsoft Excel“ ir viršutiniame kairiajame kampe spustelėkite meniu Failas.

2 žingsnis: Kairėje šoninėje juostoje pasirinkite Atidaryti ir spustelėkite parinktį Naršyti.

3 veiksmas: Raskite ir pasirinkite savo Excel failą. Spustelėkite rodyklę žemyn šalia Atidaryti, kad pasirinktumėte parinktį Atidaryti ir taisyti.

„Microsoft Excel“ bandys pataisyti skaičiuoklę ir tada ją atidaryti.
2. Įjunkite rankinio skaičiavimo parinktį
Pagal numatytuosius nustatymus Microsoft Excel automatiškai apskaičiuoja formules jūsų skaičiuoklėje. Nors tai patogu, kartais Excel gali nepavykti atidaryti ar atnaujinti failo, ypač jei jame yra dideli duomenų rinkiniai ir sudėtingos formulės. Galite pabandyti įjungti rankinio skaičiavimo režimą programoje „Excel“, kad pamatytumėte, ar jis pašalina klaidą „Radome tam tikro turinio problemą“.
1 žingsnis: Atidarykite „Excel“ darbaknygę ir viršutiniame kairiajame kampe spustelėkite meniu Failas.

2 žingsnis: Kairiojoje srityje pasirinkite Parinktys.

3 veiksmas: Skirtuko Formulės dalyje Skaičiavimo parinktys pasirinkite Rankinis. Tada spustelėkite Gerai.

Atlikę aukščiau nurodytus pakeitimus, pabandykite dar kartą atidaryti „Excel“ failą ir pažiūrėkite, ar tai veikia. Prisimink tai „Excel“ nebeskaičiuos formulių automatiškai po to, todėl turėsite paspausti klaviatūros klavišą F9, kad juos atnaujintumėte rankiniu būdu.
3. Atidarykite „Excel“ saugiuoju režimu
Kada tu atidarykite „Excel“ saugiuoju režimu, jis veikia be priedų ar tinkinimų. Jei „Excel“ klaidą „Aptikome tam tikro turinio problemą“ sukėlė vienas iš jūsų priedų, „Excel“ naudojimas saugiuoju režimu turėtų padėti tai nustatyti.
Paspauskite Windows + R spartųjį klavišą, kad atidarytumėte dialogo langą Vykdyti, įveskite Excel -safe laukelyje ir paspauskite Enter, kad atidarytumėte „Excel“ saugiuoju režimu.

Pabandykite pasiekti failą, kai „Excel“ veikia saugiuoju režimu, ir pažiūrėkite, ar nėra klaidų. Jei to nepadarysite, galite išjungti visus priedus ir iš naujo juos įjungti po vieną, kad nustatytumėte, kas sukelia problemą.
1 žingsnis: Programoje Microsoft Excel spustelėkite meniu Failas viršuje.

2 žingsnis: Apatiniame kairiajame kampe pasirinkite Parinktys.

3 veiksmas: „Excel“ parinkčių lange pereikite prie skirtuko Papildiniai. Tada išskleidžiamajame meniu Tvarkyti pasirinkite COM priedai ir spustelėkite mygtuką Eiti.

4 veiksmas: Išvalykite visus žymimuosius langelius ir spustelėkite Gerai.

Po to iš naujo paleiskite „Excel“ ir po vieną įgalinkite priedus, kol vėl pasirodys klaida. Radę sugedusį priedą, apsvarstykite galimybę jį pašalinti.
4. Ištuštinkite „Excel“ „AppData“ aplanką
Problemos, susijusios su „Excel“ konfigūracija ir laikinaisiais failais jūsų kompiuteryje, taip pat gali sukelti tokias klaidas. Galite pabandyti ištuštinti „Excel“ aplanką „AppData“, kad pamatytumėte, ar tai pašalina klaidą.
1 žingsnis: Paspauskite Windows klavišą + R spartųjį klavišą, kad atidarytumėte dialogo langą Vykdyti. Tipas %appdata%\Microsoft\Excel\ laukelyje ir paspauskite Enter.
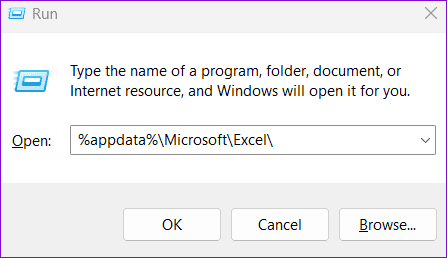
2 žingsnis: Atsidariusiame „File Explorer“ lange pasirinkite visus failus ir aplankus ir spustelėkite šiukšliadėžės piktogramą viršuje, kad juos ištrintumėte.
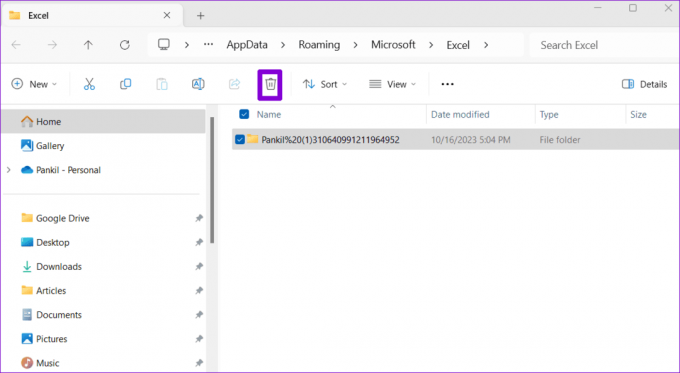
Pabandykite dar kartą pasiekti „Excel“ skaičiuoklę ir pažiūrėkite, ar galite ją naudoti.
5. Nukopijuokite „Excel“ darbaknygės turinį į naują failą
Kitas dalykas, kurį galite padaryti norėdami ištaisyti klaidą „Radome turinio problemą“, yra atidaryti „Excel“ darbaknygę tik skaitymo režimu ir nukopijuoti jos turinį į naują failą. Tai turėtų padėti atkurti „Excel“ failo turinį.
1 žingsnis: Kompiuteryje atidarykite „Excel“ ir viršutiniame kairiajame kampe spustelėkite meniu Failas.

2 žingsnis: Skirtuke Atidaryti spustelėkite mygtuką Naršyti.

3 veiksmas: Raskite ir pasirinkite „Excel“ failą, spustelėkite rodyklę žemyn, esančią šalia „Atidaryti“, ir pasirinkite Atidaryti tik skaitymui.
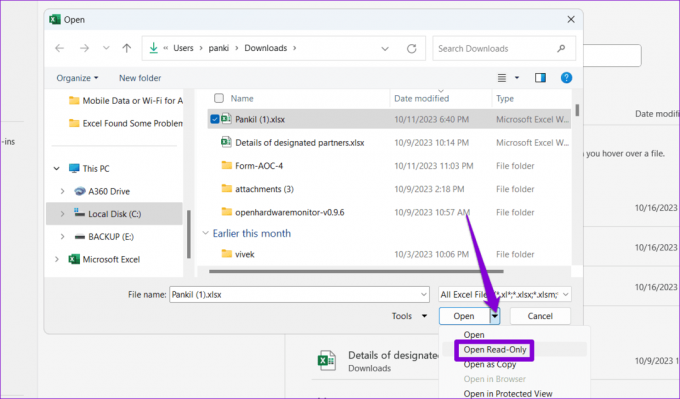
4 veiksmas: Paspauskite Ctrl + A spartųjį klavišą, kad pasirinktumėte visus duomenis skaičiuoklėje, tada paspauskite Ctrl + C spartųjį klavišą, kad juos nukopijuotumėte.

5 veiksmas: Paspauskite Ctrl + N spartųjį klavišą, kad sukurtumėte naują failą, ir spustelėkite mygtuką Įklijuoti skirtuke Pagrindinis.
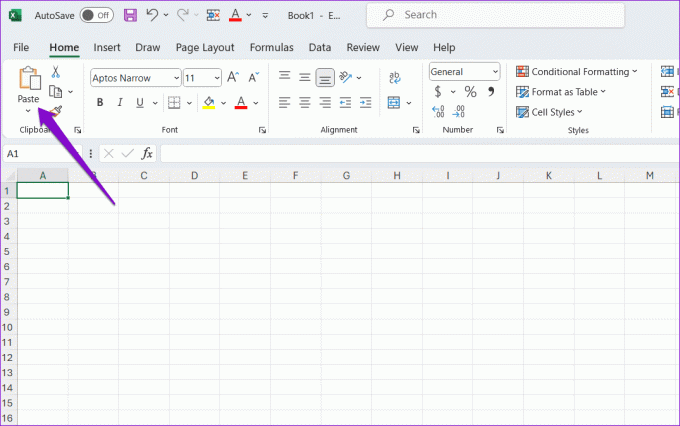
Po to išsaugokite naują „Excel“ failą ir patikrinkite, ar galite jį naudoti be klaidų.
6. Atkurti senesnę darbaknygės versiją
Jei išsaugojote „Excel“ failą „OneDrive“, galite atkurti ankstesnę skaičiuoklės versiją. Tai padės anuliuoti visus pakeitimus, kurie galėjo sugadinti failą.
1 žingsnis: Paspauskite Windows + S spartųjį klavišą, kad atidarytumėte paieškos meniu, įveskite OneDriveir pasirinkite Atidaryti.
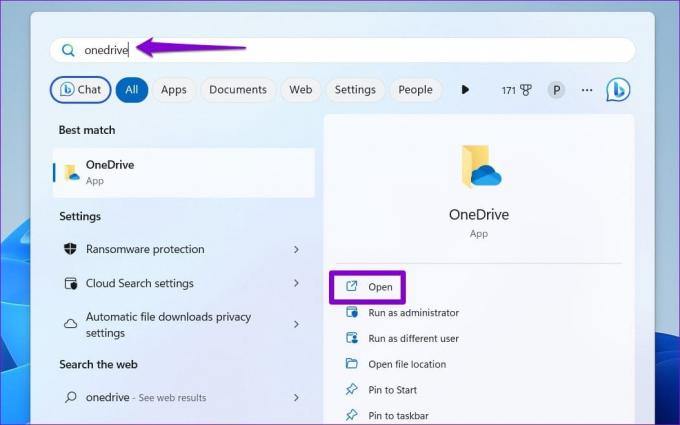
2 žingsnis: Raskite savo Excel failą, dešiniuoju pelės mygtuku spustelėkite jį ir pasirinkite Rodyti daugiau parinkčių.

3 veiksmas: Kontekstiniame meniu pasirinkite Versijų istorija.

4 veiksmas: Užveskite pelės žymeklį ant ankstesnės sąrašo skaičiuoklės versijos. Spustelėkite trijų taškų meniu piktogramą ir pasirinkite Atkurti.

Tai sugrąžins ankstesnę Excel failo versiją ir išspręs visas kilusias problemas.
7. Taisyti biuro diegimą
Jei niekas neveikia, kaip paskutinę priemonę pabandykite paleisti „Office“ taisymo įrankį. Šis įrankis pašalins „Office“ programų, įskaitant „Excel“, problemas ir išspręs visas problemas, turinčias įtakos jų funkcionalumui.
1 žingsnis: Paspauskite Windows + R spartųjį klavišą, kad atidarytumėte dialogo langą Vykdyti. Tipas appwiz.cpl laukelyje ir paspauskite Enter.

2 žingsnis: Pasirinkite Microsoft Office paketą ir spustelėkite mygtuką Keisti.

3 veiksmas: Pasirinkite parinktį Greitas taisymas ir spustelėkite Remontas.

Jei problema išlieka, pakartokite aukščiau nurodytus veiksmus ir pasirinkite parinktį Taisymas internetu. Atminkite, kad šiam procesui reikės įrankio naudoti internetą ir gali užtrukti šiek tiek ilgiau.

Padarykite Excel be klaidų
Klaidos, pvz., „Aptikome tam tikro turinio problemą“ programoje „Microsoft Excel“, galite prarasti darbą arba bereikalingai vėluoti. Tikimės, kad vienas iš aukščiau pateiktų patarimų padėjo išspręsti pagrindinę problemą ir galite tęsti darbą.
Paskutinį kartą atnaujinta 2023 m. spalio 27 d
Aukščiau pateiktame straipsnyje gali būti filialų nuorodų, kurios padeda palaikyti „Guiding Tech“. Tačiau tai neturi įtakos mūsų redakciniam vientisumui. Turinys išlieka nešališkas ir autentiškas.

Parašyta
Pankilas yra statybos inžinierius, tapęs laisvai samdomu rašytoju iš Ahmadabado, Indijos. Atvykęs į „Guiding Tech“ 2021 m., „Guiding Tech“ įmonėje jis gilinasi į „Android“, „iOS“, „Windows“ ir žiniatinklio instrukcijų pasaulį ir trikčių šalinimo vadovus. Kai leidžia laikas, jis taip pat rašo į MakeUseOf ir Techwiser. Be naujos meilės mechaninėms klaviatūroms, jis yra drausmingas žingsnių gerbėjas ir toliau su žmona planuoja savo tarptautines keliones.



