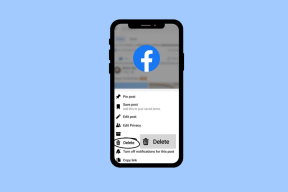4 geriausi būdai, kaip rodyti aplanko dydį sistemoje „Windows 10“.
Įvairios / / November 29, 2021
Natūralu patikrinti Windows kompiuterio failus ir aplanko dydį, kad atlaisvintumėte saugyklos arba perkeltumėte failus į USB diską arba išorinį diską. Tai leidžia suprasti, kiek saugyklos vietos galite atlaisvinti arba perkelti. Be to, svarbu patikrinti failo dydį ir aplanko dydį įkeliant į debesies saugyklos paslaugą, pvz., OneDrive arba „Google“ diske.

Yra keli būdai, kaip patikrinti aplanko dydį sistemoje „Windows 10“. Atlikite toliau nurodytus veiksmus ir patikrinkite aplanko dydį prieš perkeldami arba įkeldami aplanką, kad patirtis būtų nepriekaištinga.
1. Užveskite pelės žymeklį virš aplanko
Tai lengviausias būdas patikrinti aplanko dydį sistemoje „Windows 10“. Tačiau tai turi akivaizdų apribojimą.
Užveskite pelės žymeklį pelės žymeklį virš aplanko failų tvarkytuvėje ir bus rodoma sukūrimo data, laikas, aplanko dydis ir aplankas.
Metodo problema yra ta, kad jis nepatikimas ir nerodo aplanko dydžio. Jei aplanko dydis yra didelis šimtais GB, naudodami šį triuką aplanko dydžio galite nepamatyti iš karto.
Taip pat „Guiding Tech“.
2. Naudokite ypatybių meniu
Šis triukas suteiks daugiau informacijos nei paprastas aplanko dydis sistemoje „Windows 10“. Dauguma vartotojų pasirenka šį triuką norėdami patikrinti aplanko dydį, failų skaičių, pamatyti paslėptus failus, pervardyti aplanką, išplėstines bendrinimo parinktis ir kt. Atlikite toliau nurodytus veiksmus.
1 žingsnis: Atidarykite failų tvarkyklės programą „Windows 10“.
2 žingsnis: Identifikuokite aplanką.
3 veiksmas: Norėdami patikrinti aplanko dydį, dešiniuoju pelės mygtuku spustelėkite jį ir atidarykite kontekstinį meniu.
4 veiksmas: Toliau pateiktame meniu pasirinkite Ypatybės.

Galite matyti aplanko pavadinimą, dydį GB ir baitais, daugybę failų, sukurtą laiką ir datą, atributus ir kt.

Taip pat galite žaisti naudodami bendrinimą, apsaugą, patikrinti ankstesnes versijas ir net tinkinti aplanko piktogramą iš to paties meniu.
3. Naudokite „File Explorer“ parinktis
Naudojant Failų naršyklė parinkčių meniu, galite įgalinti rodyti failo dydžio informaciją aplanko patarimų parinktyje. Atlikite toliau nurodytus veiksmus, kad atliktumėte atitinkamus pakeitimus.
1 žingsnis: Paspauskite „Windows“ klavišą ir atidarykite „Windows 10“ paieškos meniu.
2 žingsnis: Įveskite File Explorer Options ir paspauskite Enter.

3 veiksmas: Bus atidarytas „File Explorer“ parinkčių meniu.
4 veiksmas: Eikite į meniu Rodymas.

5 veiksmas: Aplanko patarimų parinktyje įgalinkite Rodyti failo dydžio informaciją.
Taip pat „Guiding Tech“.
4. Naudokite trečiosios šalies programą
Aukščiau pateikti patarimai turėtų puikiai veikti, kai rodomas aplanko dydis sistemoje „Windows 10“. Jei nė vienas iš jų neveikia, turėtumėte apsvarstyti galimybę pasirinkti trečiosios šalies programinę įrangą iš žiniatinklio.
Naudojant trečiosios šalies programinę įrangą, taip pat galima peržiūrėti daugiau aplankų parinkčių ir informacijos sistemoje „Windows 10“. Apie tai išsamiau papasakosime vėliau.
Yra daugybė trečiųjų šalių programų, leidžiančių patikrinti aplanko dydį sistemoje „Windows 10“. Tarp jų pasirinkome nemokamą variantą, kuris leidžia atlikti darbą be jokių nereikalingų skelbimų ar aukščiausios kainos.
Atlikite toliau nurodytus veiksmus.
1 žingsnis: Atsisiųskite „TreeSize“ programinę įrangą iš toliau pateiktos nuorodos.
Atsisiųskite „TreeSize“, skirtą „Windows 10“.
2 žingsnis: Įdiekite programą ir atlikite įprastas paslaugos nustatymo parinktis.
3 veiksmas: Programa išlieka ir pasiekiama iš kontekstinio meniu.
4 veiksmas: Kai norite patikrinti aplanko dydį, dešiniuoju pelės mygtuku spustelėkite aplanką ir pasirinkite TreeSize Free.

Čia pamatysite išsamų pirminio aplanko su kitais aplankais ir failais suskirstymą. Taip pat galite pamatyti, kiek procentų vietos užima konkretus failas ar aplankas pirminiame aplanke. Tai maža detalė, bet tam tikrais atvejais labai padeda.

Meniu juostoje taip pat galite pasirinkti Failų skaičius ir procentas ir aplanke peržiūrėti papildomą informaciją.
Keisti aplanko piktogramą
Norite, kad konkretus aplankas išsiskirtų iš kitų? „Windows 10“ leidžia vartotojams pakeisti ir aplanko piktogramą. Tai puikus triukas ir tikrai naudingas, kai susiduriate su šimtais aplankų Failų tvarkyklės meniu. Perskaitykite veiksmus, kad sužinotumėte, kaip pakeisti aplanko piktogramą sistemoje „Windows 10“.
1 žingsnis: Pasirinkite aplanką ir dešiniuoju pelės mygtuku spustelėkite jį.
2 žingsnis: Toliau pateiktame kontekstiniame meniu spustelėkite Ypatybės.

3 veiksmas: Spustelėkite Tinkinti.

4 veiksmas: Aplanko piktogramos meniu pasirinkite Keisti piktogramą.

5 veiksmas: Iš sąrašo pasirinkite piktogramą ir paspauskite Gerai.

Viskas. Sėkmingai pakeitėte aplanko piktogramą sistemoje „Windows 10“.
Taip pat „Guiding Tech“.
Patikrinkite aplanko dydį sistemoje „Windows 10“.
Peržiūrėkite aukščiau paminėtus sprendimus ir galite lengvai patikrinti aplanko dydį sistemoje „Windows 10“. Dažniausiai turėtų pakakti numatytojo triuko. Jei norite daugiau galimybių patikrinti viso disko aplanko informaciją, galite investuoti į trečiosios šalies programą, pvz., „TreeSize“. Kokį triuką naudosi? Išgirskite toliau pateiktuose komentaruose.
Kitas: Ar „Windows 10“ sukelia problemų prijungiant ausines? Perskaitykite toliau pateiktą įrašą, kad sužinotumėte, kaip pašalinti triktis, kai „Windows 10“ neaptinka ausinių problemų.