5 būdai, kaip pašalinti „Bing“ iš „Windows 11“.
Įvairios / / November 26, 2023
Bėgant metams „Microsoft“ bandymas nuversti „Google“ ar net pasiūlyti vertą konkurenciją nebuvo sėkmingas. „Bing“ nėra baisus produktas, tačiau tiesiog nėra prasmės jį naudoti „Google“, net jei įtrauktos visos dirbtinio intelekto funkcijos. Jei supratote tą patį ir norite pašalinti „Bing“ paiešką iš „Windows 11“, štai kaip tai galite padaryti.
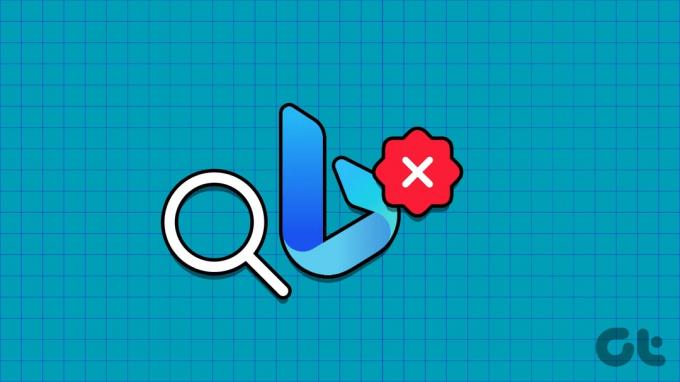
Šiame straipsnyje norime parodyti, kaip visais įmanomais būdais pašalinti „Bing“ paiešką iš „Windows“ kompiuterio. Pradėkime nuo „Bing“ paieškos perjungimų išjungimo kompiuterio nustatymų programoje.
1. Išjungti „Bing Cloud“ turinio paiešką
Štai kaip galite neleisti „Bing“ teikti paieškos rezultatus „Windows“ kompiuteryje. Tačiau atminkite, kad išjungus toliau pateiktus jungiklius taip pat bus išjungti paieškos rezultatai iš internetinių programų ir paslaugų, prie kurių prisijungėte naudodami „Microsoft“ paskyrą.
1 žingsnis: Savo kompiuteryje atidarykite nustatymų programą.
2 žingsnis: Šoninėje juostoje pasirinkite „Privatumas ir sauga“.
3 veiksmas: Spustelėkite Paieškos leidimai.

4 veiksmas: Meniu „Turinio paieška debesyje“ išjunkite „Microsoft“ paskyros ir „Darbo arba mokyklos paskyros“ perjungiklius.
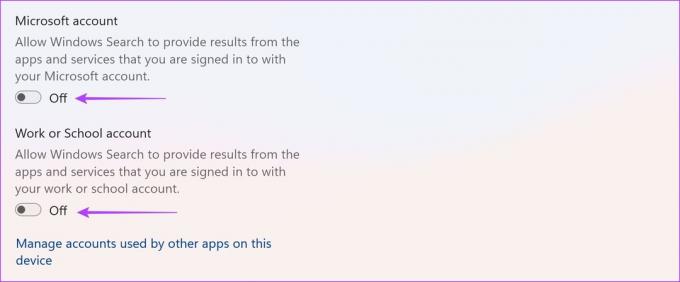
Jei „Bing“ paieškos rezultatai vis tiek rodomi net išjungus pirmiau nurodytus nustatymus, galite pereiti prie kito metodų rinkinio.
2. Išjunkite „Bing“ paiešką sistemoje „Windows“ naudodami registro rengyklę
Štai kaip galite keisti politiką naudodami Registro redaktorius „Windows“ kompiuteryje, kad išjungtumėte paieškos rezultatus iš „Bing“ „Windows“ kompiuteryje.
Pastaba: Naudodami registro rengyklę strategijoms keisti, galite sugadinti keletą „Windows“ kompiuterio nustatymų. Atsargiai elkitės atsargiai ir savo rizika.
1 žingsnis: Pradiniame meniu atidarykite registro rengyklės programą.

2 žingsnis: Adreso juostoje įveskite toliau pateiktą informaciją ir paspauskite klavišą Enter.
HKEY_CURRENT_USER\Software\Microsoft\Windows\CurrentVersion\Search
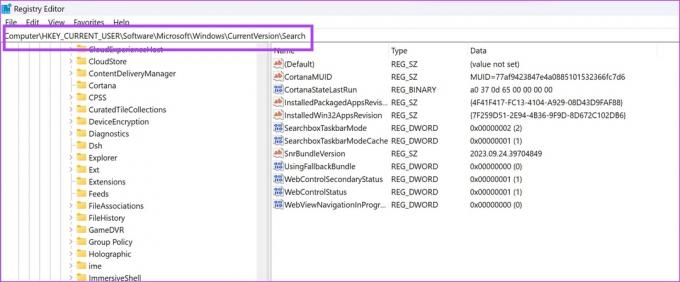
3 veiksmas: Dešiniuoju pelės mygtuku spustelėkite Ieškoti. Pasirinkite Naujas > „DWORD (32 bitų) reikšmė“.

4 veiksmas: Pavadinkite naują reikšmę „BingSearchEnabled“ ir paspauskite įvesties klavišą. Taip pat galite dešiniuoju pelės mygtuku spustelėti naują reikšmę ir pasirinkti Pervardyti, kad pakeistumėte pavadinimą.
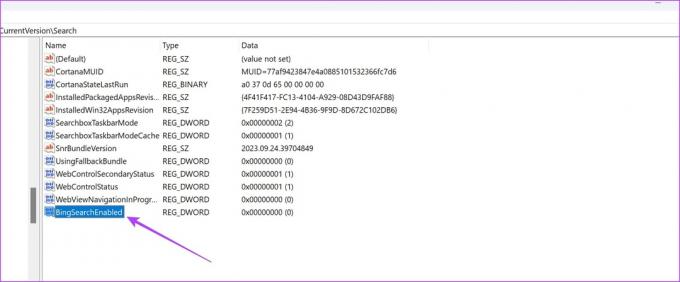
5 veiksmas: Dukart spustelėkite „BingSearchEnabled“. Nustatykite „Vertės duomenys“ į 0
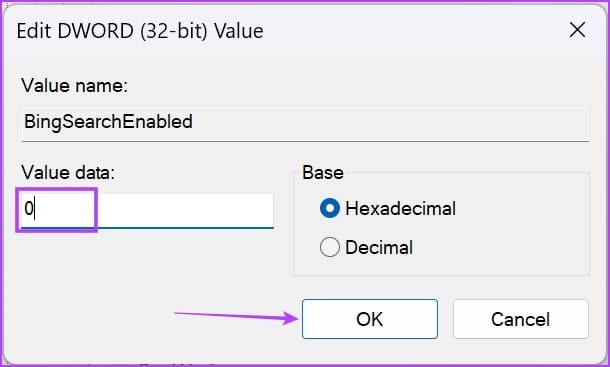
5 veiksmas: Taip pat turime pridėti kitą politiką – taigi pereikite prie toliau pateiktos adreso juostos įklijavimo ir paspausdami Enter klavišą.
Computer\HKEY_CURRENT_USER\Software\Policies\Microsoft\Windows\Explorer

6 veiksmas: Dešiniuoju pelės mygtuku spustelėkite Windows ir spustelėkite Naujas -> DWORD (32 bitų) reikšmė.
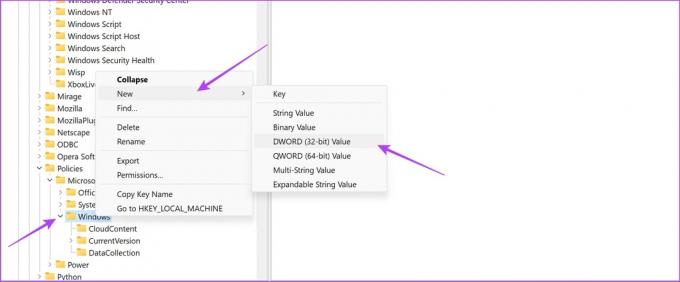
7 veiksmas: Pavadinkite naują reikšmę „DisableSearchBoxSuggestions“ ir paspauskite klavišą „Enter“.
8 veiksmas: Dukart spustelėkite DisableSearchBoxSuggestions.
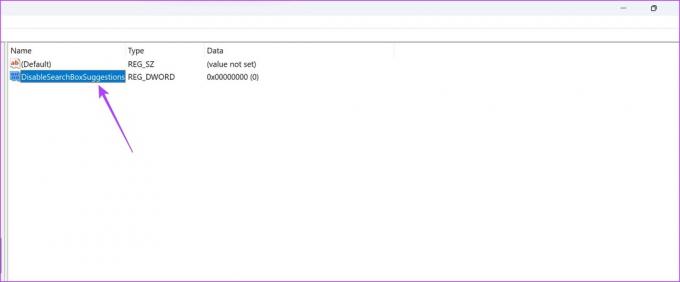
9 veiksmas: Įveskite reikšmę kaip „1“ ir spustelėkite Gerai.

3. Išjunkite „Bing“ kaip numatytąjį paieškos variklį „Edge“.
„Microsoft“ galbūt neturi geriausio paieškos variklio, tačiau pasirodė, kad jos žiniatinklio naršyklė „Edge“ yra viena iš geriausios „Windows“ interneto naršyklės. Todėl, jei norite toliau naudoti „Microsoft Edge“, bet nenorite naudoti „Bing“, štai kaip pakeisti numatytąjį paieškos variklį į „Google“.
1 žingsnis: spustelėkite trijų taškų piktogramą viršutiniame dešiniajame „Microsoft Edge“ kampe.
2 žingsnis: Spustelėkite Nustatymai.

3 veiksmas: Šoniniame skydelyje spustelėkite „Privatumas, paieška ir paslaugos“.
4 veiksmas: Slinkite žemyn ir spustelėkite „Adreso juosta ir paieška“.
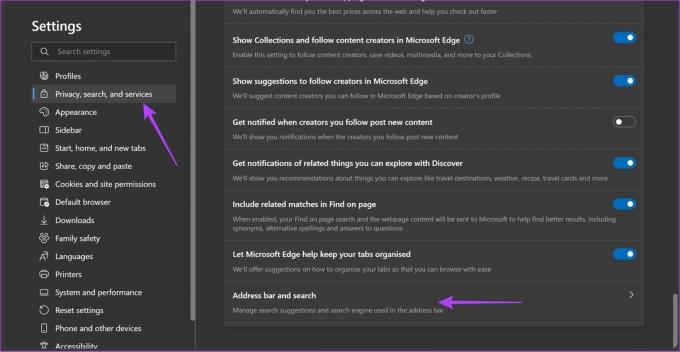
5 veiksmas: Spustelėkite išskleidžiamąjį meniu „Adreso juostoje naudojamas paieškos variklis“.
6 veiksmas: Pasirinkite „Google“ kaip numatytąjį paieškos variklį. Iš naujo paleiskite „Microsoft Edge“, kad pakeitimai įsigaliotų.

4. Pašalinkite „Bing“ iš „Microsoft Edge“ šoninės juostos
Be to, viršutiniame dešiniajame „Microsoft Edge“ kampe galite pašalinti didelę „Bing“ piktogramą. Turėsite dar kartą naudoti registro rengyklę.
Norėdami sužinoti daugiau būdų, kaip tai padaryti, galite perskaityti mūsų išsamų straipsnį ta pačia tema: Kaip tai padaryti pašalinkite „Bing Chat“ mygtuką iš „Microsoft Edge“..
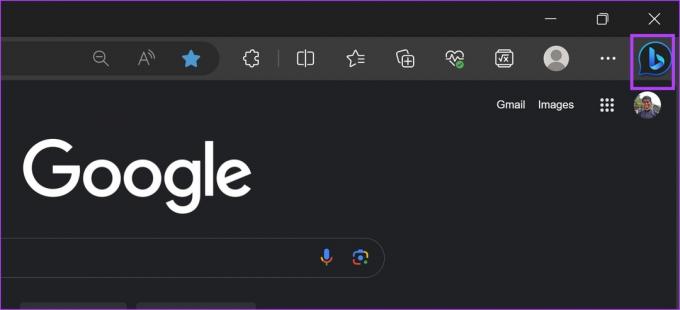
Pastaba: Naudodami registro rengyklę strategijoms keisti, galite sugadinti keletą „Windows“ kompiuterio nustatymų. Atsargiai elkitės atsargiai ir savo rizika.
1 žingsnis: Pradiniame meniu atidarykite registro rengyklės programą.

2 žingsnis: Adreso juostoje įveskite toliau pateiktą informaciją ir paspauskite klavišą Enter.
Computer\HKEY_LOCAL_MACHINE\SOFTWARE\Microsoft\Edge
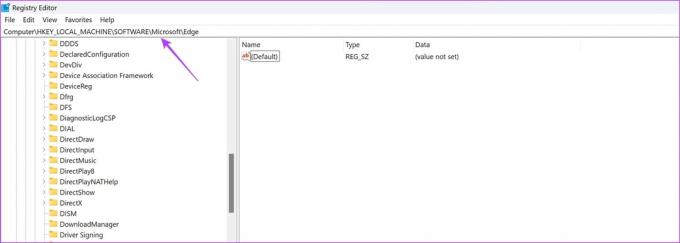
3 veiksmas: Dešiniuoju pelės mygtuku spustelėkite „Edge“. Pasirinkite „Naujas“ > „DWORD (32 bitų) reikšmė“.
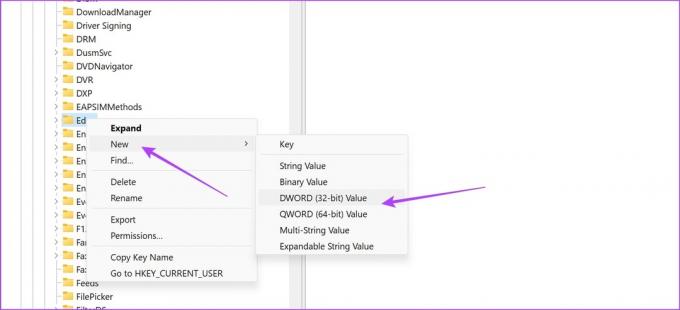
4 veiksmas: Pavadinkite naują reikšmę „HubSidebarEnabled“ ir paspauskite įvesties klavišą.
5 veiksmas: Dukart spustelėkite naują vertę. Nustatykite „Vertės duomenys“ į 0.
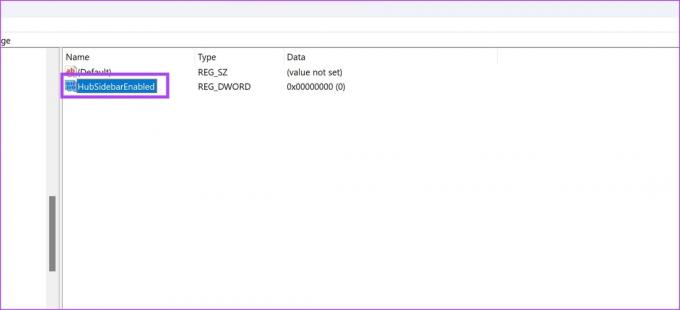
5. Paslėpkite arba išjunkite „Bing“ piktogramą „Windows“ užduočių juostoje
Taip pat užduočių juostoje galite pastebėti „Bing“ piktogramą, kuri veikia kaip „Bing“ nuoroda. Štai kaip galite tai išjungti.

1 žingsnis: Savo kompiuteryje atidarykite nustatymų programą.
2 žingsnis: Šoninėje juostoje pasirinkite „Privatumas ir sauga“.
3 veiksmas: Spustelėkite Paieškos leidimai.

4 veiksmas: Išjunkite „Rodyti svarbiausius paieškos momentus“ perjungiklius.
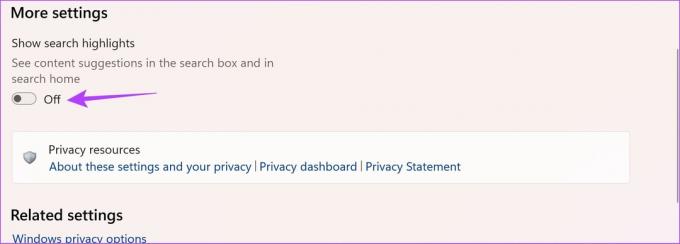
Tai išjungs Bing piktogramą paieškos juostoje.
Arba galite jį paslėpti. Štai kaip padaryti tą patį.
1 žingsnis: Atidarykite programą „Nustatymai“.
2 žingsnis: Šoninėje juostoje spustelėkite Personalizavimas.
3 veiksmas: Pasirinkite užduočių juostą.

4 veiksmas: Spustelėkite išskleidžiamąjį meniu šalia Ieškoti.
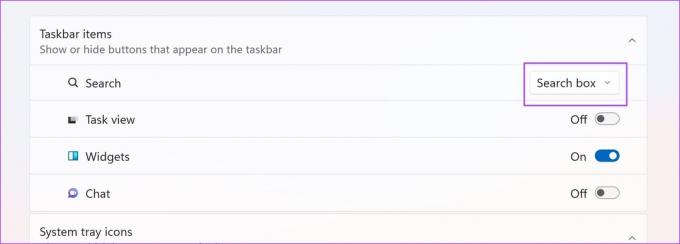
5 veiksmas: Čia yra parinktys, kurias galite pasirinkti norėdami paslėpti „Bing“ piktogramą užduočių juostoje. Pasirinkite „Tik paieškos piktograma“ arba „Paieškos piktograma ir etiketė“.

Štai kaip paieškos juosta bus rodoma pagal skirtingas parinktis.
Tik paieškos piktograma:

Paieškos piktograma ir etiketė:

Tai viskas, ką reikia žinoti apie „Bing“ pašalinimą iš „Windows 10“. Jei turite daugiau klausimų, galite peržiūrėti toliau pateiktą DUK skyrių.
DUK apie „Bing“ paieškos išjungimą sistemoje „Windows“.
Ne. Negalite pakeisti pradžios meniu paieškos variklio į „Google“ sistemoje „Windows“.
Galite eiti į „Nustatymai“ > „Personalizavimas“ > „Užduočių juosta“ > šalia „Ieškoti“ esančiame išskleidžiamajame meniu pasirinkite „Slėpti“.
Atsikratykite „Bing“ paieškos sistemoje „Windows 11“ arba „Windows 10“.
Pirmiau pateikti metodai padės pašalinti bet kokius „Bing“ pėdsakus „Windows“ kompiuteryje. Tai darydami jautėmės šiek tiek atšiaurūs, o brangusis Bingai – tai nieko asmeniško. Mes tikrai naudosime Bing, kai jis taps geresnis – ir atrodo, kad tai tikėtina dėl Microsoft partnerystės su OpenAI!
Paskutinį kartą atnaujinta 2023 m. lapkričio 04 d
Aukščiau pateiktame straipsnyje gali būti filialų nuorodų, kurios padeda palaikyti „Guiding Tech“. Tačiau tai neturi įtakos mūsų redakciniam vientisumui. Turinys išlieka nešališkas ir autentiškas.



