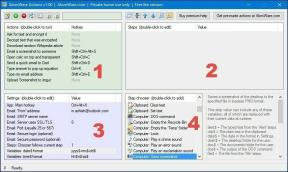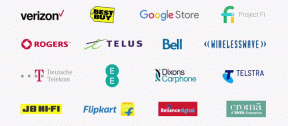Kaip įjungti mainų srities sinchronizavimą sistemoje „Windows 11“.
Įvairios / / November 27, 2023
Su naujausiu atnaujinimu „Windows 11“ pristatė patogią funkciją, leidžiančią sinchronizuoti iškarpinę visuose įrenginiuose ir užtikrinti sklandų ir vieningą patirtį. Šiame straipsnyje išnagrinėsime, kaip įgalinti mainų srities sinchronizavimą visuose įrenginiuose sistemoje „Windows 11“. Prieš gilindamiesi į veiksmus, supraskime iškarpinės sinchronizavimo naudą.
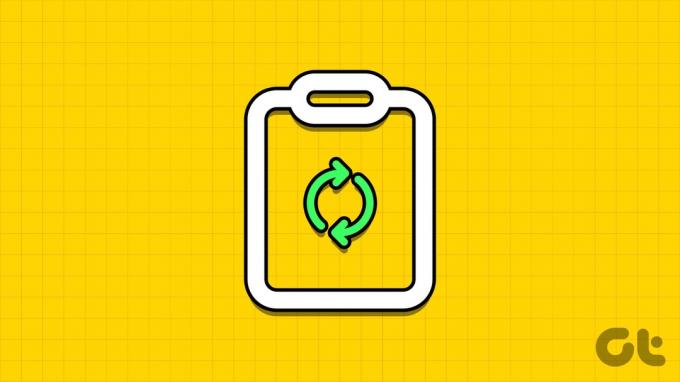
Iškarpinės sinchronizavimas įrenginiuose turi keletą privalumų. Tai supaprastina jūsų darbo eigą ir pašalina poreikį rankiniu būdu perkelti turinį, nes galite kopijuoti turinį iš vieno įrenginio ir įklijuoti jį į kitą. Vieningą iškarpinės istoriją taip pat galima pasiekti iš bet kurio sinchronizuoto įrenginio, todėl sumažėja svarbių kopijų praradimo rizika.
Suprasdami tai, panagrinėkime, kaip įgalinti šią funkciją sistemoje „Windows 11“.
1. Kaip įjungti mainų srities sinchronizavimą naudojant „Windows 11“ nustatymus
Įjungti iškarpinės sinchronizavimą sistemoje „Windows“ naudojant „Nustatymų“ programą yra paprasta. Vykdykite toliau pateiktas instrukcijas.
1 žingsnis: paspauskite klaviatūros „Windows“ klavišą. Tada įveskite Nustatymai ir spustelėkite Atidaryti.
Pastaba: Arba klaviatūroje paspauskite „Windows klavišas + I“, kad greitai atidarytumėte „Windows“ nustatymus.
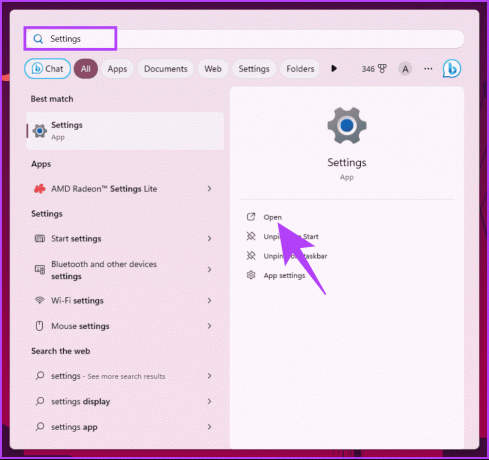
2 žingsnis: Eikite į Sistema iš kairiosios srities.
3 veiksmas: Dešinėje srityje slinkite žemyn ir spustelėkite Mainų sritis.
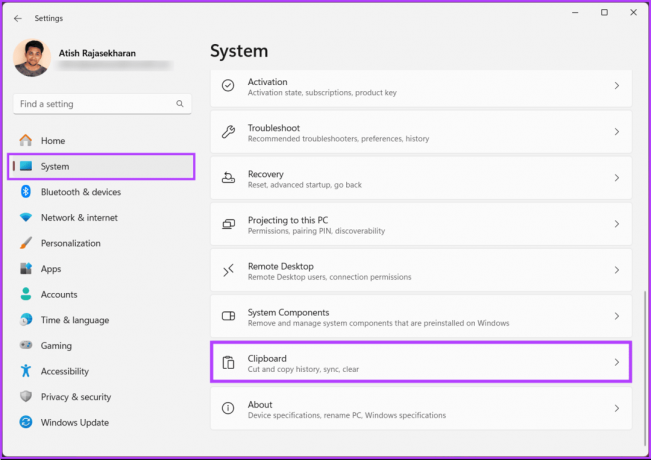
4 veiksmas: Dabar įjunkite mainų srities istoriją.
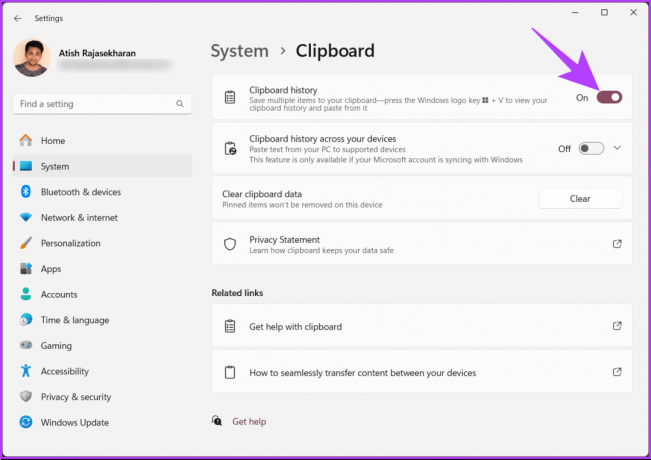
Viskas. Įjungėte iškarpinės istorijos sinchronizavimą prijungtuose „Windows“ įrenginiuose. Norėdami dar labiau pagerinti iškarpinę, atlikite toliau nurodytus veiksmus.
5 veiksmas: perjunkite „Iškarpinės istorija visuose įrenginiuose“ ir spustelėkite išskleidžiamąją ševrono (rodyklės) piktogramą.
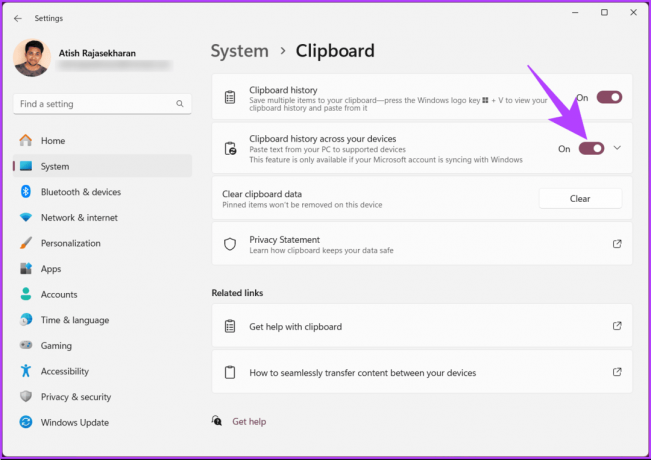
6 veiksmas: išskleidžiamajame meniu pasirinkite „Automatiškai sinchronizuoti tekstą, kurį kopijuoju“ arba „Rankiniu būdu sinchronizuoti tekstą, kurį kopijuoju“, atsižvelgdami į savo pageidavimus.
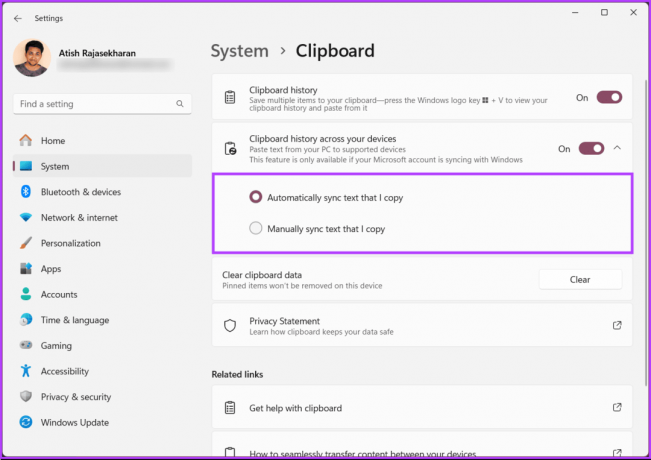
Pasirinkę galite lengvai nukopijuoti ir įklijuoti tekstą į palaikomus įrenginius. Jei negalite pasiekti nustatymų arba nenorite įjungti iškarpinės sinchronizavimo naudodami nustatymus, skaitykite toliau.
Taip pat Skaitykite: Kaip pasiekti ir naudoti iškarpinę „Microsoft Office“.
2. Kaip įjungti mainų srities sinchronizavimą naudojant registro rengyklę
Šis žingsnis nėra toks paprastas kaip ankstesnis, tačiau jį lengva sekti ir atlikti. Tačiau, kadangi mes naudosime registro rengyklę, siūlome atsarginės „Windows“ registro kopijos kūrimas prieš atlikdami toliau nurodytus veiksmus, kad neprarastumėte duomenų, jei viskas pakryptų į pietus.
1 žingsnis: paspauskite klaviatūros „Windows“ klavišą, įveskite tekstą Registro redaktoriusir spustelėkite „Vykdyti kaip administratorių“.
Pastaba: Arba paspauskite „Windows“ klavišą + R, kad atidarytumėte dialogo langą Vykdyti, įveskite regedit.exeir spustelėkite Gerai atidarykite registro rengyklę.
Raginame pasirinkite Taip.
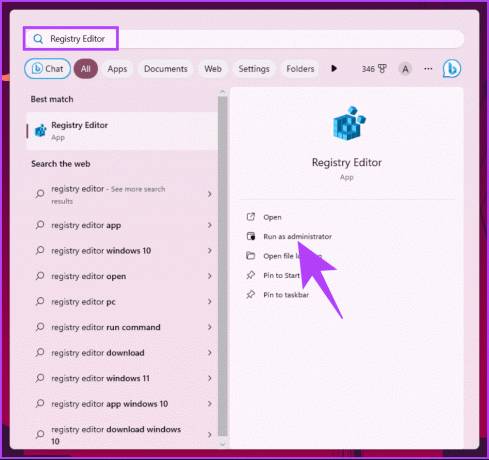
2 žingsnis: Viršutinėje adreso juostoje įveskite minėtą adresą.
HKEY_LOCAL_MACHINE\SOFTWARE\Policies\Microsoft\Windows\System
Pastaba: Taip pat galite rankiniu būdu pereiti į skyrių.
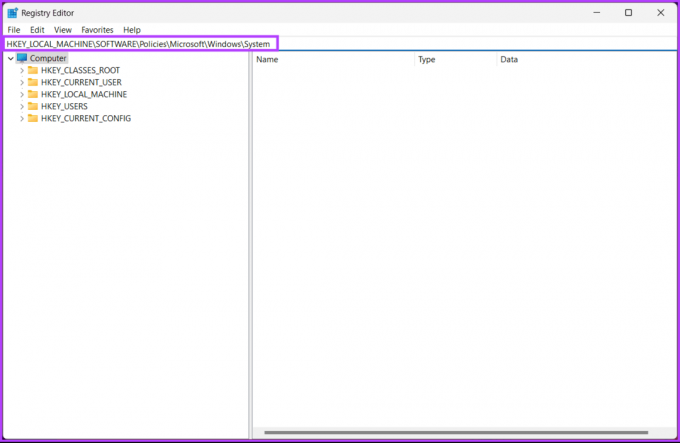
3 veiksmas: Sistemos aplanke dešiniuoju pelės mygtuku spustelėkite ir pasirinkite Naujas. Tada pasirinkite „DWORD (32 bitų) reikšmė“.
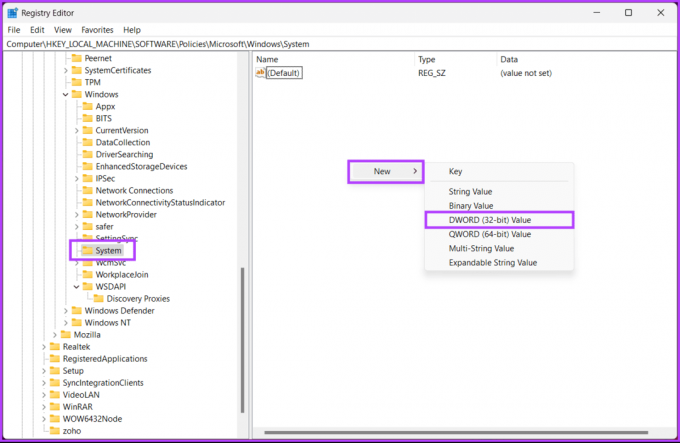
4 veiksmas: nustatykite naujos DWORD reikšmės pavadinimą į AllowCrossDeviceClipboard dukart spustelėdami jį.

5 veiksmas: Dukart spustelėkite naują reikšmę, lauke Reikšmės duomenys įveskite 1 ir paspauskite Gerai.
Pastaba: Jei norite visiškai nuspalvinti iškarpinės sinchronizavimo parinktį iš nustatymų, lauką Reikšmės duomenys nustatykite į 0.
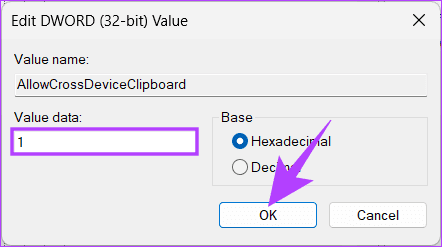
Galiausiai iš naujo paleiskite sistemą, kad įgyvendintumėte pakeitimus. Štai ir viskas! Vėl paleidę kompiuterį, įjungsite iškarpinės sinchronizavimą visuose įrenginiuose.
Galite naudoti grupės strategijos rengyklę, jei nenorite įjungti arba leisti iškarpinės sinchronizavimo įrenginiuose iš registro.
3. Kaip leisti sinchronizuoti mainų sritį naudojant grupės strategijos rengyklę
Vietos grupės strategijos rengyklė padeda valdyti „Windows“. Taigi, taip pat galite jį naudoti norėdami leisti sinchronizuoti iškarpinę. Štai kaip išjungti užduočių tvarkyklę konkretiems „Windows“ vartotojams.
Pastaba: Grupės strategijos rengyklė pasiekiama tik Windows 11 Pro ir Enterprise versijos. Galite praleisti šį metodą, jei naudojate „Windows 11 Home Edition“.
1 žingsnis: paspauskite klaviatūros „Windows“ klavišus, įveskite tekstą gpedit.mscir spustelėkite Atidaryti.
Pastaba: Taip pat galite paspausti „Windows“ klavišą + R, kad atidarytumėte dialogo langą Vykdyti, įveskite gpedit.mscir spustelėkite Gerai.
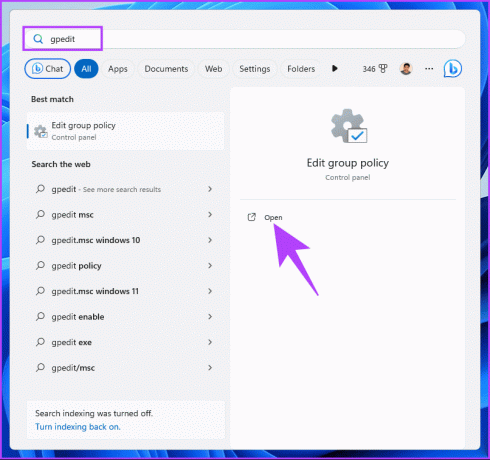
2 žingsnis: kairiosios srities skiltyje „Vietinio kompiuterio strategija“ pasirinkite Kompiuterio konfigūracija.
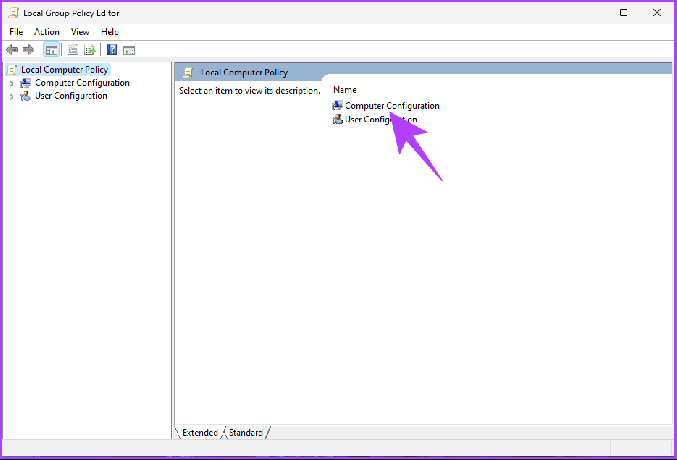
3 veiksmas: Dešinėje srityje dukart spustelėkite Administravimo šablonai.
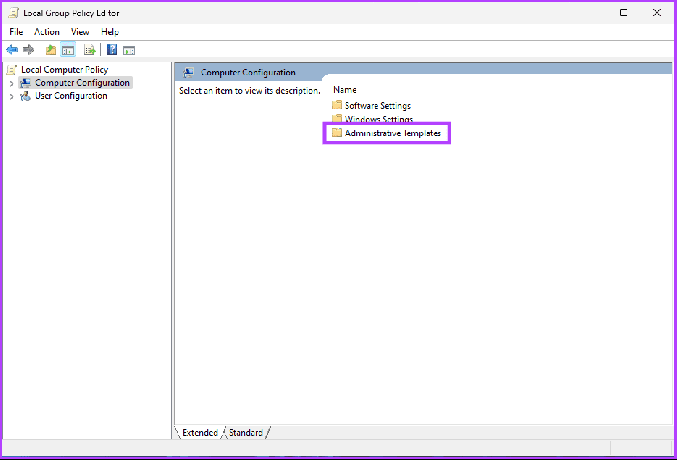
4 veiksmas: pasirinkite parinktį Sistema.
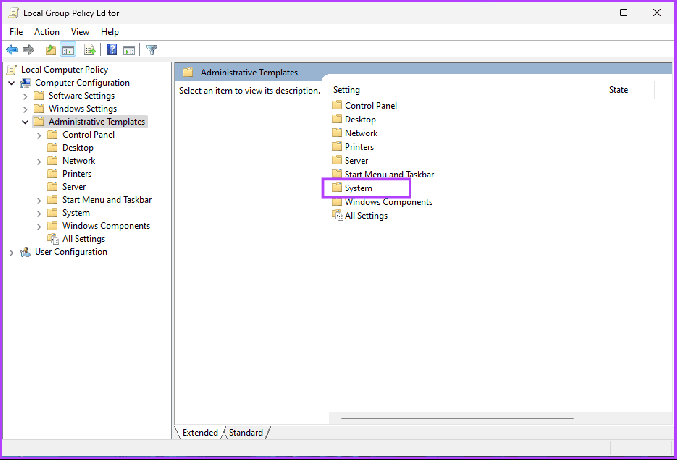
5 veiksmas: Sistemos parinktyje šoninėje juostoje raskite OS politiką, dešinėje eikite į „Leisti iškarpinės istoriją“ ir dukart spustelėkite ją.
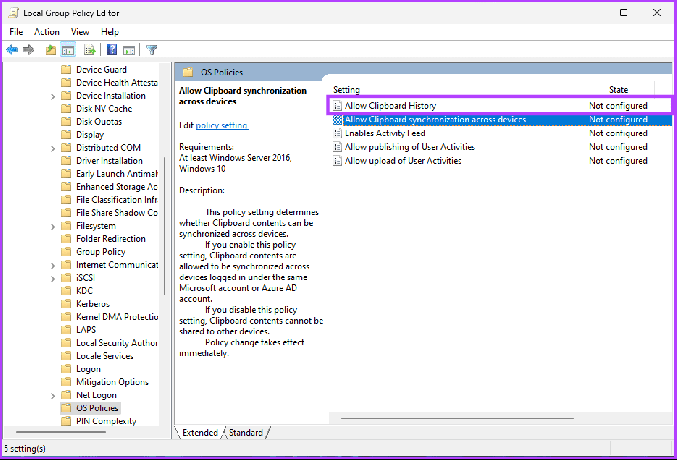
6 veiksmas: lange „Leisti iškarpinės istoriją“ pasirinkite parinktį Įgalinta. Galiausiai spustelėkite Taikyti ir tada Gerai.
Taip sėkmingai įgalinote iškarpinės istoriją sistemoje „Windows 11“. Norėdami įjungti sinchronizavimą, atlikite toliau nurodytus veiksmus.
7 veiksmas: Šoninėje juostoje esančioje OS politikoje eikite į „Leisti iškarpinės sinchronizavimą įrenginiuose“ dešinėje ir dukart spustelėkite ją.
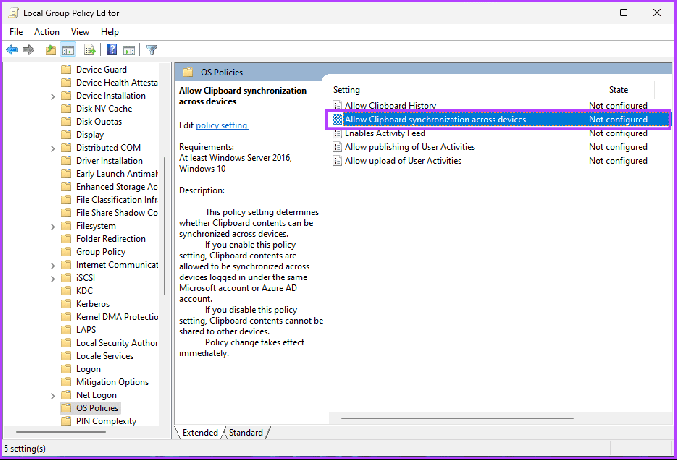
8 veiksmas: lange „Leisti iškarpinės sinchronizavimą visuose įrenginiuose“ pasirinkite parinktį Įgalinta. Galiausiai spustelėkite Taikyti ir tada Gerai.
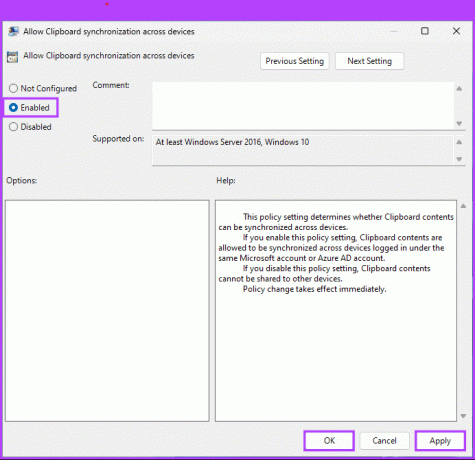
Dabar, kai įgalinote iškarpinės sinchronizavimą „Windows“ staliniame arba nešiojamajame kompiuteryje, laikas sinchronizuoti iškarpinę su „Android“ arba „iPhone“; Skaityti toliau.
Taip pat Skaitykite: Geriausi būdai naudoti iškarpinę „Samsung Galaxy“ telefonuose
Kaip įjungti mainų srities sinchronizavimą tarp „Windows“ ir „Android“ arba „iPhone“.
Norėdami sinchronizuoti iškarpinę tarp „Windows“ įrenginio ir mobiliojo įrenginio, naudokite „Microsoft Swiftkey“ klaviatūrą kaip numatytąją klaviatūros programą. Atlikite toliau nurodytus veiksmus.
Pastaba: Norėdami demonstruoti, mes ketiname naudoti „Android“. Tačiau veiksmai iš esmės išlieka tokie patys, jei naudojate „iPhone“.
1 žingsnis: Atsisiųskite ir įdiekite „Microsoft Swiftkey AI“ klaviatūrą iš „Play Store“ („Android“) arba „App Store“ („iOS“). Įdiegę programą paleiskite ją.
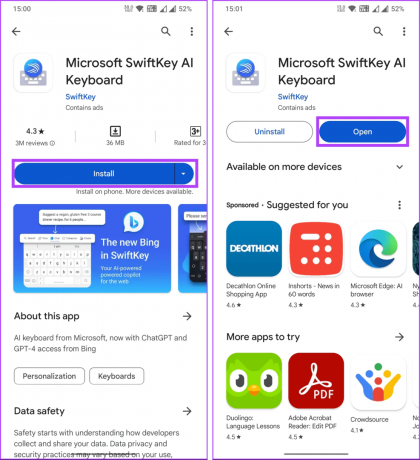
Prieš suasmenindama, sistema paragins įjungti ir pasirinkti Swiftkey AI klaviatūrą kaip numatytąją klaviatūrą.
2 žingsnis: „Swiftkey“ nustatymų ekrane bakstelėkite parinktį Paskyra. Dabar prisijunkite naudodami tą pačią „Microsoft“ paskyrą, kurią naudojate „Windows“ įrenginyje.
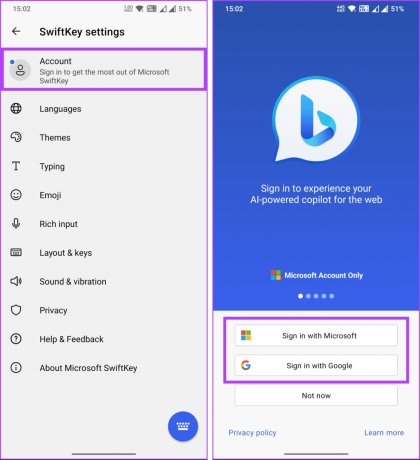
3 veiksmas: Prisijungę pereikite prie raiškiosios įvesties. Kitame ekrane pasirinkite Mainų sritis.
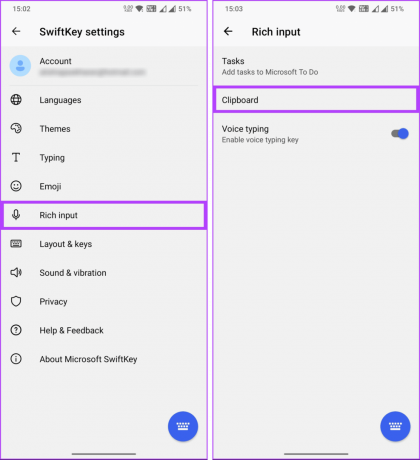
4 veiksmas: Iškarpinėje įjunkite perjungiklį „Sinchronizuoti iškarpinės istoriją“.
Pastaba: jūsų gali būti paprašyta vėl prisijungti naudojant tuos pačius „Microsoft“ paskyros kredencialus.
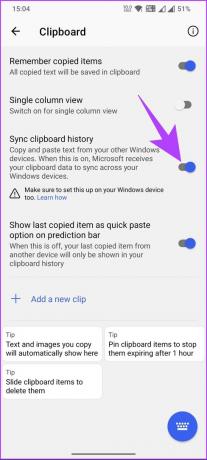
Viskas! Jūsų Android, iPhone ir Windows įrenginiai dabar sinchronizuos jūsų mainų srities istoriją.
Peržiūrėkite toliau pateiktą DUK skyrių, jei turite kokių nors užklausų, kurių praleidome.
DUK apie „Windows“ mainų srities sinchronizavimo visuose įrenginiuose įgalinimą
Taip, yra tam tikri iškarpinės turinio, sinchronizuojamo įrenginiuose, dydžio apribojimai. Iškarpinėje saugomas tekstas ir vaizdai iki 4 MB. Be to, iškarpinės istorijoje saugomi tik 25 nukopijuoti elementai. Kai iš naujo paleidžiate kompiuterį, iškarpinės istorija išvaloma, išskyrus tuos elementus, kuriuos prisegėte.
Iškarpinės sinchronizavimas palaiko įvairių tipų turinį, įskaitant tekstą, vaizdus ir failus.
Taip, reikalingas interneto ryšys, kad iškarpinės sinchronizavimas veiktų. Įrenginiai turi būti prijungti prie interneto, kad būtų galima perkelti iškarpinės duomenis tarp jų.
Greitas iškarpinės sinchronizavimas
Nesvarbu, ar siekiate efektyvaus kopijavimo ir įklijavimo, produktyvumo padidinimo, vieningos iškarpinės istorijos ar patobulintos bendradarbiaujant, žinant, kaip įjungti iškarpinės sinchronizavimą sistemoje „Windows 11“, naudinga „Windows 11“ patirčiai. Taip pat galite perskaityti apie būdai, kaip pašalinti Rekomenduojamą sistemoje „Windows 11“..

Parašyta
Atish yra patyręs technologijų entuziastas, tinklaraštininkas ir turinio kūrėjas, turintis kompiuterių mokslo inžinieriaus laipsnį. Jis pradėjo rašyti tinklaraštį 2015 m. Daugiau nei 2000 straipsnių apie technologijų naujienas, technines gedimus ir išsamias išmaniųjų telefonų bei kompiuterių apžvalgas, jo darbai papuošė gerų svetainių, tokių kaip „Gizbot“, „Firstpost“, „PhoneArena“, „GSMArena“ ir IBTimes. Atish apima daugybę GT temų, įskaitant instrukcijas, neįkainojamus patarimus ir trikčių šalinimo vadovus. Jis turi skaitmeninės rinkodaros ir turinio strategijų sertifikatus, užtikrindamas, kad neatsiliks nuo technologijų tendencijų ir laikydamasis aukščiausių etikos standartų.