7 populiariausios dizaino pataisos, neveikiančios Microsoft PowerPoint sistemoje Windows
Įvairios / / November 30, 2023
„Microsoft PowerPoint“ dizainerio funkcija leidžia kurti patrauklias skaidres. Galimybė analizuoti skaidrės turinį ir siūlyti dizaino idėjas gali sutaupyti daug laiko ir pastangų. Tačiau gali būti atvejų, kai „PowerPoint“ dizaino funkcija neveikia jūsų „Windows 10“ ar „Windows 11“ kompiuteryje, o tai gali erzinti.

Jums nereikia gaišti savo brangaus laiko kurdami skaidres rankiniu būdu. Šiame vadove pateikiami keli naudingi patarimai, kaip „Microsoft PowerPoint“ vėl veikti dizainerio funkcija.
1. Patikrinkite „Microsoft 365“ prenumeratos būseną
„PowerPoint“ dizainerio funkcija pasiekiama tik „Microsoft 365“ prenumeratoriams. Taigi, verta įsitikinti, kad jūsų prenumeratos galiojimas nepasibaigęs.
Norėdami patekti į „Microsoft“ svetainės skyrių „Paslaugos ir prenumeratos“, naudokite šią nuorodą. Prisijunkite prie savo paskyros, jei dar to nepadarėte, ir „Office“ prenumeratos galiojimo pabaigos datą rasite skirtuke Apžvalga.
Patikrinkite „Microsoft 365“ prenumeratos būseną

Jei tavo Microsoft 365 prenumerata
Baigėsi galiojimo laikas, galite jį atnaujinti arba laikinai pereiti prie „PowerPoint“, skirto žiniatinkliui, kur dizaineris pasiekiamas visiems.2. Patikrinkite savo interneto ryšį
Dėl nenuoseklaus interneto ryšio ar jo trūkumo Microsoft PowerPoint dizainerio mygtukas gali pasirodyti pilkas arba nereaguoti. Taip yra todėl, kad „PowerPoint“ reikia interneto ryšio, kad pateiktų dizaino idėjas.
Galite atidaryti kelias svetaines savo naršyklėje arba paleiskite interneto greičio testą norėdami patikrinti tinklo ryšį. Jei kyla problemų, perjunkite į kitą tinklo ryšį ir bandykite dar kartą.
3. Leiskite „PowerPoint“ rodyti dizaino idėjas
Jei anksčiau išjungėte funkciją, programoje „PowerPoint“ gali trūkti dizainerio mygtuko arba jis gali būti pilkas. Jei nesate tikri, atlikite šiuos veiksmus, kad patvirtintumėte, jog PowerPoint leidžiama rodyti dizaino idėjas jūsų Windows kompiuteryje.
1 žingsnis: Atidarykite „PowerPoint“ ir viršutiniame kairiajame kampe spustelėkite meniu Failas.

2 žingsnis: Kairėje šoninėje juostoje spustelėkite Parinktys.

3 veiksmas: Skiltyje „PowePoint Designer“ pažymėkite žymimuosius laukelius šalia „Automatiškai rodyti dizaino idėjas“ ir „Automatiškai rodyti pasiūlymus, kai kuriu naują pristatymą“. Tada spustelėkite Gerai.
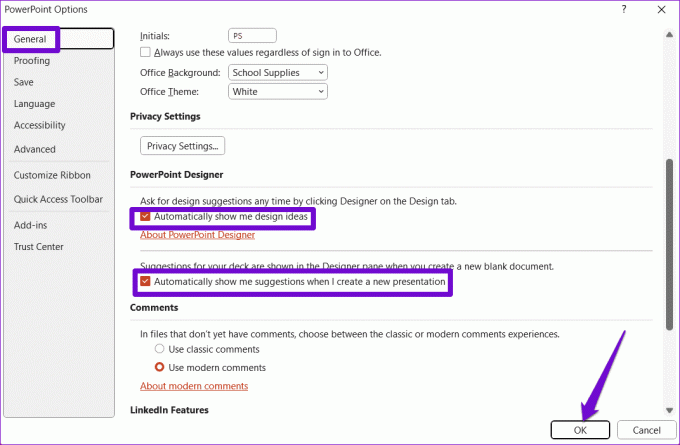
4 veiksmas: Eikite į „PowerPoint“ skirtuką Dizainas ir spustelėkite mygtuką Dizaineris, kad galėtumėte naudoti funkciją.

4. Įgalinti prijungtas patirtis
„PowerPoint“ gali nerodyti dizaino idėjų net įjungus funkciją. Taip nutinka, kai neįjungta „Office“ programų prijungtų funkcijų parinktis. Tai gali neleisti Microsoft PowerPoint analizuoti skaidrės turinio ir nustoti veikti Dizainerio funkcija. Štai kaip tai ištaisyti.
1 žingsnis: Atidarykite Microsoft PowerPoint ir viršutiniame kairiajame kampe spustelėkite meniu Failas.

2 žingsnis: Kairiojoje srityje pasirinkite Parinktys.

3 veiksmas: „PowerPoint“ parinkčių lange spustelėkite skirtuką Bendra. Tada dešinėje srityje spustelėkite mygtuką Privatumo nustatymai.
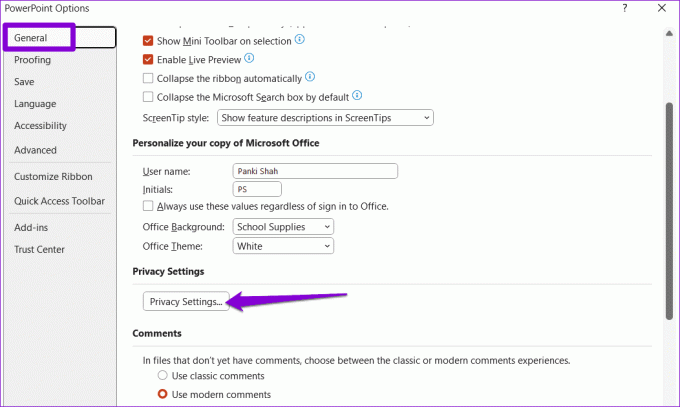
4 veiksmas: Pažymėkite žymimąjį laukelį „Įjungti visas prijungtas funkcijas“ ir spustelėkite Gerai.

5. Naudokite teisingą skaidrės išdėstymą
Tokios problemos taip pat gali kilti, jei naudojate netinkamą skaidrės išdėstymą. Norėdami gauti dizaino pasiūlymų programoje „PowerPoint“, turite naudoti pavadinimo arba pavadinimo ir turinio skaidrės išdėstymą.
1 žingsnis: Atidarykite „PowerPoint“ failą ir pasirinkite skaidrę, kurioje norite naudoti „Designer“ funkciją.
2 žingsnis: Skirtuke Pagrindinis spustelėkite mygtuką Išdėstymas ir pasirinkite parinktį „Pavadinimas ir turinys“ arba „Tik pavadinimas“.
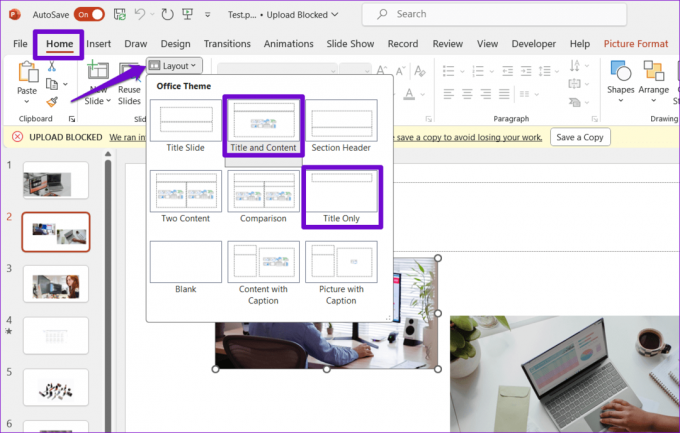
Pakeitus skaidrės išdėstymą, dizainerio funkcija turėtų veikti taip, kaip tikėtasi.
6. Nenaudokite trečiųjų šalių temų programoje „PowerPoint“.
Ar naudojate pasirinktinę temą programoje „PowerPoint“? Tai turi įtakos Microsoft PowerPoint dizaino priemonės funkcijos funkcionalumui. Geriausia laikytis vienos iš integruotų PowerPoint temų.
Atidarykite PowerPoint pristatymą, perjunkite į skirtuką Dizainas ir pasirinkite vieną iš integruotų temų. Po to patikrinkite, ar problema vis dar išlieka.

7. Paleiskite „Office“ taisymo įrankį
Jei pirmiau minėti pasiūlymai neveikia, gali būti „Office“ diegimo problema savo kompiuteryje. Galite paleisti Microsoft Office taisymo įrankį. Jis automatiškai aptiks ir išspręs visų „Office“ programų, įskaitant „PowerPoint“, problemas.
1 žingsnis: Paspauskite Windows klavišą + R spartųjį klavišą, kad atidarytumėte dialogo langą Vykdyti. Tipas appwiz.cpl laukelyje ir paspauskite Enter.

2 žingsnis: Sąraše suraskite ir pasirinkite „Microsoft Office“ produktą. Tada spustelėkite Keisti.

3 veiksmas: Pasirinkite Greitas taisymas ir spustelėkite Remontas.

Jei problema išlieka ir po to, pakartokite aukščiau nurodytus veiksmus, kad atliktumėte internetinį taisymą. Atminkite, kad tai gali užtrukti šiek tiek ilgiau ir jums reikės aktyvaus interneto ryšio.

Paverskite idėjas akį traukiančiomis skaidrėmis
Kai „PowerPoint“ dizainerio funkcija nustoja veikti, ji gali sugadinti jūsų kūrybinį procesą ir jus nuvilti. Tikimės, kad aukščiau pateikti patarimai padėjo išspręsti pagrindinę problemą ir galite naudoti „Microsoft PowerPoint“ dizainerio funkciją, kad sukurtumėte profesionaliai atrodančias skaidres.
Paskutinį kartą atnaujinta 2023 m. spalio 27 d
Aukščiau pateiktame straipsnyje gali būti filialų nuorodų, kurios padeda palaikyti „Guiding Tech“. Tačiau tai neturi įtakos mūsų redakciniam vientisumui. Turinys išlieka nešališkas ir autentiškas.

Parašyta
Pankilas yra statybos inžinierius, tapęs laisvai samdomu rašytoju iš Ahmadabado, Indijos. Atvykęs į „Guiding Tech“ 2021 m., „Guiding Tech“ įmonėje jis gilinasi į „Android“, „iOS“, „Windows“ ir žiniatinklio instrukcijų pasaulį ir trikčių šalinimo vadovus. Kai leidžia laikas, jis taip pat rašo į MakeUseOf ir Techwiser. Be naujos meilės mechaninėms klaviatūroms, jis yra drausmingas žingsnių gerbėjas ir toliau su žmona planuoja savo tarptautines keliones.



