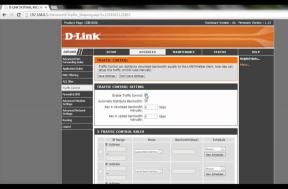2 būdai, kaip atspindėti „iPhone“ ekraną „Mac“.
Įvairios / / December 01, 2023
Jei turite „Mac“ ir „iPhone“, tikriausiai susimąstėte, kaip projektuoti arba atspindėti „iPhone“ ekraną į „Mac“. Kad ir koks būtų poreikis, šis straipsnis iliustruoja du paprasčiausius būdus, kaip „iPhone“ ekraną atspindėti „Mac“.

Didesnis nekilnojamojo turto plotas gali būti naudingas įvairiais atvejais, pavyzdžiui, peržiūrint nuotraukas ar vaizdo įrašus, žaidžiant ar pristatant. Taip pat galite atspindėti „iOS“ įrenginio ekraną, kad galėtumėte žiūrėti filmą neįdiegę programos „Mac“ kompiuteryje; įdomu kaip? Pasinerkime tiesiai ir parodykime tai jums.
Pastaba: Prieš pereidami prie veiksmų, turite įjungti AirPlay imtuvą „Mac“. Be to, taip pat galite išjungti iPhone pranešimus, kad išvengtumėte dėmesio. Pažvelkime į tuos pačius veiksmus.
Įjunkite „AirPlay“ imtuvą „Mac“.
Norėdami belaidžiu būdu atspindėti „iPhone“ ekraną, „Mac“ kompiuteryje turite įjungti „AirPlay“ imtuvą. Šis nustatymas įjungtas pagal numatytuosius nustatymus. Tačiau jei ne, atlikite šiuos paprastus veiksmus.
1 žingsnis: paspauskite Cmd + tarpo klavišą „Mac“ klaviatūroje, kad atidarytumėte „Spotlight“ paiešką.
2 žingsnis: Ieškokite sistemos nustatymų ir spustelėkite, kad atidarytumėte.

3 veiksmas: Sistemos nustatymuose spustelėkite Bendrieji.
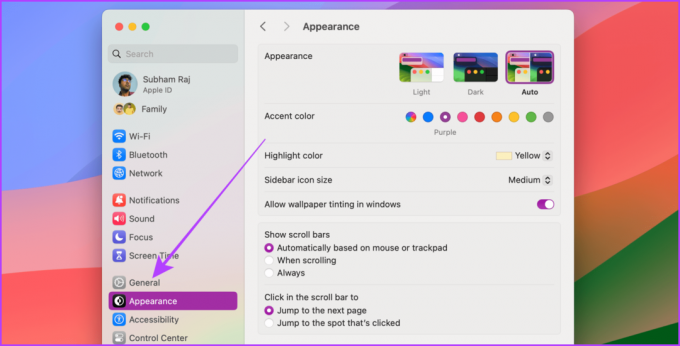
4 veiksmas: Dabar spustelėkite „AirDrop & Handoff“.

5 veiksmas: įjunkite AirPlay imtuvo jungiklį.
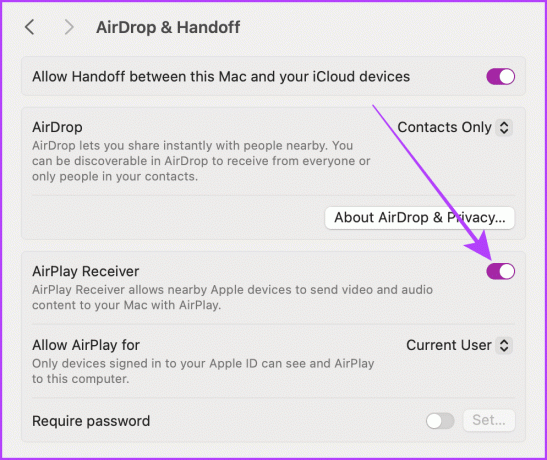
Išjunkite pranešimus dubliuojant „iPhone“ ekraną
„iPhone“ leidžia paslėpti pranešimus, kai „iPhone“ ekraną atspindi „Mac“. Ši funkcija yra labai patogi, jei bandote sukurti pristatymą. Atlikite toliau nurodytus veiksmus.
1 žingsnis: atidarykite „iPhone“ nustatymų programą ir bakstelėkite Pranešimai.
2 žingsnis: palieskite Ekrano bendrinimas.
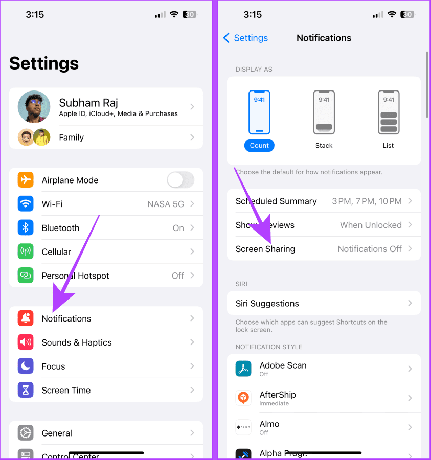
3 veiksmas: išjunkite perjungiklį Leisti pranešimus.
Patarimas: jei norite gauti pranešimus, kai atspindite savo iPhone ekraną, įjunkite Allow Notifications for Screen Sharing.
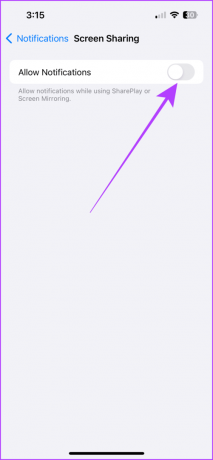
Pastaba: Daugelis „App Store“ esančių trečiųjų šalių programų taip pat leidžia atspindėti „iPhone“ ekraną „Mac“. Tačiau šiame straipsnyje paminėti metodai nereikalauja jokių trečiųjų šalių programų ir juos lengviau naudoti nei trečiųjų šalių programas.
1 būdas: veidrodinis iPhone ekranas belaidžiu būdu naudojant Airplay
Jūsų iPhone turi funkciją, vadinamą AirPlay, kuri leidžia belaidžiu būdu atspindėti iPhone ekraną su iMac arba MacBook. Procesas paprastas; tačiau įsitikinkite, kad „Mac“ ir „iPhone“ yra tame pačiame „Wi-Fi“ tinkle. Dabar pažvelkime į paprastus veiksmus, kurių reikia laikytis.
1 žingsnis: Norėdami pasiekti valdymo centrą, braukite žemyn iš dešiniojo iPhone kampo. Jei turite iPhone su Touch ID, braukite aukštyn iš apačios.
2 žingsnis: bakstelėkite ekrano veidrodžio piktogramą.
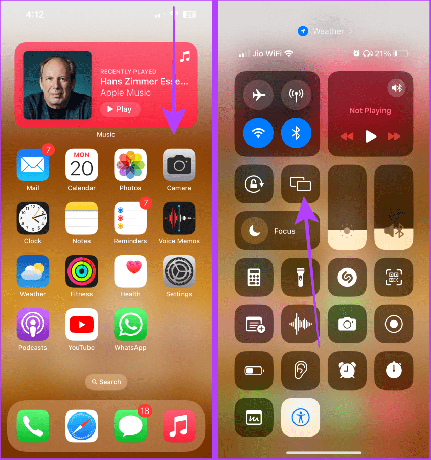
3 veiksmas: leiskite Ekrano veidrodžiui atnaujinti galimų įrenginių sąrašą. Bakstelėkite savo „Mac“ pavadinimą, kad atspindėtumėte „iPhone“ ekraną su „Mac“.
Pastaba: laikykite „Mac“ atrakintą arba jis nebus rodomas galimų įrenginių sąraše.
Ir dabar jūsų „iPhone“ ekranas bus rodomas jūsų „Mac“.
4 veiksmas: Norėdami sustabdyti ekrano dubliavimą, valdymo centre palieskite tą patį ekrano atspindėjimo valdiklį.
5 veiksmas: Dabar palieskite Stop Mirroring, kad patvirtintumėte.
Patarimas: Taip pat galite paspausti „Mac“ klaviatūros klavišą „Esc“, kad greitai sustabdytumėte „AirPlay“.
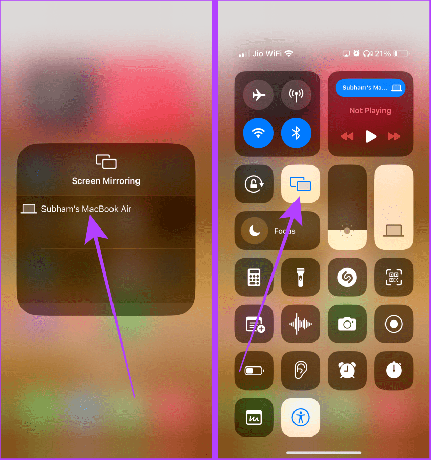
Airplay arba Mirror garso, vaizdo ir nuotraukų į Mac
Arba jūsų iPhone leidžia atspindėti arba perduoti tik garsą, vaizdo įrašą ar nuotraukas į kitą Apple įrenginį. Kai jums reikia garsesnio garsiakalbio arba didesnio ekrano nei jūsų iPhone, galite naudoti šį metodą norėdami srautiniu būdu perduoti bet kokią mediją iš savo iPhone į Mac.
Štai paprasti veiksmai, kurių reikia imtis:
„AirPlay Audio“ į „Mac“.
1 žingsnis: braukite žemyn iš viršaus dešinėje (arba iš apačios, jei turite iPhone su Touch ID), kad pasiektumėte valdymo centrą savo iPhone.
2 žingsnis: bakstelėkite medijos valdiklį.
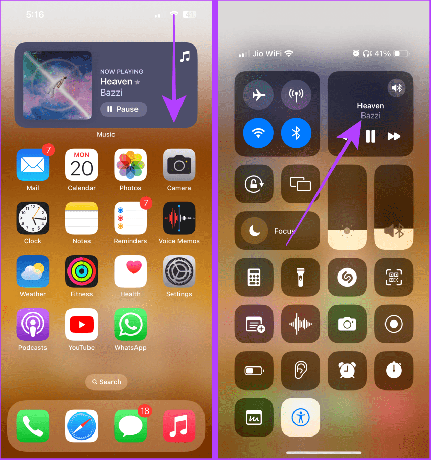
3 veiksmas: Dabar bakstelėkite medijos išvesties piktogramą ir leiskite turimiems įrenginiams atsinaujinti.
4 veiksmas: bakstelėkite „Mac“, jei norite perduoti šiuo metu leidžiamą garsą į „Mac“.

5 veiksmas: Norėdami sustabdyti perdavimą, atidarykite valdymo centrą.
6 veiksmas: bakstelėkite mėlyną tabletę.

7 veiksmas: Dabar bakstelėkite savo iPhone (arba AirPods, jei yra), kad sustabdytumėte medijos perdavimą ir atnaujintumėte jį savo iPhone.

„AirPlay Video“ į „Mac“.
1 žingsnis: Leisdami vaizdo įrašą visame ekrane „iPhone“, apatiniame dešiniajame ekrano kampe palieskite „AirPlay“ piktogramą.
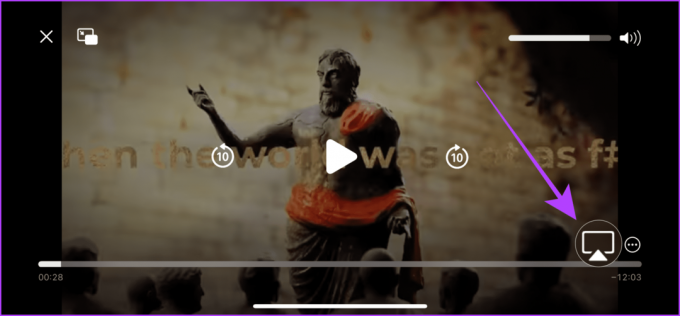
2 žingsnis: išskleidžiamajame „AirPlay“ meniu bakstelėkite ir pasirinkite įrenginį, kuriame norite paleisti vaizdo įrašą „AirPlay“. Štai ir viskas.
Patarimas: Norėdami sustabdyti „AirPlay“, bakstelėkite tą pačią „AirPlay“ piktogramą ir įrenginių sąraše pasirinkite „iPhone“.

„AirPlay“ nuotraukos į „Mac“.
1 žingsnis: atidarykite programą „Photos“ ir bakstelėkite, kad atidarytumėte nuotrauką visame ekrane.
2 žingsnis: bakstelėkite bendrinimo mygtuką.
3 veiksmas: bendrinimo lape bakstelėkite parinktį AirPlay.

4 veiksmas: pasirodys galimų įrenginių sąrašas. Bakstelėkite įrenginį, kuriame norite paleisti nuotraukas „AirPlay“.

5 veiksmas: Norėdami sustabdyti „AirPlay“, bakstelėkite „AirPlay“ mygtuką, esantį šalia viršutinio dešiniojo „iPhone“ kampo.
Patarimas: Taip pat galite paspausti „Mac“ klaviatūros klavišą „Esc“, kad greitai sustabdytumėte „AirPlay“.
6 veiksmas: Dabar bakstelėkite Išjungti AirPlay.
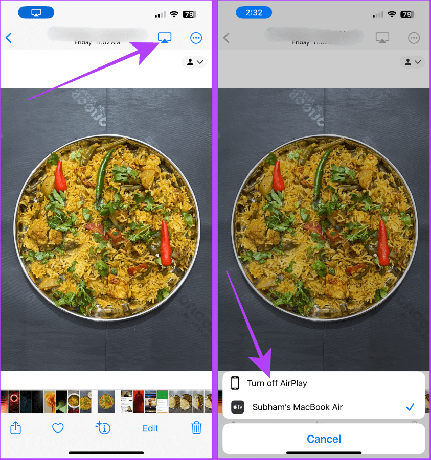
Taip pat Skaitykite: Kaip pridėti „AirPlay“ slaptažodį prie „iPhone“, „iPad“, „Mac“ ir „Apple TV“..
2 būdas: veidrodinis iPhone ekranas naudojant kabelį
Jei negalite belaidžiu būdu bendrinti „iPhone“ ekrano su „Mac“, taip pat galite rodyti „iPhone“ ekraną „MacBook“ naudodami „iPhone Lightning“ laidą (arba USB-C laidą, skirtą „iPhone 15“ ir naujesnėms versijoms). Naudojant šį metodą, jums nereikia interneto ar „Wi-Fi“, kad atspindėtumėte „iPhone“ ekraną. Pažiūrėkime, kokius veiksmus reikia atlikti.
1 žingsnis: prijunkite „iPhone“ prie „Mac“ naudodami „Lightning“ kabelį (arba USB-C laidą, skirtą „iPhone 15“ ir naujesnėms versijoms).

2 žingsnis: Dabar paspauskite Cmd + tarpo klavišą, kad atidarytumėte „Spotlight“ paiešką „Mac“. Ieškokite „QuickTime Player“ ir spustelėkite, kad atidarytumėte.
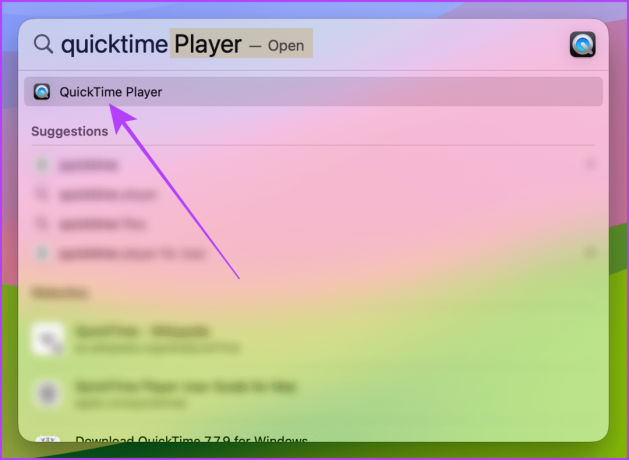
3 veiksmas: meniu juostoje spustelėkite Failas.

4 veiksmas: Dabar išskleidžiamajame meniu spustelėkite Naujas filmo įrašymas.
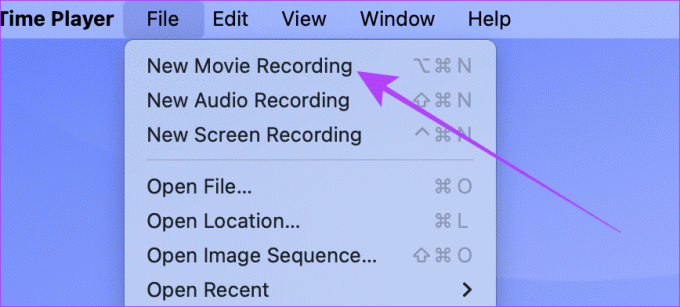
5 veiksmas: spustelėkite rodyklę žemyn šalia raudono įrašymo mygtuko.

6 veiksmas: slinkite ir spustelėkite savo iPhone, kad atspindėtumėte iPhone ekraną su Mac.
Pastaba: įsitikinkite, kad jūsų iPhone yra atrakintas arba jis nebus rodomas galimų įrenginių sąraše.

Štai ir viskas; jūsų iPhone ekranas bus rodomas jūsų Mac.
Patarimas: Norėdami sustabdyti dubliavimą, uždarykite „QuickTime“ grotuvą arba atjunkite „iPhone“.
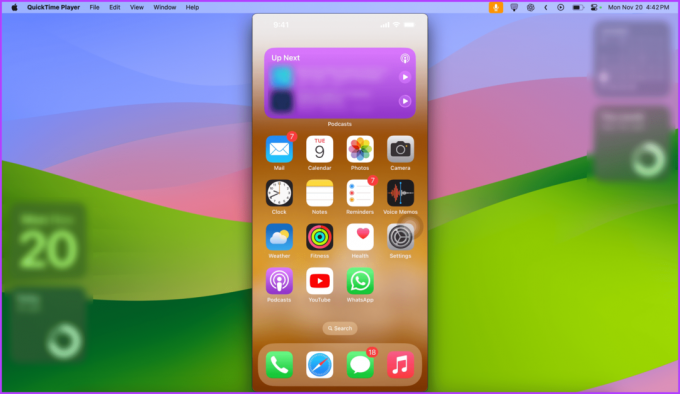
Taip pat Skaitykite: Kaip nemokamai atspindėti „iPhone“ arba „iPad“ ekraną „Windows“..
„AirPlay“ naudoja „Wi-Fi“ ir „Bluetooth“ technologijas jūsų „iPhone“ ir „Mac“ įrenginiuose. Jei naudojate VPN, atjunkite jį. Ir įsitikinkite, kad abu įrenginiai yra prijungti prie to paties „Wi-Fi“ tinklo. Be to, abiejuose įrenginiuose įjunkite „Bluetooth“ ir padarykite juos aptinkamus.
Ne. Kad galėtumėte naudoti ekrano atspindėjimo funkciją, jūsų iPhone ir Mac turi būti prijungti prie to paties Wi-Fi tinklo, antraip jis neveiks.
Lengvas ekrano bendrinimas
Jei jums labiau patinka turėti mažą „iPhone“, veidrodžio naudojimas yra paprastas būdas pasiekti didesnį lygį neatnaujinant į didesnį „iPhone“. Nesvarbu, ar norite atspindėti „iPhone“ ekraną naudodami laidą, ar belaidžiu ryšiu, atlikdami abu šiame straipsnyje aprašytus metodus, galite tai padaryti greitai.
Paskutinį kartą atnaujinta 2023 m. lapkričio 29 d
Aukščiau pateiktame straipsnyje gali būti filialų nuorodų, kurios padeda palaikyti „Guiding Tech“. Tačiau tai neturi įtakos mūsų redakciniam vientisumui. Turinys išlieka nešališkas ir autentiškas.