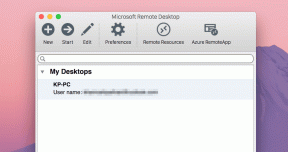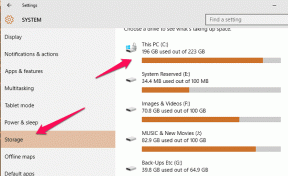Kaip atkurti neišsaugotus „Excel“ failus
Įvairios / / December 04, 2023
Mes visi galėjome atsidurti situacijoje, kai mūsų darbas pasimetė dėl automatinio sistemos paleidimo iš naujo arba uždarėme programą, manydami, kad išsaugojome darbą. Vienintelis dalykas, kad mes neturėjome. Nesijaudink; dar yra vilties. Šis vadovas parodys, kaip atkurti neišsaugotus „Excel“ failus.

Be minėtų priežasčių, „Microsoft Excel“ taip pat gali sugesti būdami tarp jūsų darbų. Laimei, šiame vadove galite susipažinti su įvairiais būdais, kaip atkurti „Excel“ dokumentus. Veiksmai dažniausiai yra vienodi, neatsižvelgiant į „Excel“ versiją ir naudojamą sistemą. Taigi, pradėkime.
1. Atkurkite sugadintą „Excel“ failą įkeldami paskutinį išsaugotą failą
Tai gali būti lengviausias būdas atkurti „Excel“ failą. Net jei praradote neišsaugotą failą, vis tiek galite atkurti ir tęsti nuo paskutinės išsaugotos versijos. Štai kaip:
1 žingsnis: Atidarykite Excel failą ir viršutiniame kairiajame kampe spustelėkite Failas.

2 žingsnis: Pasirinkite Informacija ir spustelėkite Versijų istorija.

3 veiksmas: Pasirinkite anksčiau išsaugotą versiją ir spustelėkite Atkurti. Šalia versijų galite matyti paskutinio modifikavimo datą.

Atkūrę failą išsaugokite jį, kad neprarastumėte dar kartą.
Taip pat skaitykite: Kaip naudoti duomenų patvirtinimą „Microsoft Excel“.
2. Naudokite „Excel“ dokumentų atkūrimo programą
Galite atkurti sugadintus „Excel“ failus, net jei neišsaugojote jokių dokumentų. Štai kaip tai galite padaryti:
1 žingsnis: Atidarykite Excel ir spustelėkite Atidaryti. Iš čia pasirinkite Naujausi ir spustelėkite „Atkurti neišsaugotas darbaknyges“.

2 žingsnis: Pasirinkite Excel failą, kurį norite atkurti, ir spustelėkite Atidaryti.

Be to, norėdami atkurti neišsaugotą „Excel“ failą, galite atlikti šiuos veiksmus:
1 žingsnis: Atidarykite „Excel“ ir spustelėkite „Failas“.

2 žingsnis: Pasirinkite Informacija ir spustelėkite rodyklę žemyn šalia Tvarkyti darbaknygę, kad pasirinktumėte „Atkurti neišsaugotą darbaknygę“.

3 veiksmas: Atsidarys mažas langas, kuriame galėsite pasirinkti neišsaugotą failą ir spustelėti Atidaryti.

3. Atkurkite neišsaugotus „Excel“ failus naudodami saugyklą debesyje
Jei dokumentus išsaugojote „Onedrive“, galite juos atkurti. Paprastai, jei išsaugojote „Excel“ failą „Onedrive“, „Excel“ jį atnaujins, kad išsaugotų eigą. Tai galime naudoti norėdami atkurti „Excel“ dokumentus. Turite atlikti šiuos veiksmus:
1 žingsnis: „Windows“ kompiuteryje ieškokite ir atidarykite „Onedrive“. Galite pasinaudoti meniu Pradėti pagalba arba ieškoti.
2 žingsnis: Spustelėkite ir atidarykite „Excel“ failą, kurį norite atkurti iš čia.

Taip pat galite prisijungti prie Onedrive ir pasiekti išsaugotus Excel failus. Norėdami prisijungti prie Onedrive, galite naudoti toliau pateiktą nuorodą
4. Atkurti naudodami failų tvarkyklę ir ieškiklį
Taip pat galite atkurti neišsaugotus „Excel“ failus savo sistemoje naudodami failų tvarkyklę. Šis triukas veikia tik tuo atveju, jei failą išsaugojote savo sistemoje. Toliau nurodyti veiksmai, kuriuos reikia atlikti:
1 žingsnis: Atidarykite failų tvarkyklę ir eikite į vietą, kur anksčiau išsaugojote „Excel“ failą.
2 žingsnis: Dukart spustelėkite failą, kad jį atidarytumėte.

Nors gali nebūti naujausios duomenų versijos, joje vis tiek bus išsaugoti arba paskutiniai automatiškai išsaugoti duomenys. Jei dešiniuoju pelės mygtuku spustelėsite failą, galėsite pereiti iš vienos ankstesnės versijos į kitą naudodami versijų istoriją. Naudodami tai galite atkurti perrašytus "Excel" failus.
„Finder“ naudotojai pabandykite patikrinti skirtuką „Naujausi“, nes jame bus naujausi atnaujinti failai ir aplankai.
Priemonės, neleidžiančios prarasti „Excel“ failų duomenų
Dabar, kai atkūrėte „Excel“ failus, galite naudoti kelis būdus, kad neprarastumėte „Excel“ failo.
1. Įgalinti automatinį išsaugojimą
Taip pat galite įjungti automatinį išsaugojimą, kad užtikrintumėte, jog „Excel“ reguliariai išsaugotų jūsų pažangą. Norėdami tai padaryti, viršutiniame kairiajame kampe įjunkite mygtuką Automatinis išsaugojimas.
2. Įgalinkite automatinio atkūrimo informaciją programoje „Excel“.
Galite sukonfigūruoti atkūrimo nustatymus, kad atkurtumėte neišsaugotą „Excel“ failą. Štai kaip galite tai įjungti:
1 žingsnis: Atidarykite Excel ir spustelėkite Parinktys. Jei naudojate bet kurį „Excel“ lapą, atidarykite Failas > Daugiau ir pasirinkite Parinktys.

2 žingsnis: Pasirinkite Išsaugoti ir pažymėkite „Išsaugoti automatinio atkūrimo informaciją kiekvieną minutę“. Geriausia pasirinkti intervalą, kuriuo „Excel“ turi išsaugoti duomenis. Siūlome pasirinkti bet kurį laiką nuo 5 iki 10 minučių.
Patarimas: Taip pat galite įgalinti „Išsaugoti automatiškai atkurtą versiją, jei uždarysiu neišsaugojęs“. Taip išsaugosite neišsaugotus „Excel“ duomenis.

3. Turėkite atsarginę kopiją
Galite sukurti atsarginę „Excel“ failo kopiją, kurią galėsite naudoti net sugadinus pagrindinį failą. Norėdami išsaugoti „Excel“ failą kaip atsarginę kopiją:
1 žingsnis: Atidarykite Excel failą, kurio atsarginę kopiją norite sukurti, ir spustelėkite Failas.
2 žingsnis: Pasirinkite „Išsaugoti kopiją“ arba Išsaugoti kaip.

3 veiksmas: Pasirinkite, kur išsaugoti failą, ir paspauskite Įrankiai.
4 veiksmas: Pasirinkite Bendrosios parinktys.

5 veiksmas: Pažymėkite laukelį „Visada kurti atsarginę kopiją“.

Tai padarius, jūsų „Excel“ failo atsarginė kopija bus sukurta net su jūsų išsaugota kopija.
Nepraraskite savo pažangos
Dabar, kai žinote, kaip atkurti neišsaugotus „Excel“ failus, neprarasite jokios darbo eigos. Praneškite mums komentaruose, jei turite kokių nors pasiūlymų ar klausimų.
Paskutinį kartą atnaujinta 2023 m. lapkričio 30 d
Aukščiau pateiktame straipsnyje gali būti filialų nuorodų, kurios padeda palaikyti „Guiding Tech“. Tačiau tai neturi įtakos mūsų redakciniam vientisumui. Turinys išlieka nešališkas ir autentiškas.

Parašyta
„Anoop“ yra technologijų specialistas, daugiausia dėmesio skiriantis vadovų, susijusių su „Android“ ir „Windows“ įrenginiais, rengimui. Jo darbai buvo pristatyti daugelyje leidinių, įskaitant „iGeeksBlog“, „TechPP“ ir „91mobiles“. Kai jis nerašo, galite jį rasti X (buvęs Twitter), kur jis dalijasi naujausiais technologijų, mokslo ir kt. naujienomis.