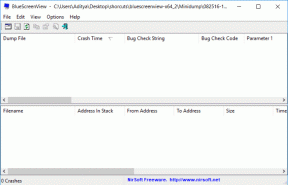14 geriausių „Microsoft“ darbų patarimų, kaip „Android“ naudoti kaip profesionalas
Įvairios / / November 29, 2021
Ilgiausiai naudojau užrašų programėlės užduočių valdymui. Tačiau nė vienas iš jų neatitiko mano reikalavimų, kol neperėjau prie užduočių valdymo programų. Nors daug programų yra „Play“ parduotuvėje, man patinka „Microsoft To-do“ programa. Taip yra todėl, kad jame yra nuostabių funkcijų.

Jei esate šios programos naujokas arba naudojate ją jau kurį laiką, papasakosime apie geriausias jos funkcijas. Kitaip tariant, išmoksite kaip profesionalas naudoti „Microsoft To-do Android“ programą.
Pradėkime.
1. Keisti sąrašo tvarką
„Microsoft To-do“ programa rodo sąrašą jų sukūrimo tvarka. Naujai sukurtas sąrašas bus pasiekiamas apačioje. Bet tai nėra nuolatinė, nes galite pertvarkyti sąrašus.
Norėdami tai padaryti, atlikite šiuos veiksmus:
1 žingsnis: Atidarykite „Microsoft To-do“ programą ir bakstelėkite trijų juostų piktogramą viršutiniame kairiajame kampe.

2 žingsnis: Čia rasite visus savo sąrašus. Bakstelėkite ir palaikykite sąrašo pavadinimą ir vilkite jį, kad pakeistumėte jo vietą.

2. Keisti sąrašo piktogramą
Pagal numatytuosius nustatymus visuose sąrašuose yra ta pati piktograma. Žinomas faktas, kad paveikslėlius ar piktogramas lengviau atpažinti nei tekstą. Norėdami greitai atskirti sąrašus, galite pakeisti jų piktogramą.
Štai kaip tai padaryti.
1 žingsnis: Naršymo skydelyje atidarykite sąrašą, kurio piktogramą norite pakeisti.
2 žingsnis: Sąraše bakstelėkite trijų taškų piktogramą viršutiniame dešiniajame kampe ir meniu pasirinkite Pervardyti sąrašą.


3 veiksmas: Iššokančiajame meniu bakstelėkite jaustukų piktogramą kairėje pusėje. Gausite keletą piktogramų. Pasirinkite vieną, kuri jums patinka, ir spustelėkite mygtuką Išsaugoti.


3. Pridėkite jaustukus kaip sąrašo piktogramą
Jei jums nepatinka numatytasis jaustukų rinkinys, siūlomas kaip piktogramos, taip pat galite pridėti norimus jaustukus. Bakstelėję parinktį Pervardyti sąrašą, tiesiog įdėkite jaustukus iš klaviatūros prieš sąrašo pavadinimą ir paspauskite mygtuką Išsaugoti. Programa laikys ją sąrašo piktograma. Tai veiks tik tuo atveju, jei dar nenustatėte piktogramos.


Tačiau, jei jau nustatėte piktogramą iš siūlomų jaustukų, tada dar kartą bakstelėkite tą pačią jaustukų piktogramą iššokančiajame meniu ir paspauskite Pašalinti jaustukus. Pašalinę jaustuką galite rankiniu būdu pridėti prieš sąrašo pavadinimą, kaip minėta aukščiau.


Pastaba: Programa nepalaiko visų vaizdų. Galite nustatyti tik pasirinktus.
4. Keisti sąrašo temą
„Microsoft To-do“ programa leidžia kiekvienam sąrašui nustatyti skirtingą temą. Tai taip pat suteikia galimybę pakeisti temą arba sąrašo vaizdą.
Štai kaip tai padaryti.
1 žingsnis: Atidarykite sąrašą ir bakstelėkite trijų taškų piktogramą viršutiniame dešiniajame kampe. Meniu pasirinkite Keisti temą.


2 žingsnis: Apačioje gausite dvi eilutes. Vienas dėl spalvos, kitas dėl vaizdo. Nustatykite juos pagal savo pageidavimus.

Taip pat „Guiding Tech“.
5. Rūšiuoti užduotis
Nors „Microsoft“ neteikia sąrašų rūšiavimo parinkties, ji siūlo vieną užduotims. Sąraše galite rūšiuoti užduotis pagal įvairius parametrus, pvz., abėcėlės tvarka, sukūrimo datą, terminą ir kt. Vėlgi, ši funkcija prieinama kiekvienam sąrašui atskirai.
Norėdami rūšiuoti užduotis sąraše, atidarykite sąrašą ir spustelėję trijų taškų piktogramą bakstelėkite Rūšiuoti. Tada pasirinkite rūšiavimo režimą.


6. Pridėti prie Svarbių
Be išmaniųjų sąrašų, tokių kaip „Mano diena“ ir „Suplanuota“, „Microsoft To-do“ programa leidžia rankiniu būdu pažymėti užduotis kaip svarbias. Jie bus rodomi atskirame sąraše, vadinamame Svarbūs.
Norėdami įtraukti užduotis į šį sąrašą, bakstelėkite žvaigždutės piktogramą šalia kiekvienos užduoties.


7. Pridėti subsąrašą ir pastabas
aš naudokite „Microsoft To-do“ programą, o man jame patinka tai, kad jis leidžia kurti papildomas užduotis. Žingsniai, kuriuos galite pridėti prie kiekvienos užduoties. Taip pat galite pridėti pastabų prie kiekvienos sąrašo užduoties.

Norėdami pridėti papildomų užduočių, sąraše bakstelėkite užduotį. Tada bakstelėkite Pridėti veiksmą. Panašiai pridėkite pastabas skiltyje Pridėti pastabą.


8. Pridėti terminą ir priminimus
Siekiant padidinti jūsų produktyvumą, „Microsoft To-do“ siūlo nuostabias funkcijas, tokias kaip priminimai, terminai ir pasikartojančios užduotys. Galite naudoti parinktį Kartoti, kad primintų apie tam tikras užduotis, kurias atliekate kasdien. Jei turite įprotį pamiršti dalykus, galite nustatyti juos visus tris.
Norėdami tai padaryti, atidarykite sąrašą ir bakstelėkite užduotį. Tada bakstelėkite atitinkamas parinktis, kad jas nustatytumėte.

9. Slėpti atliktas užduotis
Atlikę užduotis galite jas palikti matomas arba paslėpti. Paslėpus jas lengviau matyti neatliktas užduotis.
Pastaba: Šį kiekvieno sąrašo elgesį galite pakeisti atskirai.
Norėdami paslėpti atliktas užduotis, atidarykite sąrašą ir bakstelėkite trijų taškų piktogramą. Tada pasirinkite Slėpti atliktas užduotis.


Taip pat „Guiding Tech“.
10. Pridėkite užduotis iš pranešimų juostos
Įprastas užduočių pridėjimo būdas yra paleisti programą ir pridėti užduočių. Kai norite greitai pridėti užduotį, įprastas būdas yra sudėtingas.
Laimei, užduotis galite kurti teisingai iš pranešimų juostos. Norėdami tai padaryti, pirmiausia turite jį įjungti nustatymuose.
Štai žingsniai:
1 žingsnis: Bakstelėkite trijų juostų piktogramą viršutiniame kairiajame kampe ir naršymo stalčiuje bakstelėkite savo paskyros pavadinimą viršuje. Taip pateksite į nustatymus.


2 žingsnis: slinkite žemyn ir įgalinkite greito pridėjimo pranešimą. Įjungę jį, atidarykite pranešimų skydelį. Čia rasite Microsoft To-do skirtuką. Bakstelėkite jį, kad greitai sukurtumėte užduotis.


11. Išjungti užbaigimo garsą
Kai atliksite užduotį, pasigirs užduoties užbaigimo garsas. Tai gali blaškyti kitų dėmesį, todėl galite jį išjungti programos nustatymuose. Norėdami tai padaryti, išjunkite jungiklį Įjungti užbaigimo garsą.

12. Keisti temą
„Google“ užtrunka nemažai laiko, kol pateikia a tamsią temą savo programoms. Tuo tarpu „Microsoft“ siūlo tamsiąją temą beveik kiekvienai programai, įskaitant „To-do“ programą.
Norėdami pakeisti temą, eikite į „Microsoft To-do Settings“, bakstelėdami savo paskyros pavadinimą stalčiuje. Tada bakstelėkite temą ir pasirinkite šviesią arba tamsią.


Taip pat „Guiding Tech“.
13. Bendradarbiauti
Viena iš pagrindinių funkcijų, kurių dauguma žmonių ieško užduočių programoje, yra galimybė bendradarbiauti. Laimei, „Microsoft To-do“ leidžia pakviesti žmones prisijungti prie jūsų sąrašų. Priėmę kvietimą, jie gali peržiūrėti ir keisti visas to konkretaus sąrašo užduotis.
Norėdami pakviesti kitus, atidarykite sąrašą ir bakstelėkite bendradarbiavimo piktogramą viršuje. Tada bakstelėkite Siųsti kvietimo nuorodą ir pasidalykite ja su suinteresuotais žmonėmis.


14. Bendrinti sąrašus
Arba galite bendrinti sąrašus su kitais nepridėdami jų kaip bendradarbių. Norėdami tai padaryti, sąraše bakstelėkite trijų taškų piktogramą ir pasirinkite Siųsti kopiją. Tada pasirinkite programą, kurioje norite ją bendrinti, ir programa bendrins tekstinę jūsų sąrašo versiją.


Palengvinkite savo gyvenimą
Kadangi aplinkui vyksta tiek daug dalykų, turime naudoti ekologišką To-do programėlių būdą, kad galėtume tinkamai valdyti savo laiką ir užduotis. Norėdami tai šiek tiek supaprastinti, užduočių valdymui naudokite „Microsoft To-do“ programą.
Kadangi ši programa pasiekiama tokiose platformose kaip „iOS“, „Windows“ ir kt žiniatinklio versija taip pat yra, galite kurti užduotis iš bet kurio įrenginio. Ir turėdami aukščiau paminėtas funkcijas, galite ja naudotis kaip profesionalas.