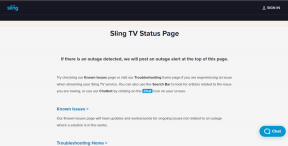Kaip pakeisti užduočių juostos piktogramų dydį sistemoje „Windows 11“.
Įvairios / / November 29, 2021
„Windows“ patobulino užduočių juostos sritį su „Windows 11“. Dabar piktogramos dedamos link vidurio, o tai leidžia lengvai pasiekti. Nors yra keletas tinkinimo parinkčių, nėra įprasto būdo pakeisti užduočių juostos piktogramų dydį arba koreguoti užduočių juostos dydį. Norėdami jį pakoreguoti, galite naudoti registro rengyklę.

„Windows“ registro rengyklė atveria jūsų pasauliui daugybę patobulinimų ir tinkinimų. Naudodami jį galite keisti esamus programų nustatymus ir įtaisytuosius nustatymus. Ir, kaip galbūt tikėjotės, registro rengyklė taip pat leidžia žaisti su užduočių juostos nustatymais ir estetika. Tačiau yra nedidelis laimikis.
Registro rengyklė leidžia keisti užduočių juostos dydį, o ne tiesiogiai piktogramas. Kai sumažinsite užduočių juostos dydį, pasikeis ir piktogramų dydis.
Dabar viskas išspręsta, pažiūrėkime, kaip pakeisti užduočių juostos piktogramų dydį sistemoje „Windows 11“.
Būtinos sąlygos
Kaip minėta anksčiau, registro rengyklėje yra visos jūsų sistemos konfigūracijos nustatymai ir sistemos failai. Ir jei pirmą kartą žaidžiate su registro rengyklėmis, geriausias pasirinkimas būtų pasidaryti atsarginę registro kopiją. Taip yra todėl, kad redaguojant netinkamą įrašą gali sugesti „Windows“ sistema arba ji gali tapti netinkama naudoti.
Norėdami sukurti atsarginę registro rengyklės kopiją, atlikite toliau nurodytus veiksmus.
1 žingsnis: Atidarykite registro rengyklę sistemoje Windows ir dešiniuoju pelės mygtuku spustelėkite Kompiuteris. Tada pasirinkite Eksportuoti.

2 žingsnis: pavadinkite failą ir išsaugokite jį tokioje vietoje, kur galite lengvai jį pasiekti.
Jei vienu metu planuojate pakeisti keletą dalykų, pasidarykite atsarginę failo kopiją. Arba taip pat galite pasidaryti atsarginę registro rengyklės kopiją.
Taip pat „Guiding Tech“.
Kaip pakeisti užduočių juostos piktogramų dydį sistemoje „Windows 11“.
Turėsite dirbti su registro rengyklėmis, kol „Microsoft“ pridės tiesioginę užduočių juostos piktogramų dydžio keitimo parinktį.
1 žingsnis: Atidarykite meniu Pradėti, ieškokite registro rengyklės. Arba galite paspausti Win + R klavišą ir įvesti šią komandą,
regedit
Aplanko kelyje įklijuokite šį kelią,
HKEY_CURRENT_USER\Software\Microsoft\Windows\CurrentVersion\Explorer\Advanced\
Tai paryškins aplanką Išplėstinė kairiajame skydelyje, kaip parodyta toliau esančioje ekrano kopijoje.

2 žingsnis: Dešiniuoju pelės mygtuku spustelėkite aplanką Išplėstinė ir pasirinkite Naujas, tada DWORD (32 bitų) reikšmė.

Pervardykite aplanką į „TaskbarSi“.
3 veiksmas: Tada dešiniuoju pelės mygtuku spustelėkite reikšmę ir pasirinkite Keisti. Pakeiskite vertės duomenis į 0. Štai apie tai.

Dabar viskas, ką jums reikia padaryti, tai iš naujo paleisti kompiuterį / nešiojamąjį kompiuterį ir būsite pasveikinti su maža užduočių juosta su mažomis piktogramomis.
Jei nesate patenkinti naujais pakeitimais, visada galite grąžinti pradinę išvaizdą. Norėdami tai padaryti, dar kartą atidarykite aplanką ir pakeiskite vertės duomenis į 1. Baigę greitai iš naujo paleiskite nešiojamąjį kompiuterį / asmeninį kompiuterį.

Taip pat yra priešingai. Taip pat galite padidinti užduočių juostos ir jos piktogramų dydį. Norėdami tai padaryti, pakeiskite ir atnaujinkite duomenų reikšmę į 2.

Nuo šiol galite keisti užduočių juostos dydį pagal savo pasirinkimą. Tiesiog pakeiskite duomenų reikšmę. O kadangi aplankas jau sukurtas, jums nereikės rūpintis aplanko kūrimu ir patikslinimais.
Taip pat „Guiding Tech“.
Premija: tinkinkite greitųjų veiksmų centrą
Dabar, kai užduočių juosta yra tokia, kokia jums patinka, kodėl palikite greitųjų veiksmų centrą. Skirtingai nei „Windows 10“, naujoje „Windows“ versijoje yra keletas greitųjų veiksmų centro tinkinimo parinkčių.
Skirtingai nuo ankstesnės iteracijos, naujajame greitųjų veiksmų centre yra daug jungiklių, kad būtų lengviau pasiekti. Ir priklausomai nuo naudojimo, galite pasirinkti pridėti arba pašalinti kai kuriuos iš jų.
1 žingsnis: Atidarykite greitųjų veiksmų centrą spustelėdami akumuliatoriaus piktogramą apatiniame dešiniajame kampe.
2 žingsnis: spustelėkite mažą pieštuko piktogramą. Čia rasite visus prisegtus mygtukus, pvz., „Wi-Fi“, „Battery Saver“ ir „Focus Assist“ viršuje.

Jei norite pašalinti kai kurias piktogramas iš meniu, spustelėkite piktogramą Un-Pin. Norėdami prisegti piktogramas prie greitųjų veiksmų centro, spustelėkite mygtuką Pridėti ir pasirinkite parinktis.

Šiuo metu „Windows 11“ suteikia apie 15 parinkčių, kurias galite įtraukti į minėtą meniu. Jūs gaunate standartinę kainą, pvz., „Wi-Fi“, „Bluetooth“ ir lėktuvo režimą. Arba galite pasirinkti iš kitų parinkčių, pvz., klaviatūros išdėstymo, fokusavimo pagalbos arba perdavimo.
Pakeitę jį pagal savo pageidavimus, paspauskite mygtuką Atlikta, kad išsaugotumėte nustatymus.

Tuo pačiu metu taip pat galite pakeisti mygtukų padėtį. Vilkite mygtuką į pasirinktą vietą.
Taip pat „Guiding Tech“.
Didelis ir mažas
Naudojant „Windows 11“, yra keletas užduočių juostos tinkinimo parinkčių. Ir juos galima pasiekti iš užduočių juostos nustatymų. Galite atlikti keletą dalykų, pradedant lygiavimo iš centro į kairę keitimu arba užduočių juostos elementų rodymu / rodymo.